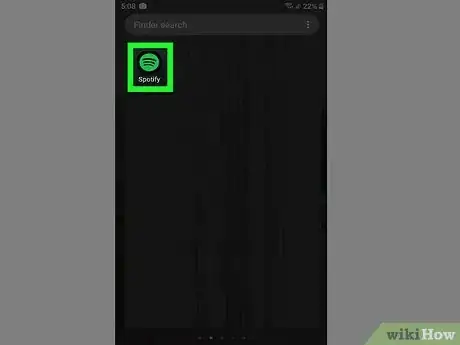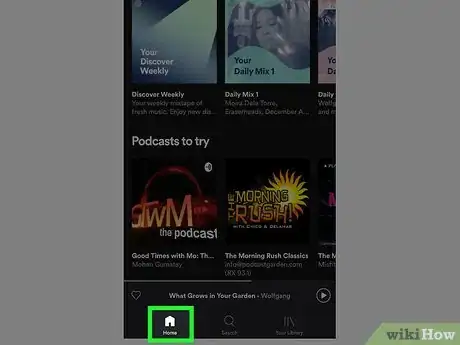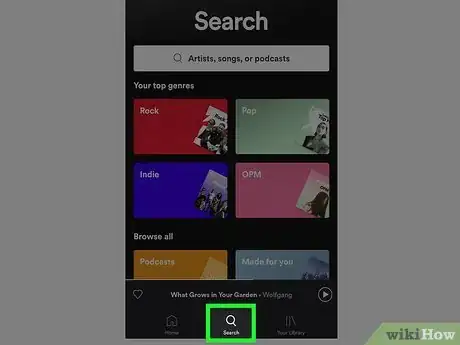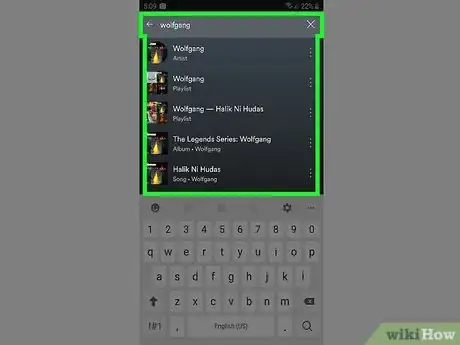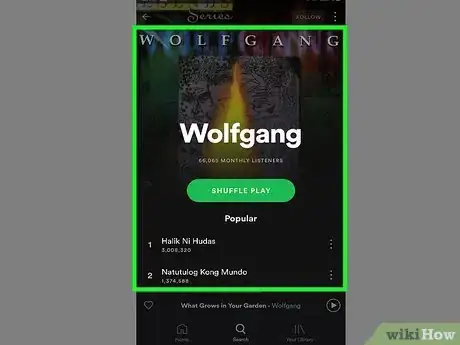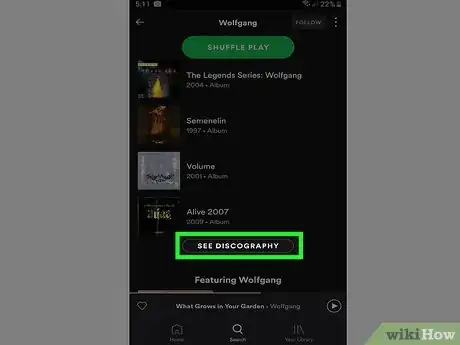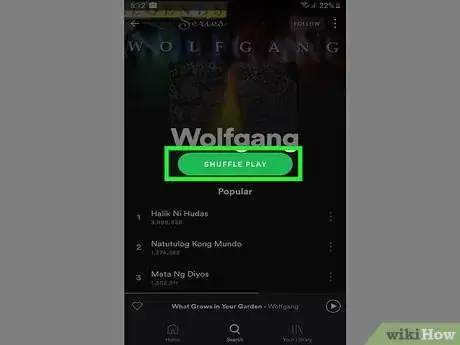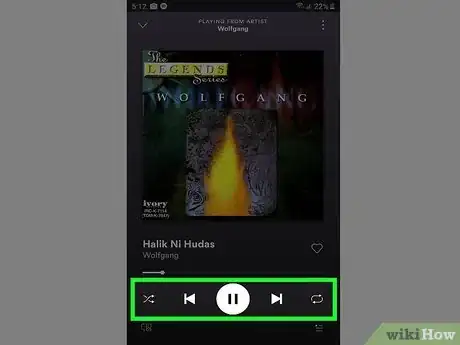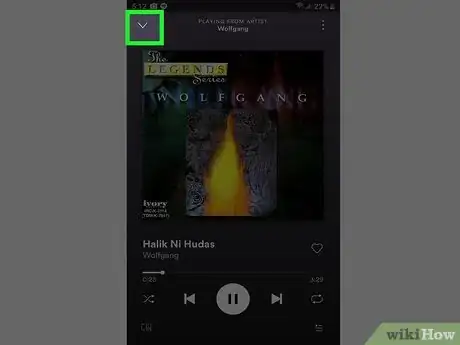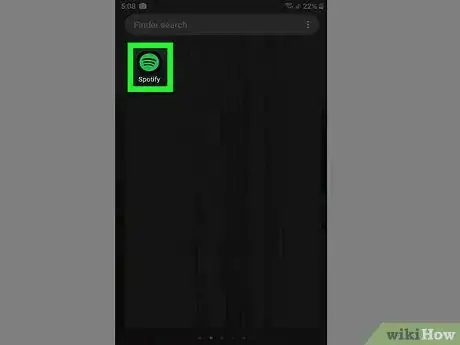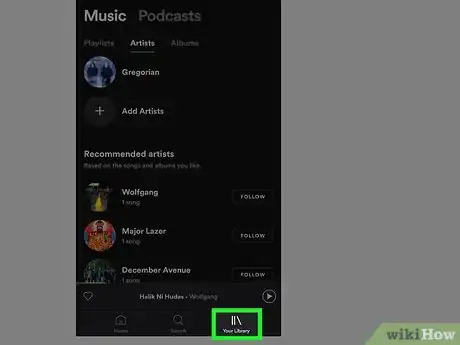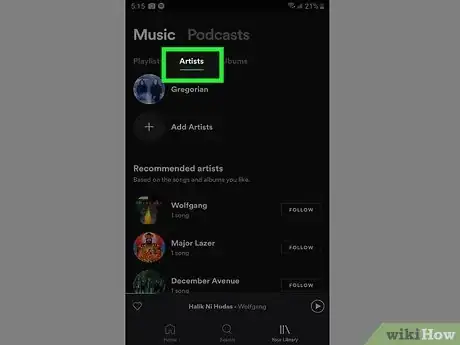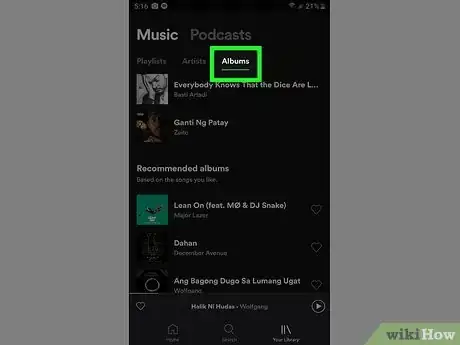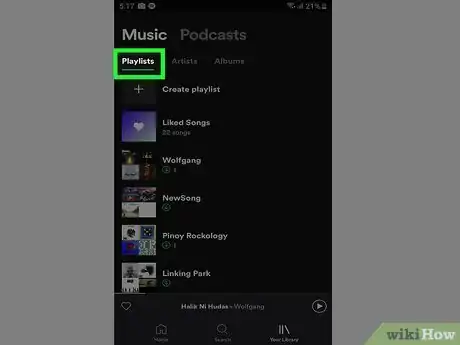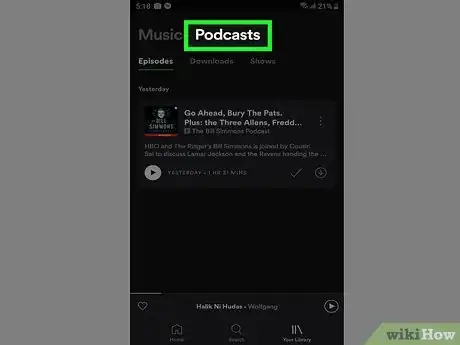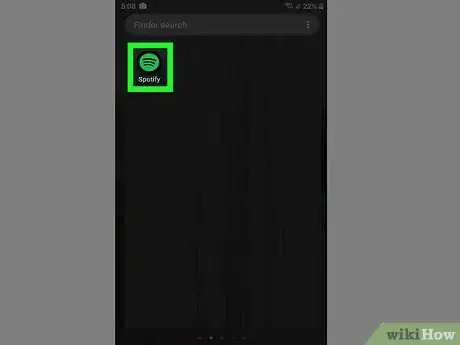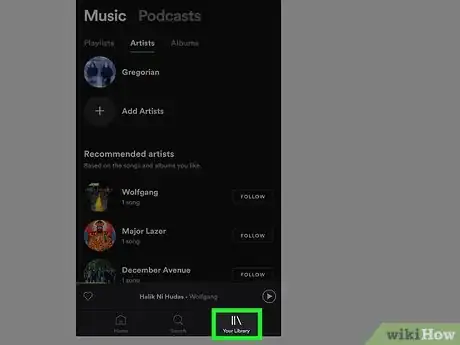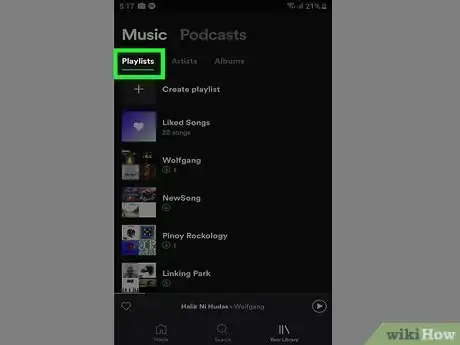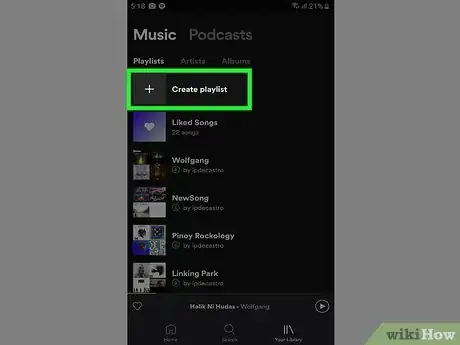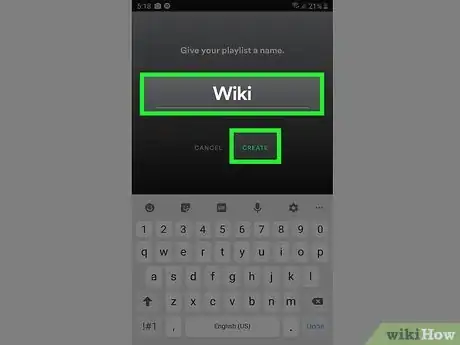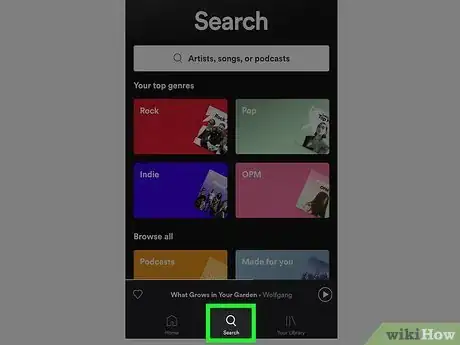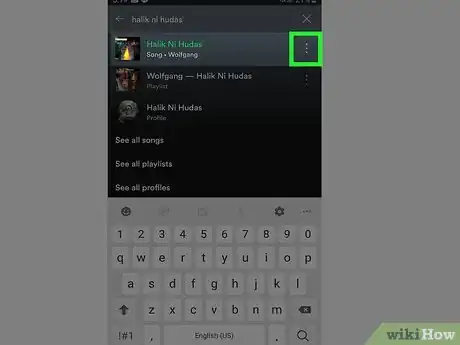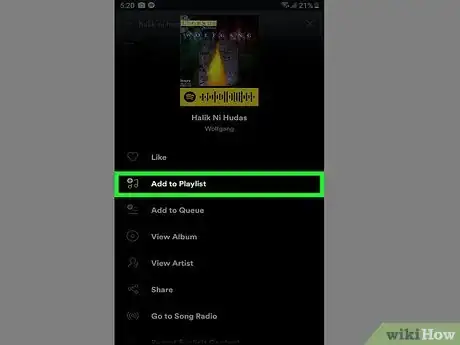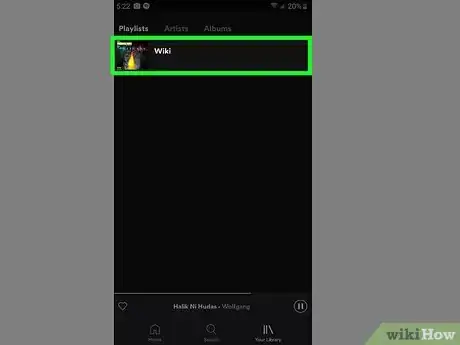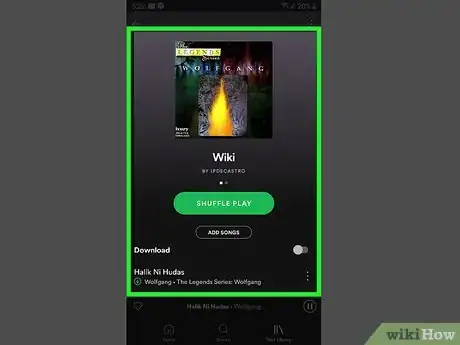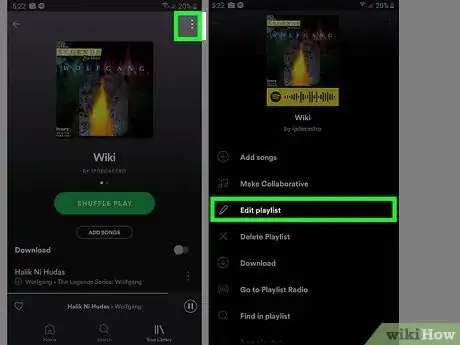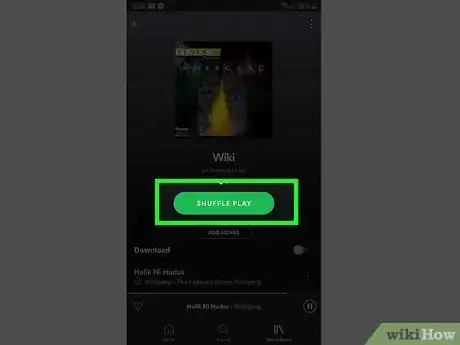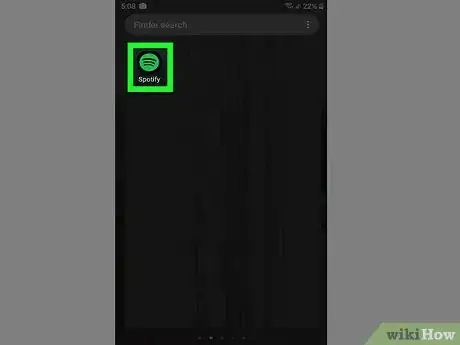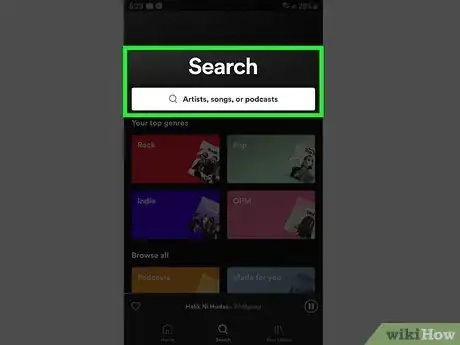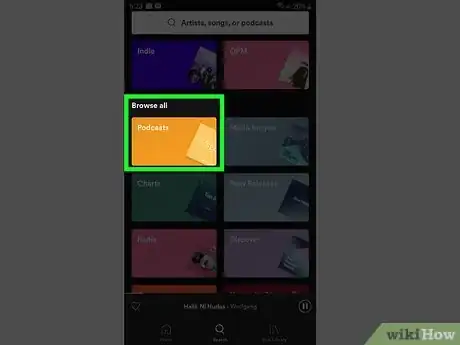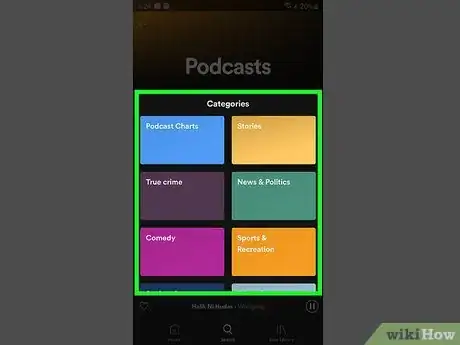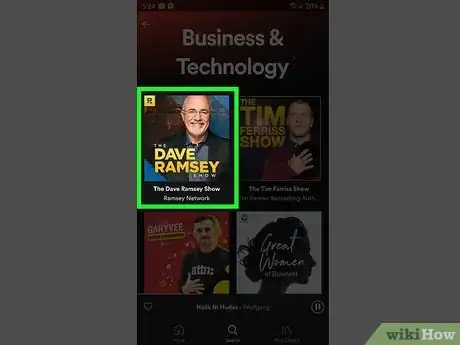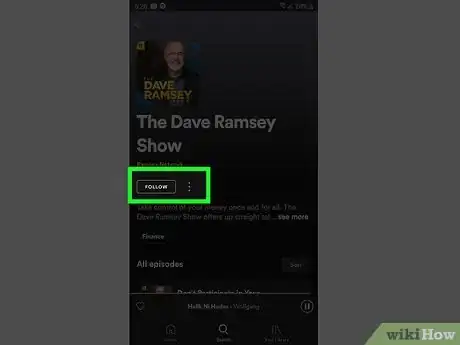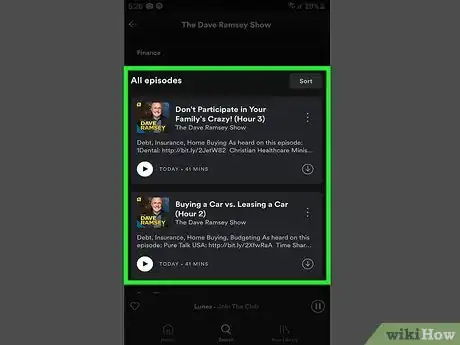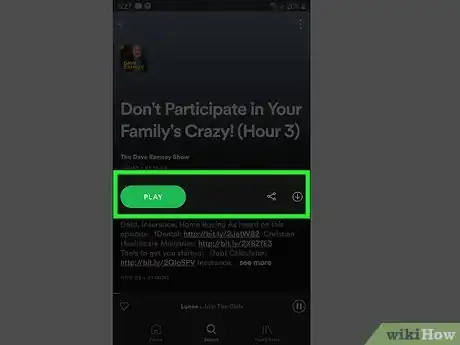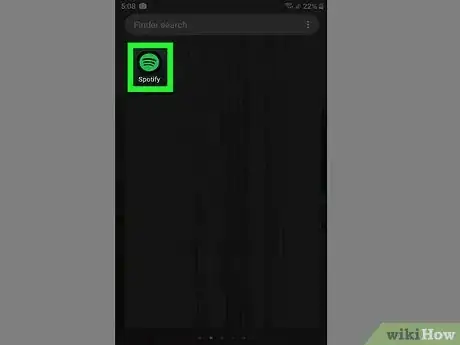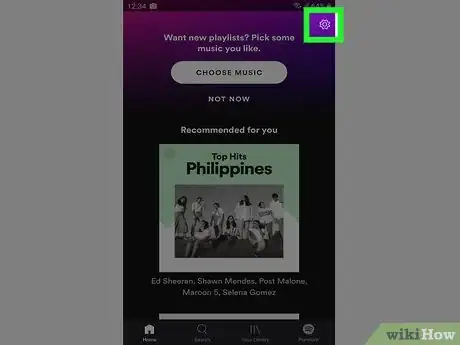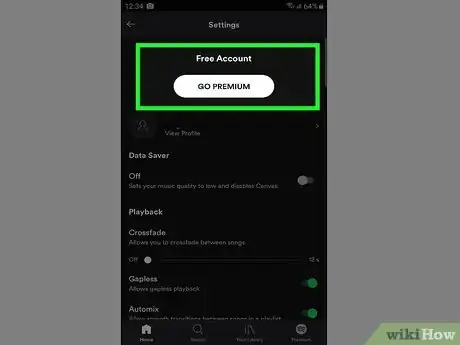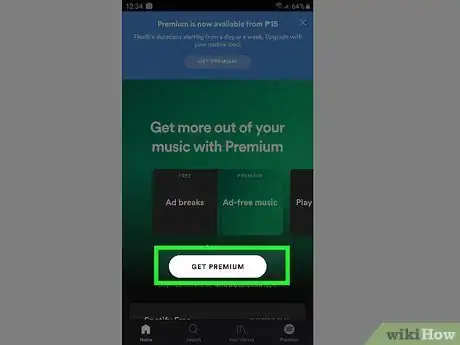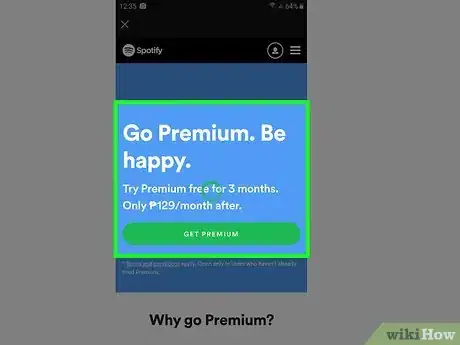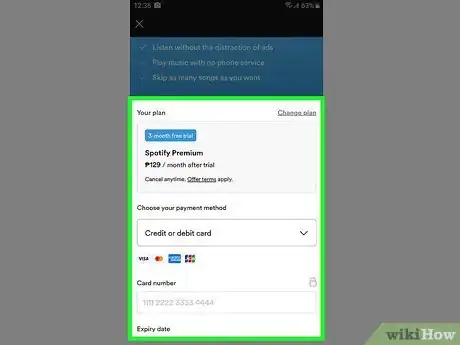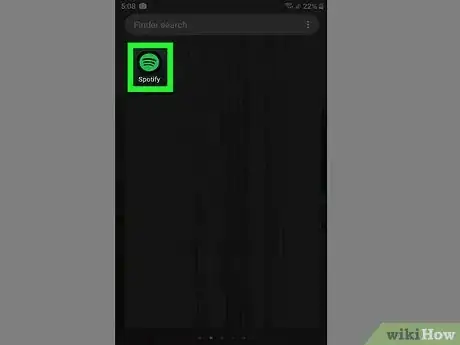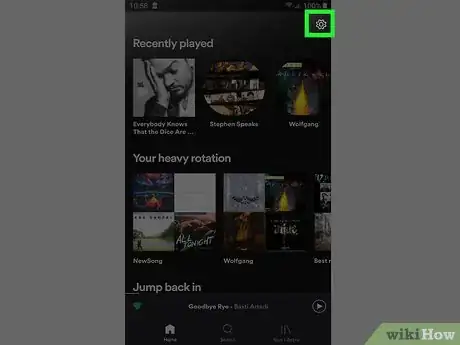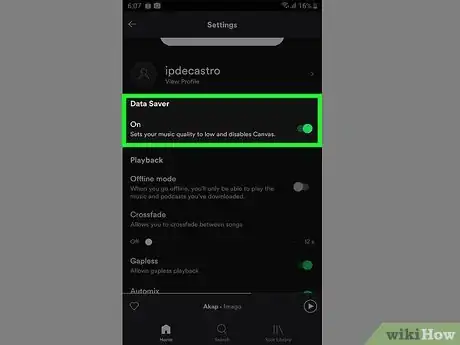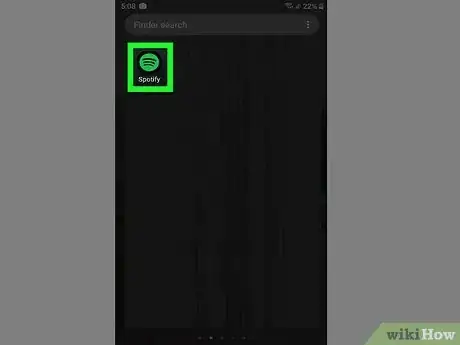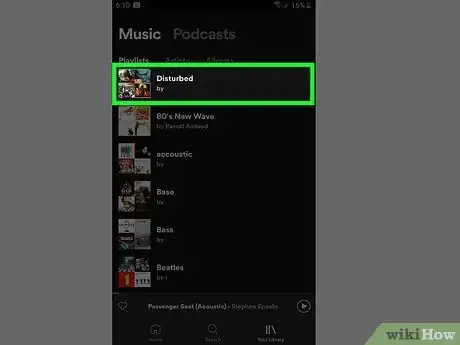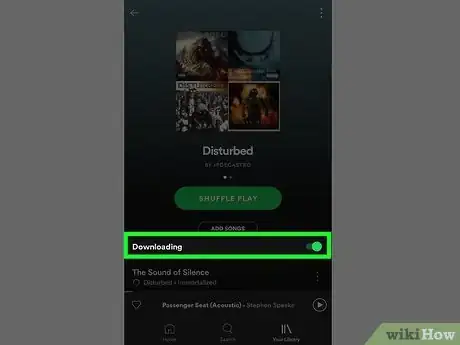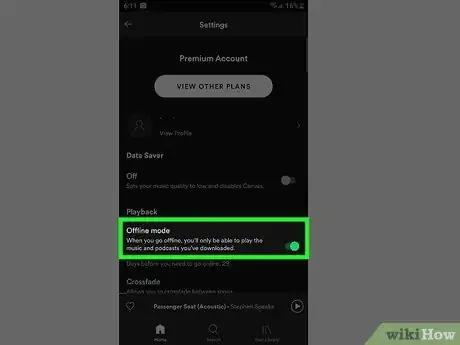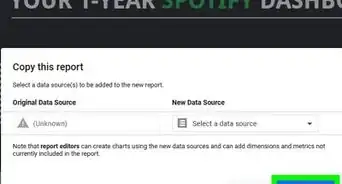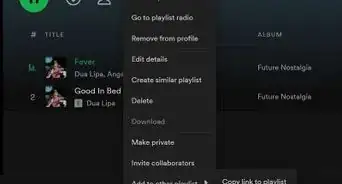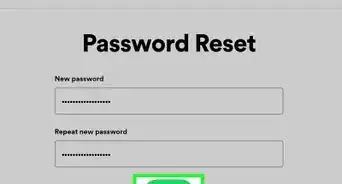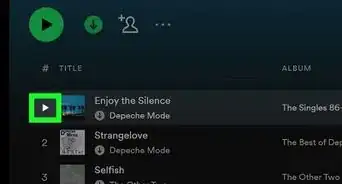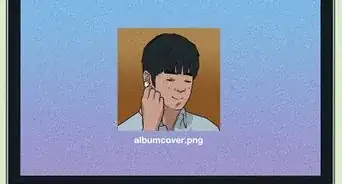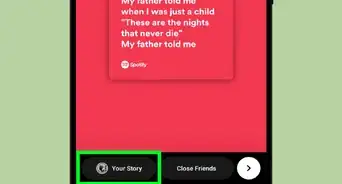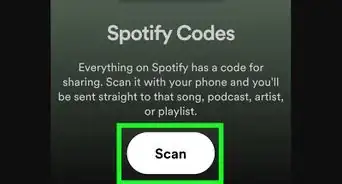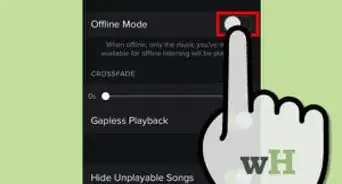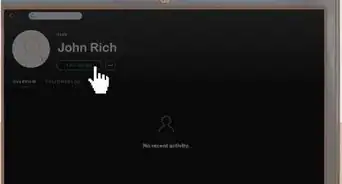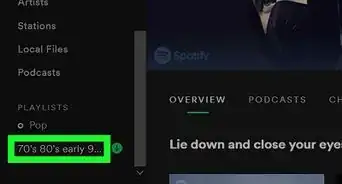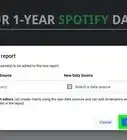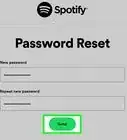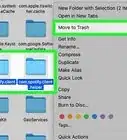This article was co-authored by wikiHow staff writer, Nicole Levine, MFA. Nicole Levine is a Technology Writer and Editor for wikiHow. She has more than 20 years of experience creating technical documentation and leading support teams at major web hosting and software companies. Nicole also holds an MFA in Creative Writing from Portland State University and teaches composition, fiction-writing, and zine-making at various institutions.
The wikiHow Tech Team also followed the article's instructions and verified that they work.
This article has been viewed 26,907 times.
Learn more...
This wikiHow teaches you how to get started with Spotify, the digital music and podcast streaming app, on an Android phone or tablet. If you haven't yet signed up for Spotify and downloaded the app, see How to Get Spotify to get started.
Steps
Finding and Listening to Music
-
1Open Spotify. You'll usually find its icon (a green circle with three curved black lines inside) in the app drawer or on the home screen.
- If you're not already signed in, tap LOG IN (or CONTINUE WITH FACEBOOK) to sign in now.
- If you don't have a Spotify account yet, see How to Get Spotify to get started.
-
2Tap Home to view recommended content. It's the house at the bottom-left corner. This is where you'll find personalized recommendations, such as playlists and radio stations, based on your listening history.[1]
- To listen to a recommended playlist or station, tap its name to open it, then tap a song (Premium only) or SHUFFLE PLAY (Free or Premium) to start listening.
Advertisement -
3Tap Search. It's the magnifying glass at the bottom-center of the screen. This is where you can search for specific music or browse for something new.
-
4Type an artist or song into the search bar. As you type, a list of matching results will appear.
- If the search results are too broad, scroll down and tap See all songs to see only songs, See all artists to see artists, etc.
- If you'd prefer to browse by category, don't type anything into the search bar. Instead, scroll down and tap one of the categories to see what's out there.
-
5Tap an artist to open their profile. This is where you'll the artist's albums, songs, singles, and sometimes videos (Premium only).
- If you have a Free membership, you can listen to albums and playlists on shuffle. Premium members can listen to any song at any time.
-
6Browse the artist's music. The most popular songs appear at the top of the profile, but you can also scroll down and tap an album or single title to open it.
- To see a list of all albums and singles by the artist, scroll down and tap SEE DISCOGRAPHY below "Popular Releases."
- To browse playlists featuring this artist, scroll down to the "Featuring (artist name)" section.
-
7Tap a song to start listening. If you're a Premium subscriber, the song will start playing immediately. Free users can tap SHUFFLE PLAY at the top of any album or playlist to start listening.
-
8Tap the song name to switch to the Now Playing view. It's at the bottom of the app above the icon bar. In this view you can:
- Pause, restart, or skip a song.
- Toggle Shuffle (the two arrows near the bottom-left corner) on or off.
- Toggle Repeat (the two rounded arrows in an oval at the bottom-right corner) on or off.
- Tap the heart to add a song to your library (Premium users) or your Favorites playlist (Free users).
-
9
Using Your Library
-
1Open Spotify. You can save artists, albums, songs, playlists, and podcasts to Your Library so you can easily find your favorite content.[2] Start by tapping Spotify's green and black icon in the app drawer or on the home screen.
-
2Tap Your Library. It's at the bottom-right corner.
-
3Tap Artists to see artists you've followed. Tapping an artist's name in this section will take you directly to their profile.
- To follow an artist, tap FOLLOW at the top of their profile.
-
4Tap Albums to view your saved albums. If you're a Premium user, saving an album to your library will also add its songs to the Songs section.
- To save an album, open the album and tap SAVE.
-
5Tap Playlists to browse your playlists. This is where you'll find playlists you've created and playlists you've followed.
- To follow a playlist, open the playlist and tap FOLLOW.
- If you're a Free user, tap the Favorites list to open a playlist containing all the songs you've liked. To add a song to this list, tap the heart icon at the bottom-left corner of the screen while the song is playing.
-
6Tap Podcasts to see podcasts you've followed. Tap a podcast name to view its episode list.
- You can tap Unplayed to see episodes you haven't listened to, or Downloads to see episodes you've saved for offline listening.
- To follow a podcast, tap FOLLOW at the top of its profile.
Creating and Editing Playlists
-
1Open Spotify. You'll usually find its icon (a green circle with three curved black lines inside) in the app drawer or on the home screen.
-
2Tap Your Library. It's at the bottom-right corner of the screen.
-
3Tap Playlists. It's near the top. A list of all your playlists (if any) will appear.
-
4Tap Create. If you don't see this option, tap Edit at the top-right corner, then Create at the top-left corner.
-
5Name the playlist and tap Create. Your new playlist is now created and appears at the top of the screen.
-
6Search for a song. Tap Search at the bottom-center part of the screen to open the Search screen, then use the search bar to find a song you want to add.
- If it's your first time searching, see this method.
-
7Tap ⁝ on the song. A menu will expand.
-
8Tap Add to playlist. A list of your playlists will appear.
-
9Tap the name of your new playlist. This adds the song to the playlist.
- Repeat these steps to add more songs.
-
10View your playlist. Return to your playlist by tapping Your Library at the bottom-right corner, selecting Playlists, and then tapping the name of your playlist.
-
11Edit your playlist. Enter editing mode by tapping ⁝ at the top-right corner and selecting Edit playlist, and then manage the following:
- Tap the minus sign next to a song title to remove it.
- Rearrange the playlist by dragging the ≡ next to a song title up or down.
- Change the title by editing it at the top of the list.
- Tap Done at the top-right corner when you're finished.
-
12Tap SHUFFLE PLAY to start listening. If you're a Premium user and want to listen to the playlist in order, tap the first song to start listening.
Listening to Podcasts
-
1Open Spotify. It's the green circle containing three curved lines. You'll usually find it on the home screen or in the app drawer.
-
2Tap Search. It's the magnifying glass at the bottom-center part of the screen.
- If you want to search for a specific podcast, use the search bar at the top of this screen. If the results include non-podcast results, scroll down and tap See all podcasts to refine the list.
-
3Scroll down and tap Podcasts. It's under the "Browse all" header.
-
4Scroll down and tap a category. All podcast categories appear under the "Categories" header.
-
5Tap a podcast. This displays a list of all available episodes of that podcast.
- Swipe left across the podcast's logo to read a description.
- If you don't want to listen or subscribe to this podcast, tap the back button to the list.
-
6Tap FOLLOW to subscribe. It's at the top of the episode list. When you follow a podcast, its episodes will be added to the Podcasts section of the Your Library tab.
- To stop following a podcast, tap FOLLOWING at the top of the episode list.
-
7Tap an episode. This displays more information about the episode, such as a description, date of publishing, and some listening options.
-
8Tap PLAY to listen to the episode. The episode will begin to play immediately.
- To pause, stop, or change the playback seed of the episode, tap at the bottom of the screen to go to switch to Now Playing view.[3]
- If you subscribe to Spotify Premium, you can tap the down-arrow at the bottom-right corner of the episode description to download it for offline listening.
Upgrading to Spotify Premium
-
1Open Spotify. If you want to use Premium features such as ad-free music, offline listening, and the ability to listen to any song or album in any order, you can sign up for a Premium plan. Start by tapping the green and black Spotify icon in the app drawer.
- To learn more about which features are included in Spotify Premium, see the Spotify subscription information help site.
-
2
-
3Tap GO PREMIUM. It's at the top of the screen.
-
4Tap GET PREMIUM. This displays your plan and payment options, which vary by locale.
- If you haven't used your free 30 day trial Premium subscription, you'll be prompted to sign up for it now. After the trial period is complete, you'll be charged your locale's Premium subscription rate (unless you cancel first).
-
5Select a plan and payment option. To learn more about different premium options, see the Spotify Premium website.
-
6Follow the on-screen instructions to enter your payment information. Once your payment is processed, you can start using Premium features right away.
Using Data Saver Mode
-
1Open Spotify. It's the green circle containing three curved lines. You'll usually find it on the home screen or in the app drawer.
- Use this method if you want to save data on your mobile plan by decreasing image and music qualify in Spotify.
-
2Tap the gear icon. It's at the top-right corner.
-
3
Using Offline Mode
-
1Open Spotify. If you subscribe to Spotify Premium, you can download music and podcasts in advance to listen to offline.[4] Start by tapping Spotify's green and black icon in the app drawer.
- Downloading content can use a lot of data, so it's best to connect to Wi-Fi before you continue.
-
2Open the album or playlist you want to download. You use the Search tool or select something you've saved to Your Library.
- To find one of your own playlists (or one you're following), tap Your Library at the bottom-right corner, tap Playlists, and then tap the playlist's name.
- To download a podcast episode, search for the podcast, tap its name, and then tap the episode title.
-
3Slide the "Download" switch to the position. It's near the top of the song list. The songs will download to your Android. A green-and-black arrow will appear next to each song once it's been downloaded.
- If you're downloading a podcast, tap the arrow in a circle to the right of the "PLAY" button. Downloading a podcast will add it to the Podcasts section of Your Library.
-
4Switch to Offline Mode when you want to listen offline. Once you switch to this mode, you'll only be able to listen to music you've downloaded. Here's how:
- Tap Your Library.
- Tap the gear.
- Slide the "Offline mode" switch to the On position.
- Toggle the switch back off when you're ready to go back online.
Community Q&A
-
QuestionHow do I make a station?
 Community AnswerClick stations, and select "create station". Then choose songs to add.
Community AnswerClick stations, and select "create station". Then choose songs to add.
References
About This Article
1. Tap Home to find personalized content.
2. Tap Search to search by artist, song, or keyword.
3. Tap a category on the Search page to browse.
4. Tap an artist name to view their releases.
5. Tap an album or playlist to view its songs.
6. Tap SHUFFLE to listen.
7. Tap My Library to find saved artists, playlists, and podcasts.
8. Create and follow playlists.