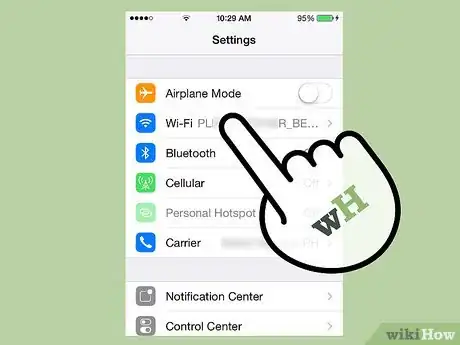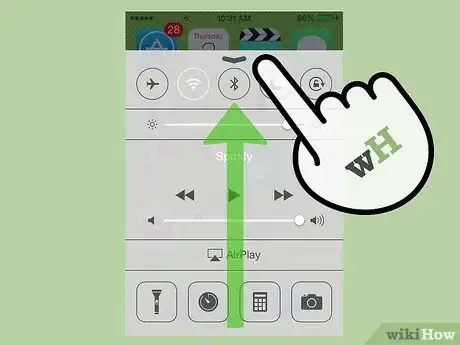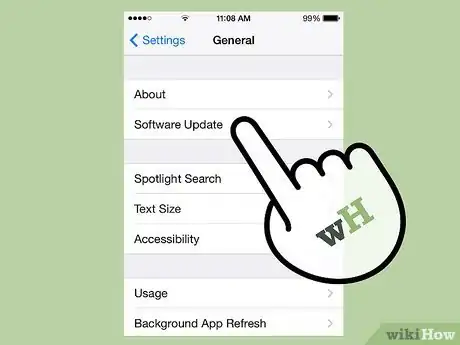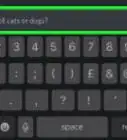This article was co-authored by Jason Williams. Jason Williams is an AV & Security Specialist and the Owner of Williams AV & Security. With more than 35 years of experience, he specializes in home automation and home theater system installations. Jason is an AVIXA Certified Technology Specialist, a CEDIA Certified Cabling & Infrastructure Technician, a Pakedge Certified Network Administrator, and holds a Georgia Low Voltage Unrestricted License.
The wikiHow Tech Team also followed the article's instructions and verified that they work.
This article has been viewed 254,904 times.
AirPlay by Apple is a feature that allows you to stream content wirelessly from your iOS mobile device to an Apple TV, AirPort Express, AirPlay-enabled speakers, or a smart TV. Setting up AirPlay streaming requires you to connect your iOS and AirPlay devices to the same Wi-Fi network.
Steps
Streaming with AirPlay
-
1Verify your iOS device is compatible with AirPlay. To use AirPlay, you must have an iPad, iPad Mini, iPhone 4 or later, or the iPod Touch 4G or later. To use AirPlay with an Apple TV, you must have an iPad 2 or later, iPhone 4s or later, or the iPod Touch 5G or later.
-
2Verify you own a device to which content can be streamed using AirPlay. You can stream content to an Apple TV, AirPort Express, AirPlay-compatible speakers, or select smart TVs.Advertisement
-
3Connect your iOS device and AirPlay device to the same Wi-Fi network.[1]
- Make sure that you have a reliable WiFi signal or else your AirPlay might not work properly.
-
4Swipe up on the screen of your iOS device. This opens Control Center.
-
5Tap on “AirPlay.” This displays a list of all AirPlay-compatible devices connected to your Wi-Fi network.
-
6Tap on the device to which you want to stream content. You’ll see an icon next to each device revealing the type of content you can stream to that particular device. For example, a television icon is displayed next to the Apple TV, which means you can stream videos on the Apple TV using AirPlay. After selecting a device, AirPlay streaming will be enabled.
-
7Navigate to the media you want streamed using AirPlay, then tap on “Play.” The media content will now start playing on your AirPlay-compatible device.[2]
Troubleshooting AirPlay
-
1Install the latest updates for iOS and iTunes on devices you’re using with AirPlay. This helps ensure AirPlay runs efficiently across all compatible Apple devices.[3]
-
2Restart the iOS device and your Apple TV if you don’t see AirPlay in Control Center.[4] This refreshes the Wi-Fi connection on both devices so AirPlay can be enabled.
-
3Enable AirPlay under “Settings” on your Apple TV if the feature fails to show up in Control Center. This feature is normally enabled by default, but may be disabled on your Apple TV if it doesn’t display in Control Center.
-
4Verify the device you want to stream to is plugged in and powered on if it’s not listed in Control Center. Devices that are turned off or have a low battery charge may not be detected by AirPlay on your iOS device.
-
5Check the volume on both devices if you can see videos but cannot hear audio. Low or muted volume on one or both devices can interfere with sound when using AirPlay.
-
6Try using a wired Internet connection with an Ethernet cable if your content lags or becomes interrupted while streaming on the Apple TV. This can help strengthen your network connection and prevent lagging.[5]
-
7Try relocating any nearby objects or devices that might be interfering with AirPlay playback. Microwaves, baby monitors, and metal objects can cause interference with streaming between your iOS and AirPlay devices.
-
8Finished.
Community Q&A
-
QuestionHow do I use Airplay on an iPhone X?
 wikiHow Staff EditorThis answer was written by one of our trained team of researchers who validated it for accuracy and comprehensiveness.
wikiHow Staff EditorThis answer was written by one of our trained team of researchers who validated it for accuracy and comprehensiveness.
Staff Answer wikiHow Staff EditorStaff AnswerMake sure your iPhone X and your Airplay compatible device are on the same network. In the home screen on your iPhone, swipe down from the upper right-hand corner and hit the “Screen Mirroring” button. Whatever you want to display on your Airplay device should then become visible on the screen.
wikiHow Staff EditorStaff AnswerMake sure your iPhone X and your Airplay compatible device are on the same network. In the home screen on your iPhone, swipe down from the upper right-hand corner and hit the “Screen Mirroring” button. Whatever you want to display on your Airplay device should then become visible on the screen. -
QuestionHow do you turn Airplay off?
 wikiHow Staff EditorThis answer was written by one of our trained team of researchers who validated it for accuracy and comprehensiveness.
wikiHow Staff EditorThis answer was written by one of our trained team of researchers who validated it for accuracy and comprehensiveness.
Staff Answer wikiHow Staff EditorStaff AnswerOn an iPhone X or later or an iPad running iOS 12, swipe down from the upper right corner of the screen to open the control center. Swipe up from the bottom of the screen for older devices/operating systems. From there, tap the “Screen Mirroring” or “Music” widget and hit “Stop Mirroring” or “Stop Airplay.”
wikiHow Staff EditorStaff AnswerOn an iPhone X or later or an iPad running iOS 12, swipe down from the upper right corner of the screen to open the control center. Swipe up from the bottom of the screen for older devices/operating systems. From there, tap the “Screen Mirroring” or “Music” widget and hit “Stop Mirroring” or “Stop Airplay.”