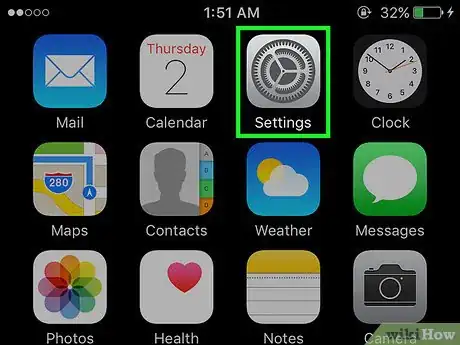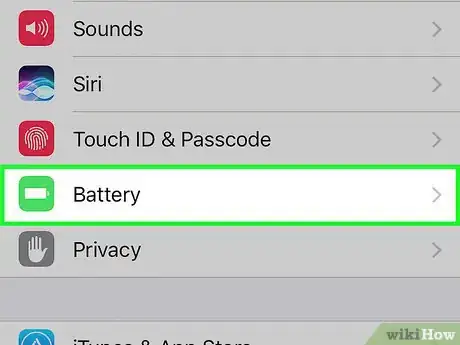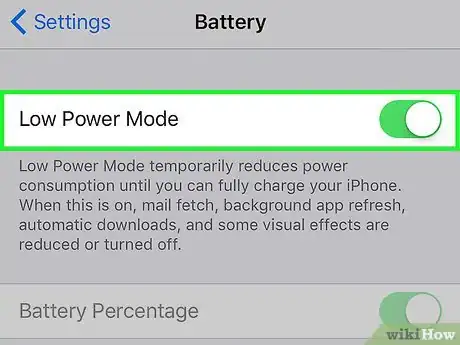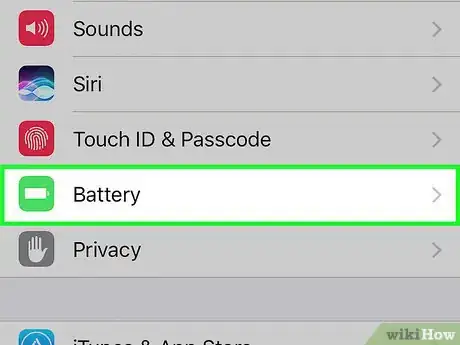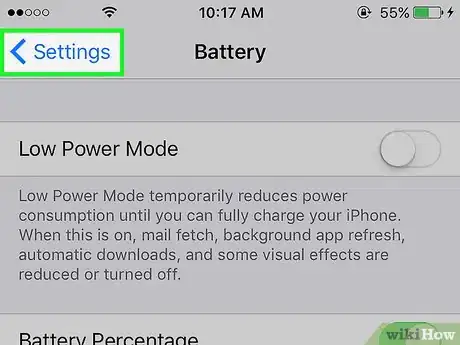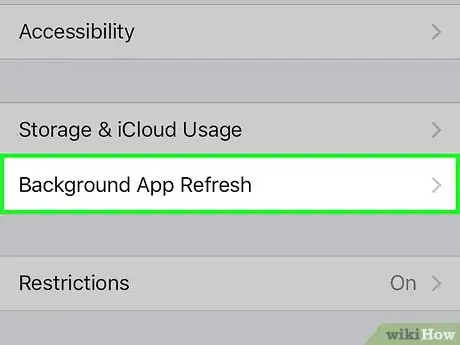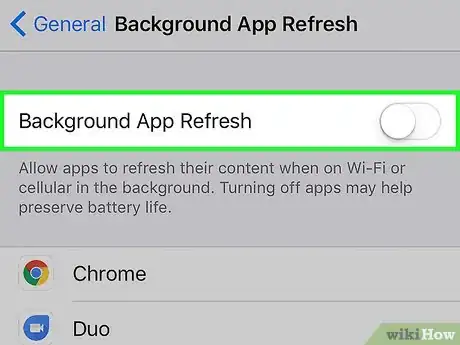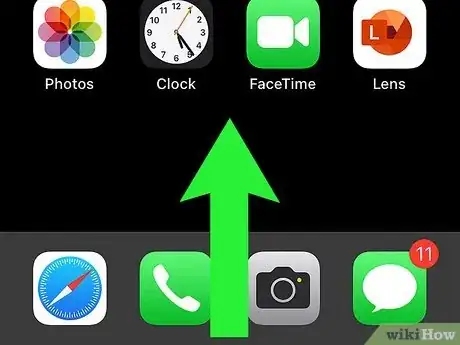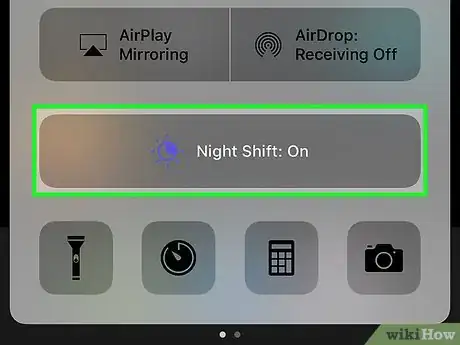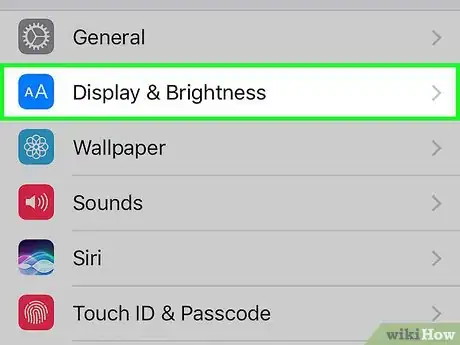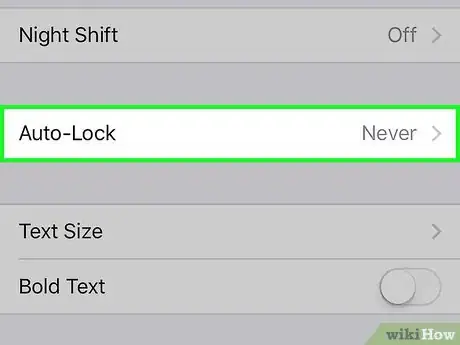This article was co-authored by Josef Storzi. Josef Storzi is an Apple and Mobile Phone Repair Specialist and the Owner of Imobile LA, a mobile phone repair company based in Los Angeles, California. Josef specializes in repairing screens, charging ports, batteries, water damage, speakers, and microphones on all mobile phone brands including Apple, Samsung, LG, Nokia, and Sony. He also specializes in tablet, laptop, and computer repairs as well as the pros and cons of recent mobile software updates.
The wikiHow Tech Team also followed the article's instructions and verified that they work.
This article has been viewed 695,860 times.
This wikiHow teaches you how to lower the amount of energy your iPhone uses and increase the length of time you can go without charging it.
Steps
Using Low Power Mode
-
1Open Settings. It's a gray app that contains gears (⚙️) and is typically located on your home screen.
-
2Scroll down and tap Battery. It's next to a green square that contains a white battery icon.Advertisement
-
3Slide "Low Power Mode" to the "On" position. It will turn green.[1] Doing so can improve your iPhone's battery usage by as much as 40 percent.[2]
- You can also tell Siri to "Turn on Low Power Mode."
- When your iPhone's battery charges to a level above 80 percent, Low Power Mode automatically turns off.[3] Turn it on after charging to save battery power.
- Using Low Power Mode affects several of your iPhone's features:
- Email will not fetch as frequently.
- The Hey Siri feature, which allows you to activate Siri without holding the Home button, will not function.
- Apps will not refresh until you launch them.
- Auto-Lock will default to 30 seconds.
- Some visual effects will be disabled.[4]
Checking Battery Usage
-
1Open Settings. It's a gray app that contains gears (⚙️) and is typically located on your home screen.
-
2Scroll down and tap Battery. It's next to a green square that contains a white battery icon.
-
3Tap Last 7 Days. It's one of the tabs at the top of the "BATTERY USAGE" section.
- On this screen, your apps will be listed in descending order of the amount of battery power they've used over the last 7 days.
-
4Identify the apps using the most amount of power. You can change the settings for apps with high usage percentages and the note "Background Activity" to decrease the amount of battery power the apps use.
- Keeping background apps closed on your phone can help preserve the battery. To close apps, double-click your home button if you have one, then swipe up on each app. If you don't have a home button, swipe up from the bottom and hold your finger on the screen until the menu with your background apps pops up.[5]
- Turning off location services can also save power.[6]
-
5Tap Settings. It's in the upper-left corner.
-
6Tap General. It's next to a gear (⚙️) icon.
-
7Tap Background App Refresh. It's near the bottom of the screen.
-
8Slide "Background App Refresh" to the "Off" position. It will turn white. When this function is disabled, apps will only refresh when you open them, saving battery power.
- Background App Refresh is disabled in Low Power Mode.
Using Control Center
-
1Open Control Center. Do so by swiping up from the bottom of your iPhone's screen.
-
2Tap Night Shift:. It's a large button near the bottom of the Control Center. Doing so dims the brightness of your iPhone's screen and conserves power. Turn it on whenever possible.
- You can also use the brightness slider to reduce your screen's brightness and use less battery power.[7]
-
3Tap the "Airplane Mode" button. It's in the upper-left corner and contains the image of an airplane. When it's orange, Wi-Fi, Bluetooth, and cellular service will be disabled.
- Do so when you don't need an Internet connection.
- This method is particularly useful in low-signal areas where your iPhone repeated searches for service.[8]
- Your iPhone will charge faster in Airplane Mode, as well.
Reducing Screen "On" Time
-
1Open Settings. It's a gray app that contains gears (⚙️) and is typically located on your home screen.
-
2Scroll down and tap Display & Brightness. It's near the top of the menu, next to a blue icon that contains two "A"s.
-
3Tap Auto-Lock. It's near the middle of the screen.
-
4Select a duration. Tap on the amount of time you'd like your screen to stay on and idle before turning off and going into lock mode. Choose a shorter length of time to save more battery power.
- Home screen and lock screen are often two of the biggest users of battery power.
-
5Tap Display & Brightness. It's in the upper-left corner of the screen.
-
6Tap Settings. It's in the upper-left corner of the screen.
-
7Tap Notifications. It's next to a red icon.
-
8Turn off Lock Screen notifications. Do so by tapping apps that you don't need to receive notifications from when your phone is locked, then slide "Show on Lock Screen" to the "Off" (white) position.
- Notifications cause your screen to turn on. By turning off Lock Screen notifications, you will only see them when your iPhone is unlocked and in use.
Expert Q&A
Did you know you can get expert answers for this article?
Unlock expert answers by supporting wikiHow
-
QuestionHow do you turn off location services?
 Josef StorziJosef Storzi is an Apple and Mobile Phone Repair Specialist and the Owner of Imobile LA, a mobile phone repair company based in Los Angeles, California. Josef specializes in repairing screens, charging ports, batteries, water damage, speakers, and microphones on all mobile phone brands including Apple, Samsung, LG, Nokia, and Sony. He also specializes in tablet, laptop, and computer repairs as well as the pros and cons of recent mobile software updates.
Josef StorziJosef Storzi is an Apple and Mobile Phone Repair Specialist and the Owner of Imobile LA, a mobile phone repair company based in Los Angeles, California. Josef specializes in repairing screens, charging ports, batteries, water damage, speakers, and microphones on all mobile phone brands including Apple, Samsung, LG, Nokia, and Sony. He also specializes in tablet, laptop, and computer repairs as well as the pros and cons of recent mobile software updates.
Apple & Mobile Phone Repair Specialist
-
QuestionHow do you turn on power saving mode?
 Josef StorziJosef Storzi is an Apple and Mobile Phone Repair Specialist and the Owner of Imobile LA, a mobile phone repair company based in Los Angeles, California. Josef specializes in repairing screens, charging ports, batteries, water damage, speakers, and microphones on all mobile phone brands including Apple, Samsung, LG, Nokia, and Sony. He also specializes in tablet, laptop, and computer repairs as well as the pros and cons of recent mobile software updates.
Josef StorziJosef Storzi is an Apple and Mobile Phone Repair Specialist and the Owner of Imobile LA, a mobile phone repair company based in Los Angeles, California. Josef specializes in repairing screens, charging ports, batteries, water damage, speakers, and microphones on all mobile phone brands including Apple, Samsung, LG, Nokia, and Sony. He also specializes in tablet, laptop, and computer repairs as well as the pros and cons of recent mobile software updates.
Apple & Mobile Phone Repair Specialist
-
QuestionHow do you close background apps on an iPhone?
 Josef StorziJosef Storzi is an Apple and Mobile Phone Repair Specialist and the Owner of Imobile LA, a mobile phone repair company based in Los Angeles, California. Josef specializes in repairing screens, charging ports, batteries, water damage, speakers, and microphones on all mobile phone brands including Apple, Samsung, LG, Nokia, and Sony. He also specializes in tablet, laptop, and computer repairs as well as the pros and cons of recent mobile software updates.
Josef StorziJosef Storzi is an Apple and Mobile Phone Repair Specialist and the Owner of Imobile LA, a mobile phone repair company based in Los Angeles, California. Josef specializes in repairing screens, charging ports, batteries, water damage, speakers, and microphones on all mobile phone brands including Apple, Samsung, LG, Nokia, and Sony. He also specializes in tablet, laptop, and computer repairs as well as the pros and cons of recent mobile software updates.
Apple & Mobile Phone Repair Specialist Double-click your home button if your device has one, then swipe up on each app. If you don't have a home button, use your finger to swipe up from the bottom, similar to how you swipe up to minimize an app. However, when you swipe up, don't release, but keep your finger on the display until the menu pops up revealing all your background apps. From there, you may swipe up on each app to close it.
Double-click your home button if your device has one, then swipe up on each app. If you don't have a home button, use your finger to swipe up from the bottom, similar to how you swipe up to minimize an app. However, when you swipe up, don't release, but keep your finger on the display until the menu pops up revealing all your background apps. From there, you may swipe up on each app to close it.
References
- ↑ Josef Storzi. Apple & Mobile Phone Repair Specialist. Expert Interview. 7 December 2020.
- ↑ https://birchtree.me/blog/wqoc7twm9a26g29pbwkvjikqju8tz7/
- ↑ https://support.apple.com/en-us/HT205234
- ↑ https://support.apple.com/en-us/HT205234
- ↑ Josef Storzi. Apple & Mobile Phone Repair Specialist. Expert Interview. 7 December 2020.
- ↑ Josef Storzi. Apple & Mobile Phone Repair Specialist. Expert Interview. 7 December 2020.
- ↑ Josef Storzi. Apple & Mobile Phone Repair Specialist. Expert Interview. 7 December 2020.
- ↑ http://www.macworld.co.uk/how-to/iphone/iphone-ipad-battery-life-ios-9-battery-saving-tips-2016-3513323/
About This Article
1. Open Settings.
2. Tap Battery.
3. Slide Low Power Mode to "On."