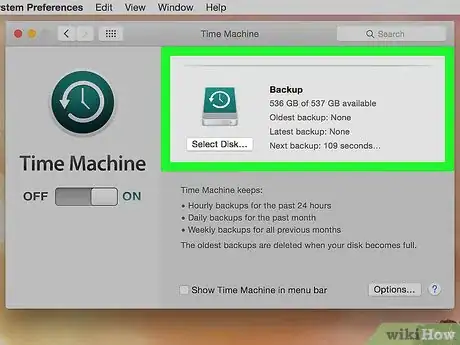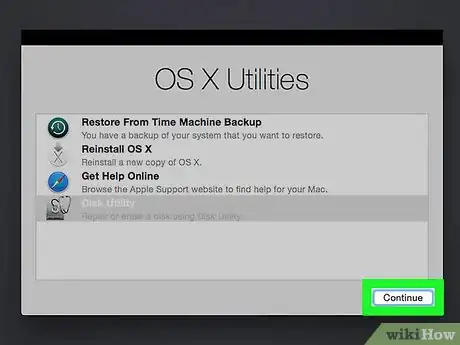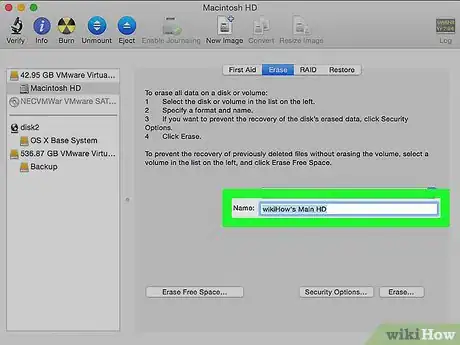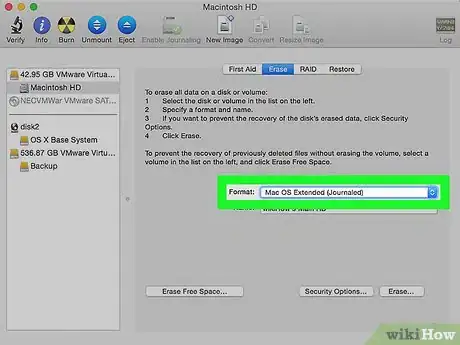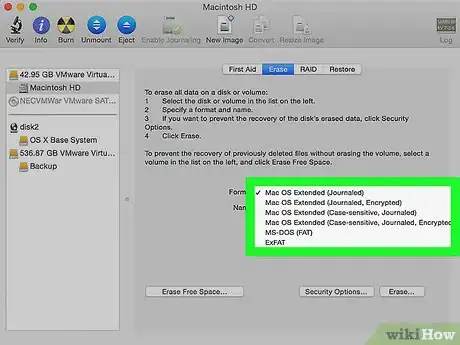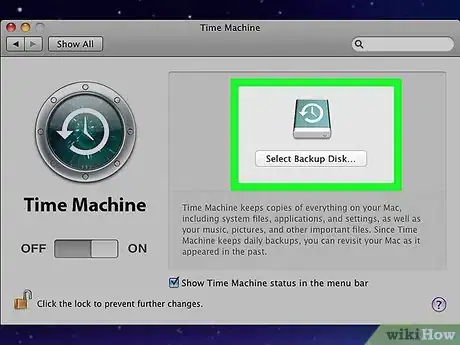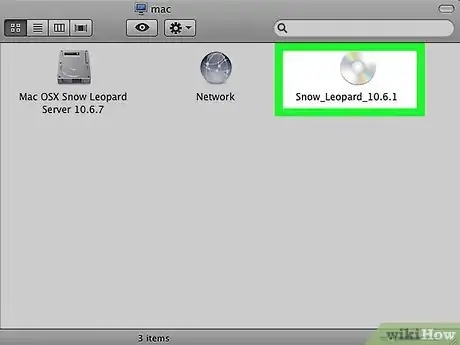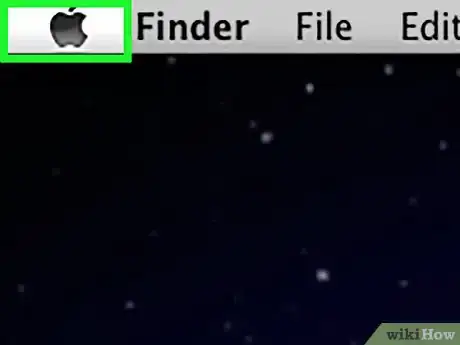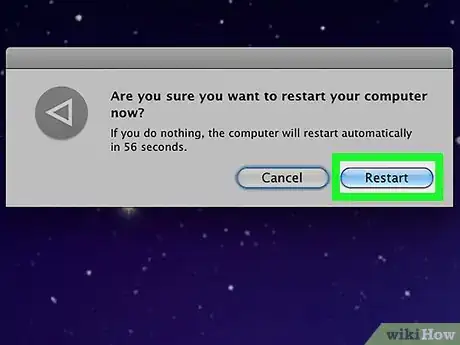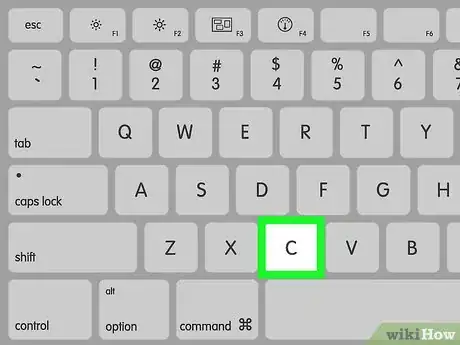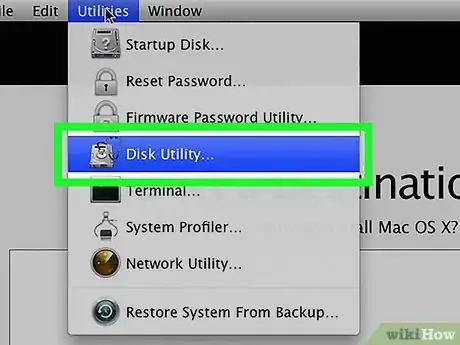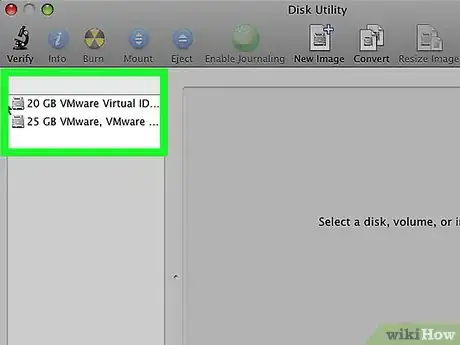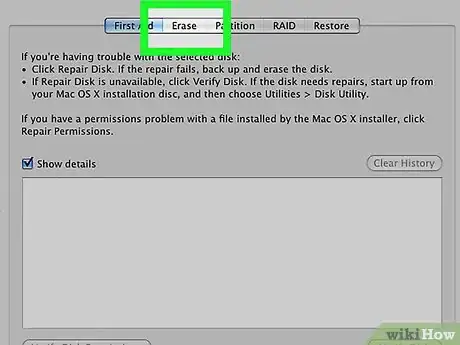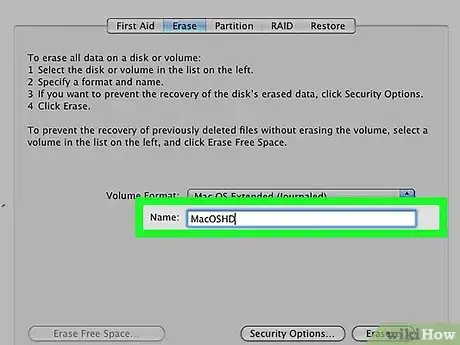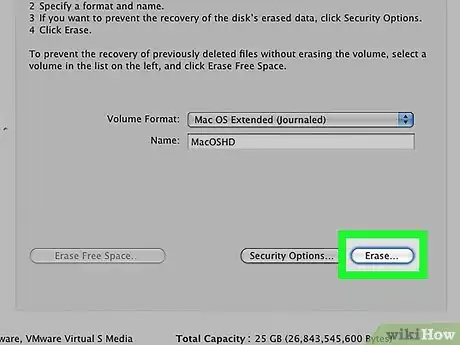This article was co-authored by Luigi Oppido. Luigi Oppido is the Owner and Operator of Pleasure Point Computers in Santa Cruz, California. Luigi has over 25 years of experience in general computer repair, data recovery, virus removal, and upgrades. He is also the host of the Computer Man Show! broadcasted on KSQD covering central California for over two years.
The wikiHow Tech Team also followed the article's instructions and verified that they work.
This article has been viewed 1,056,257 times.
This wikiHow teaches you how to delete all the data, files, applications, and settings on your Mac computer.
Steps
OS X 10.7 or Later
-
1Back up any data you want to save. Wiping your Mac will erase everything, including your operating system, so keeping a backup on an external hard drive or DVD is a good idea.[1]
-
2Open the Apple menu. It's the black apple icon in the upper-left corner of the screen.Advertisement
-
3Click on Restart…. It's near the bottom of the menu.
-
4Click Restart to confirm. This immediately shuts down and reboots your Mac.
- Wait for your Mac to shut down.
-
5Press and hold ⌘+R as the Mac restarts.
- Alternately, turn the computer off, then hold ⌘+R as you hit the power button to turn it back on.[2]
-
6Release the keys when you see the Apple logo. The "macOS Utilities" window will appear.
-
7Click on Disk Utility. It's at the bottom of the list.
-
8Click on Continue. It's in the lower-right corner of the window.
-
9Click on your Mac's hard drive. It's in the upper-left of the window, under "Internal."
-
10Click on Erase. It's a button at the top-center of the window.
-
11Name your disk. Type it in the "Name:" field.
-
12Click on the "Format:" drop-down menu.
-
13Select a format. To reinstall a MacOS system, select:
- Mac OS Extended (Journaled) for the fastest wipe.
- Mac OS Extended (Journaled, Encrypted) to encrypt the disk after wiping.
-
14Click on Erase. It's in the lower-right corner of the dialog box. The wipe process will begin.
- The time to erase your disk will vary based on disk size, the amount of data stored, and whether your chose an encrypted format.
OS X 10.6 or Earlier
-
1Back up any data you want to save. Wiping your Mac will erase everything, including your operating system, so keeping a backup on an external hard drive or DVD is a good idea.
-
2Insert your installation disc. Insert the installation DVD or CD that came with your computer into the computer's disc drive and wait for the computer to recognize the disc.
- If you are using a USB drive instead of an installation disc, insert the USB drive.
-
3Open the Apple menu. It's the black apple icon in the upper-left corner of the screen.
-
4Click on Restart…. It's near the bottom of the menu.
-
5Click Restart to confirm. This immediately shuts down and reboots your Mac.
- Wait for your Mac to shut down.
-
6Press and hold C as the Mac restarts.
- If you are using a USB drive instead of an installation disc, hold down ⌥ Option instead.
-
7Open Disk Utility. It's located in the "Utilities" section of the Installation menu.
-
8Click on your Mac's hard drive. It's in the upper-left of the window, under "Internal."
-
9Click the Erase tab. It's at the top of the page.
-
10Name your disk. Type it in the "Name:" field.
-
11Click on the "Format:" drop-down menu.
-
12Select a format. If you plan to reinstall OS X, select: Mac OS X Extended (Journaled).
-
13Click on Erase. It's in the lower-right corner of the dialog box. The wipe process will begin.
- The time to erase your disk will vary based on disk size and the amount of data that was stored on your hard drive.
Expert Q&A
-
QuestionHow do you make sure there's no data left on your computer?
 Luigi OppidoLuigi Oppido is the Owner and Operator of Pleasure Point Computers in Santa Cruz, California. Luigi has over 25 years of experience in general computer repair, data recovery, virus removal, and upgrades. He is also the host of the Computer Man Show! broadcasted on KSQD covering central California for over two years.
Luigi OppidoLuigi Oppido is the Owner and Operator of Pleasure Point Computers in Santa Cruz, California. Luigi has over 25 years of experience in general computer repair, data recovery, virus removal, and upgrades. He is also the host of the Computer Man Show! broadcasted on KSQD covering central California for over two years.
Computer & Tech Specialist Do a secure erase under your Disk Utility. Instead of just marking files for deletion, that will write over the hard drive with a series of ones and zeros at the machine level.
Do a secure erase under your Disk Utility. Instead of just marking files for deletion, that will write over the hard drive with a series of ones and zeros at the machine level. -
QuestionWhat should I do - when I turn on my Mac, nothing is left, only the drive?
 Lucian LeesCommunity AnswerYou didn't re-install OSX. You have to go to Safari (default app on a Mac), and get a browser, like Chrome. Go to the Command+R menu, and click Re-Install OSX.
Lucian LeesCommunity AnswerYou didn't re-install OSX. You have to go to Safari (default app on a Mac), and get a browser, like Chrome. Go to the Command+R menu, and click Re-Install OSX. -
QuestionWill this not affect my other laptop which has the same data?
 Community AnswerIf the data is located/stored in the cloud, and the laptop is not accessing the data directly from the cleaned Mac, the other laptop should not be affected.
Community AnswerIf the data is located/stored in the cloud, and the laptop is not accessing the data directly from the cleaned Mac, the other laptop should not be affected.
References
About This Article
1. Restart your Mac.
2. Press Command Key + R as it restarts.
3. Run Disk Utility.
4. Select a drive.
5. Click Erase.
6. Name the drive and select a format.
7. Click Erase.