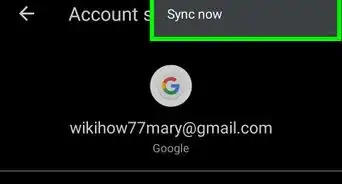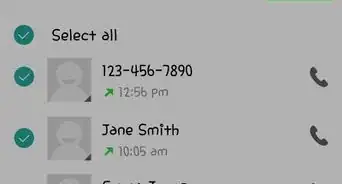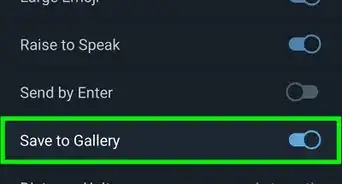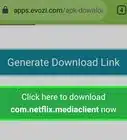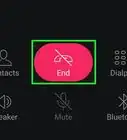This article was co-authored by wikiHow staff writer, Jack Lloyd. Jack Lloyd is a Technology Writer and Editor for wikiHow. He has over two years of experience writing and editing technology-related articles. He is technology enthusiast and an English teacher.
The wikiHow Tech Team also followed the article's instructions and verified that they work.
This article has been viewed 47,363 times.
Learn more...
This wikiHow teaches you how to use your Android phone or tablet as a scannable credit or debit card. To do this, you will need to download and set up a free app called Android Pay, which allows you to store and use credit and debit card information on your Android. Android Pay is available for any Android phone or tablet running Android 4.4 KitKat or higher.
Steps
Downloading and Installing
-
1Open your Android's Google Play Store. Tap the multicolored triangle app icon to do so. You'll typically find Google Play in the App Drawer.
- If you already have Android Pay installed on your Android, skip ahead to adding a card.
-
2Tap the search bar. It's at the top of the screen.Advertisement
-
3Type android pay into the search bar. Doing so will bring up a list of matching apps in the results below the search bar.
-
4Tap Android Pay. This should be the top search result below the search bar; there will be a white-and-green Android mascot icon next to it. Tapping this option opens the Android Pay page.
-
5Tap INSTALL. It's a green button in the middle of the page.
-
6Tap ACCEPT when prompted. This will cause Android Pay to begin downloading onto your Android phone or tablet. Once it finishes downloading, you can proceed with adding a card to it.
Adding a Card
-
1Open Android Pay. Tap OPEN when it appears in the Google Play store if you just downloaded Android Pay, or find the Android Pay app icon in your App Drawer and tap it.
-
2Tap Add a credit or debit card. This option is at the top of the Android Pay screen. Doing so will open a camera screen with a rectangular square in the middle of it.
- If you already have a card in Android Pay, tap the + in the bottom-right corner and select Add a Credit or Debit Card on the next screen to continue.
-
3Place your card face-up on a flat surface. This will ensure that the card scans into your Android correctly.
-
4Line up your card in the Android Pay frame. The card should be positioned in the rectangular frame on the camera screen.
- Make sure that the entire card is in the frame.
- You can also tap Add manually at the bottom of the screen to enter your card's details (e.g., holder name, number, expiration date, security code) by hand.
-
5Wait for your card to scan. The scan should only take a second or so, though you may need to reposition the card in the Android Pay camera frame if it doesn't scan within a few seconds.
-
6Enter your Android's PIN. This is the number you use to unlock your Android. If you have a pattern unlock setup instead, you'll use that.
- If you don't have a PIN or pattern on your Android, you will be prompted to set one up before proceeding.
-
7Tap SAVE. It's at the bottom of the screen.
-
8Scroll down and tap ACCEPT. This will accept the terms of use and contact your bank for authorization. If your bank approves your card for your Android, your credit or debit card is now set up in Android pay and ready to scan.
- Depending on your bank and card, you may be sent an authorization code to enter before your card is successfully added.
- You can tap YES, SET AS DEFAULT here to set this card as your default in-store payment option.
Making Payments
-
1Make sure that your selected store supports tap-to-pay. Not all card readers can receive card details from a smartphone or tablet, so look up your preferred store in order to ensure that it has Android Pay-supported card readers.
- You can see a full list of supported US retailers on the Android Pay site: https://www.android.com/pay/where-to-use/
-
2Place your Android near the card reader. Some card readers need you to touch your Android to the reader itself, while others only need the Android to be within a few inches of the reader.
- Ask the clerk for help if you aren't sure of how to use the card reader.
- You don't need to have Android Pay open in order to transmit your card details.
-
3Unlock your Android if prompted. If your purchase total is over 100 dollars, you will have to enter your Android's PIN or unlock pattern in order to continue.
- Some Androids may ask you to unlock regardless of the purchase total.
-
4Wait for the card reader to confirm the payment. This should only take a few seconds. Once the payment is complete, you will receive a record of the transaction in your Gmail inbox.
Warnings
- If you have Android Pay enabled on your Android, never leave your unlocked phone or tablet unattended.⧼thumbs_response⧽


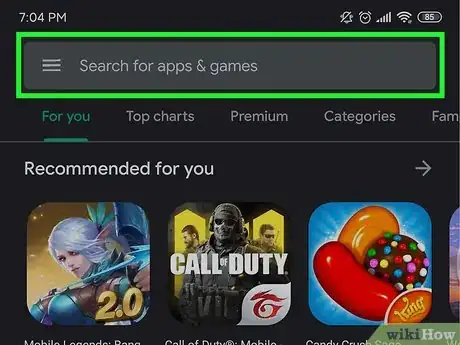


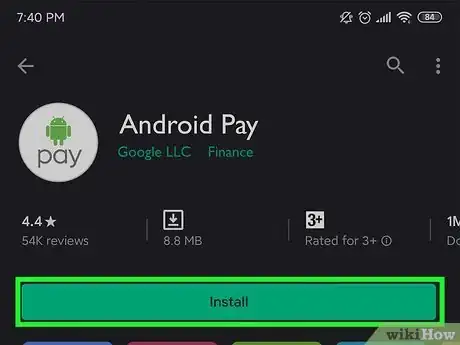








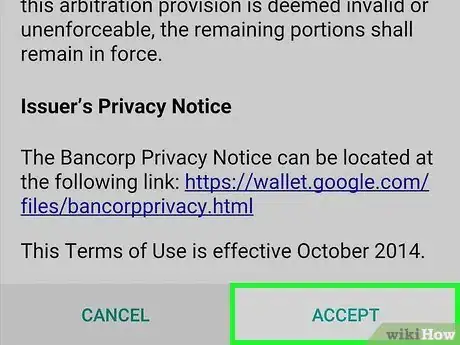
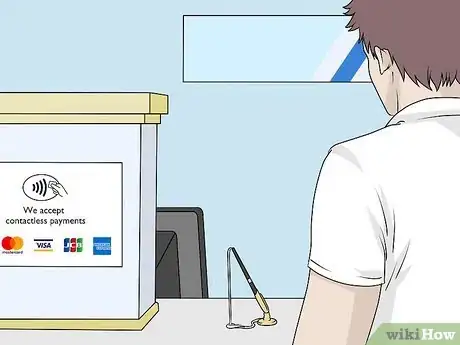




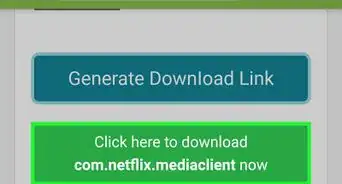
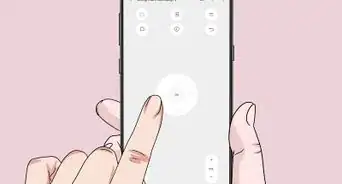
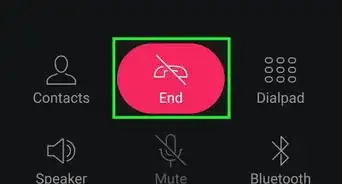
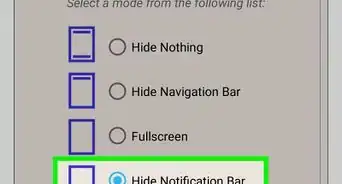
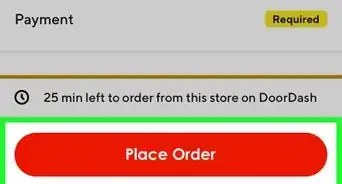
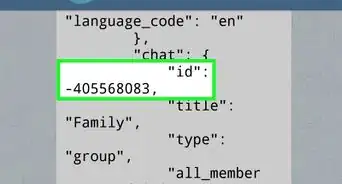
-Step-34.webp)