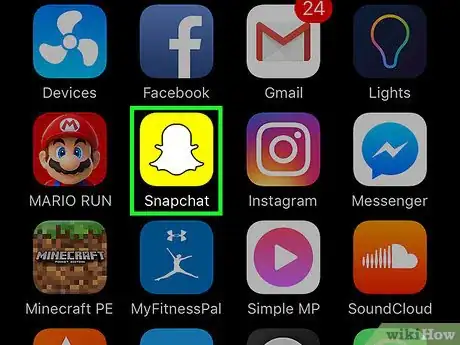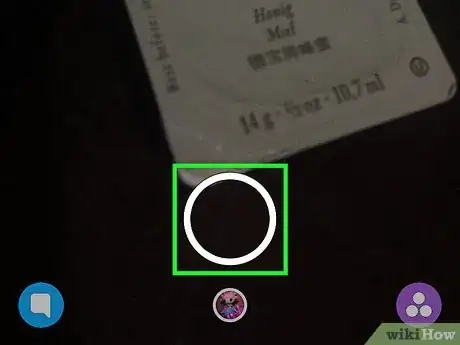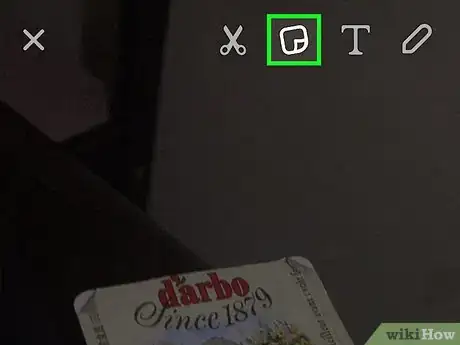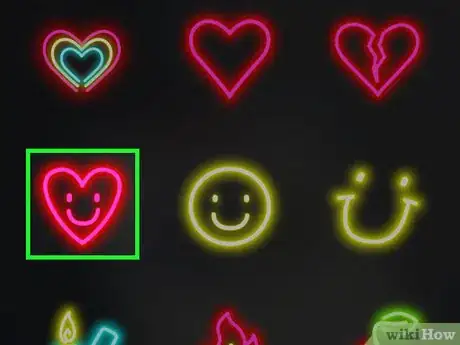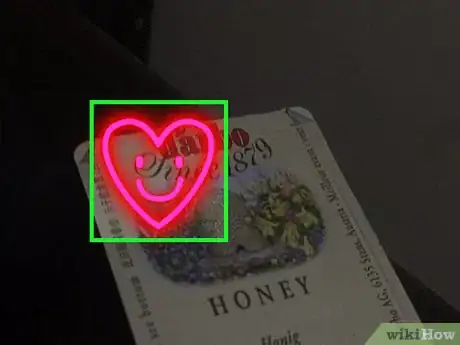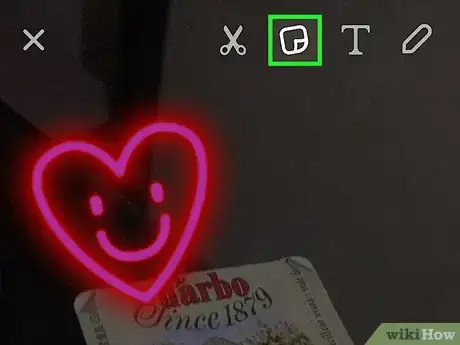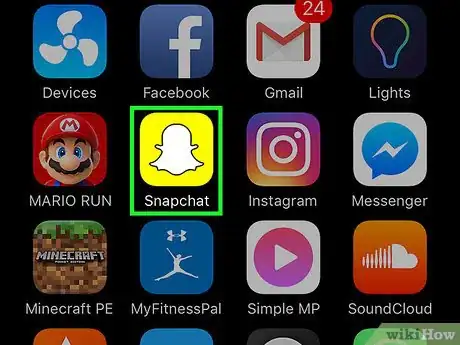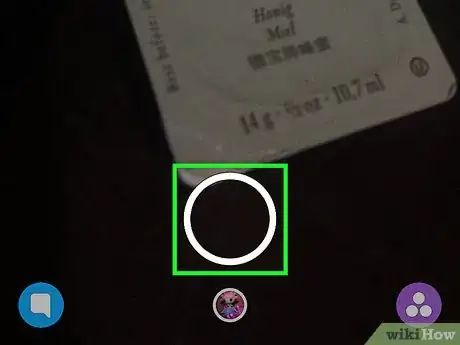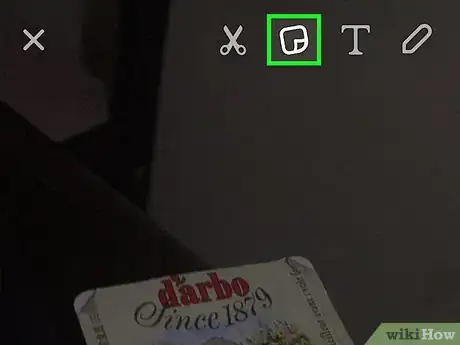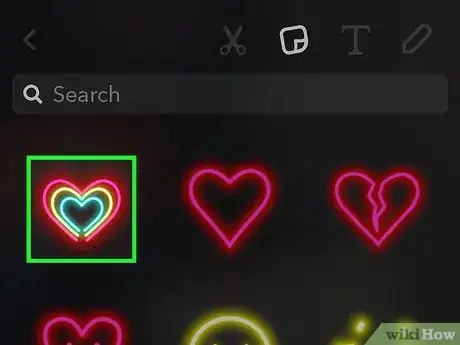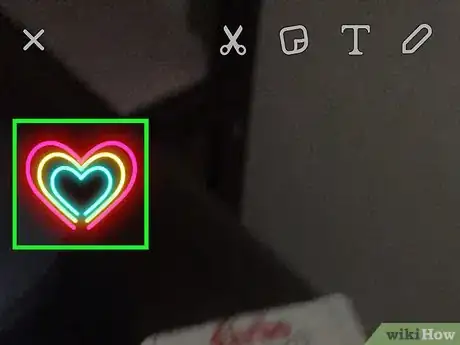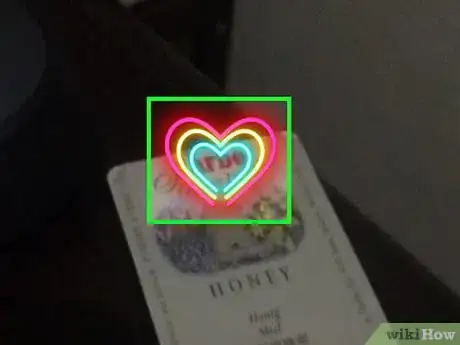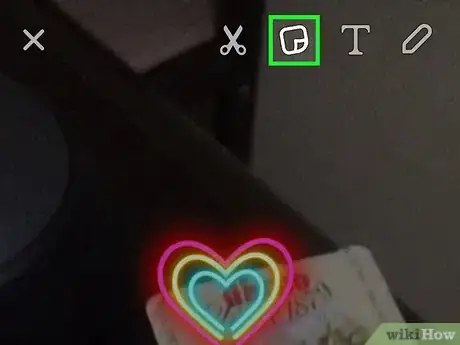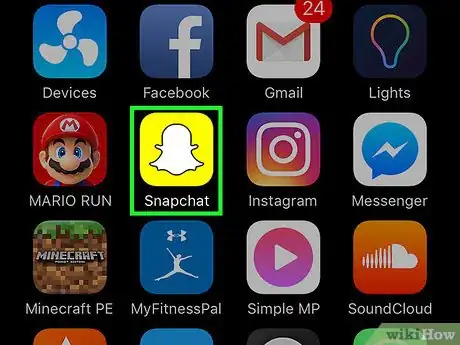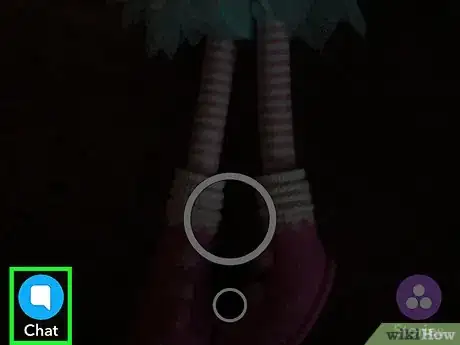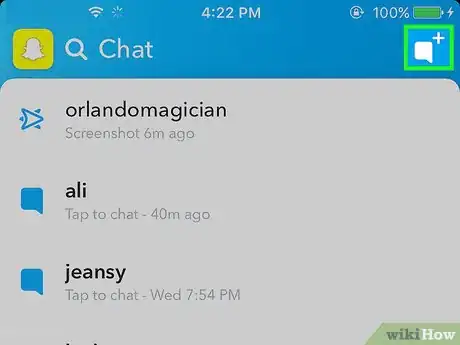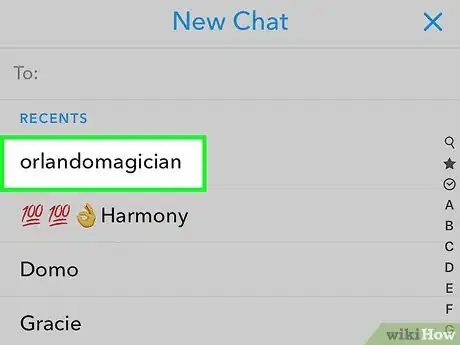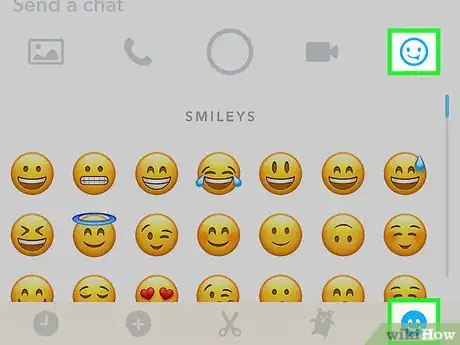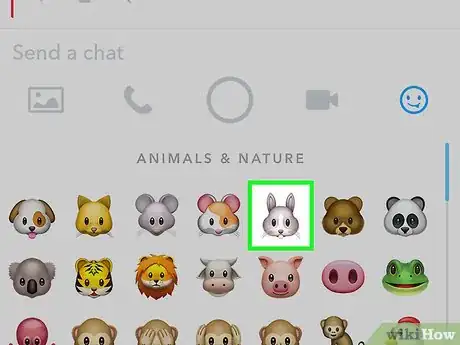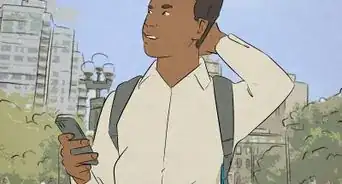X
This article was co-authored by wikiHow Staff. Our trained team of editors and researchers validate articles for accuracy and comprehensiveness. wikiHow's Content Management Team carefully monitors the work from our editorial staff to ensure that each article is backed by trusted research and meets our high quality standards.
This article has been viewed 18,797 times.
Learn more...
This wikiHow teaches you how to add smilies, emojis, and other animated images called Stickers to your snaps.
Steps
Method 1
Method 1 of 3:
Using Stickers in Photo Snaps
-
1Open Snapchat. It’s a yellow app that has a white cartoon ghost. This will bring you to a camera view.
-
2Take a photo snap. To do this, tap the shutter button. It's the larger white circle with a clear center at the bottom of your screen.
- Face the camera forward or backward by tapping the camera toggle button. It's at the upper right-hand corner of the screen and looks like two white arrows surrounding a smiley face.
Advertisement -
3Tap the Sticker icon. It's at the upper right-hand corner of the screen, and looks like a page with the corner turned up. This will bring up the Sticker page.
-
4Tap a Sticker. You can browse through all available Stickers by swiping right. You can also use the bar at the bottom of the screen to skip to a category of Stickers. You can browse recently used/popular Stickers, Stickers you have made, Bitmojis, and many other cartoon Stickers such as animals, food, and emojis. When you tap a Sticker, it will be added to the center of your snap.
- After you add a Sticker to your snap, you can delete it by pressing down on it and dragging it to the Trash Can icon, which will be at the top of the screen next to the Scissor icon.
-
5Position the Sticker. You can place the Sticker anywhere on your snap.
- To move the Sticker, hold your finger down on it and drag it.
- To make the Sticker smaller or larger, pinch it with your fingers.
- To rotate the Sticker, pinch it and rotate your fingers.
- Once you post the snap, your Sticker will remain in position.
-
6Tap the Sticker button to add more stickers. Once you’ve added and positioned your Sticker(s) just as you want them, post your snap by tapping the Send to button on the lower right-hand side of the screen.
Advertisement
Method 2
Method 2 of 3:
Using 3D Stickers in Video Snaps
-
1Open Snapchat. It’s a yellow app that has a white cartoon ghost. This will bring you to a camera view.
-
2Take a video snap. To do this, tap and hold the shutter button. It's the larger white circle with a clear center at the bottom of your screen.You can take a video up to 10 seconds long.
- Face the camera forward or backward by tapping the camera toggle button. It's at the upper right-hand corner of the screen and looks like two white arrows surrounding a smiley face.
-
3Tap the Sticker icon. It's at the upper right-hand corner of the screen, and looks like a page with the corner turned up. This will bring up the Sticker page.
-
4Tap a Sticker. You can browse through all available Stickers by swiping right. You can also use the bar at the bottom of the screen to skip to a category of Stickers. You can browse recently used/popular Stickers, Stickers you have made, Bitmojis, and many other cartoon Stickers such as animals, food, and emojis. When you tap a Sticker, it will be added to the center of your snap.
- After you add a Sticker to your snap, you can delete it by pressing down on it and dragging it to the Trash Can icon, which will be at the top of the screen next to the Scissor icon.
-
5Drag the Sticker to part of the video. Once it’s where you want it, take your finger off the Sticker. This will position it.
- To move the Sticker, hold your finger down on it and drag it.
- To make the Sticker smaller or larger, pinch it with your fingers.
- To rotate the Sticker, pinch it and rotate your fingers.
-
6Press and hold the Sticker until the video pauses. You’ll see an animation of two white circles around the Sticker, signifying that it has been added as a 3D object to the video. It will now track with the video in the location you dropped it.
- You'll get a preview of how the Sticker will track once you drop it onto the video. If you want to change its location, size, or position, simply drag, pinch, and/or rotate it as needed.
-
7Tap the Sticker icon to add more Stickers. Once you’ve added and positioned your Sticker(s) just as you want them, post your video snap by tapping the Send to button on the lower right-hand corner of the screen.
Advertisement
Method 3
Method 3 of 3:
Using Stickers in Chats
-
1Open Snapchat. It’s a yellow app that has a white cartoon ghost. This will bring you to a camera view.
-
2Tap the Chat button. It’s at the lower left-hand corner of the screen and looks like a cartoon speech bubble. This will bring you to the chat screen.
- You can also swipe right to get to the chat screen.
-
3Tap the New Chat button. It’s at the upper right-hand corner of the screen, and looks like a white speech bubble with a plus sign.
- You can also tap a friend’s name to start a chat with that friend.
-
4Tap the friend that you want to chat with.
- You can also type the friend's name into the To: field at the top of the page.
- You can start a group chat with up to 16 friends.
- You can only chat with friends who have added you back.
-
5Tap the Sticker button. It's a blue smiley face under the Send a chat field. You can scroll through the Stickers by swiping right.
- The Stickers area will also give you the option to create a Bitmoji.
-
6Tap a Sticker. This will send the Sticker to your friend(s) in the chat window.
Advertisement
Warnings
- Make sure you have Snapchat version 9.28.2.0 or higher to use the 3D Sticker feature. If you don't, upgrade Snapchat.⧼thumbs_response⧽
- You can't delete Stickers from your snap once you send it.⧼thumbs_response⧽
Advertisement
About This Article
Advertisement