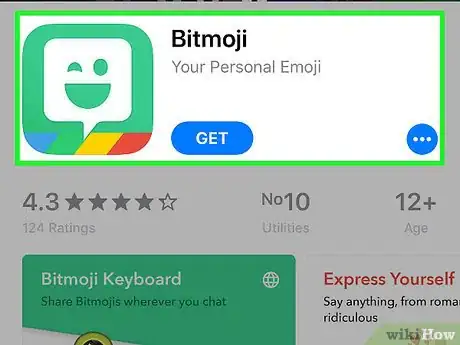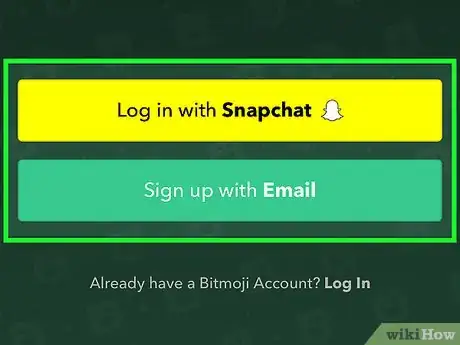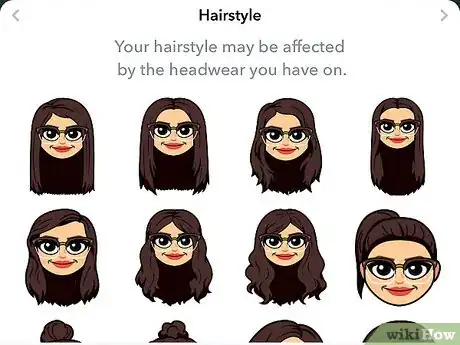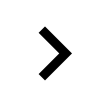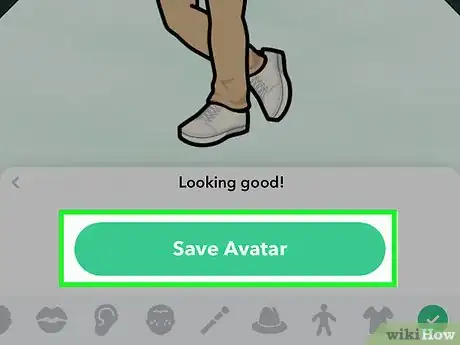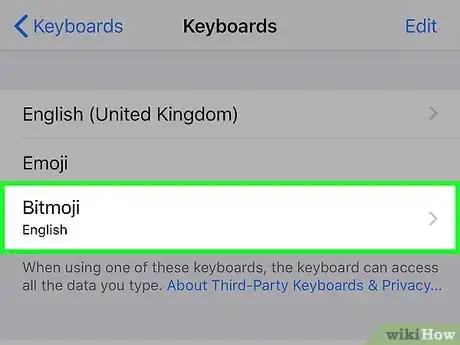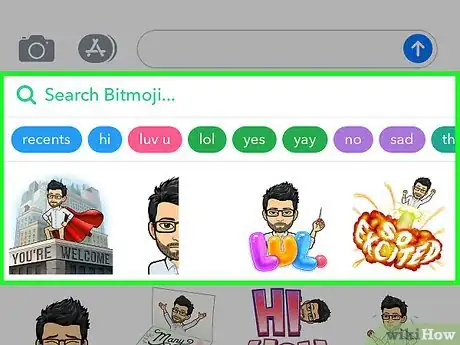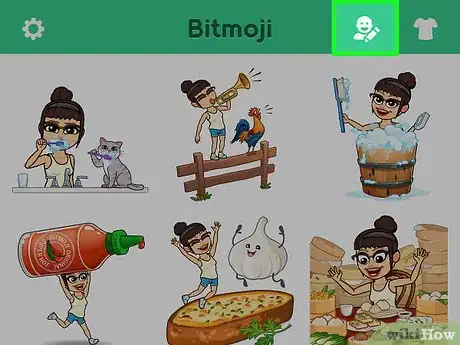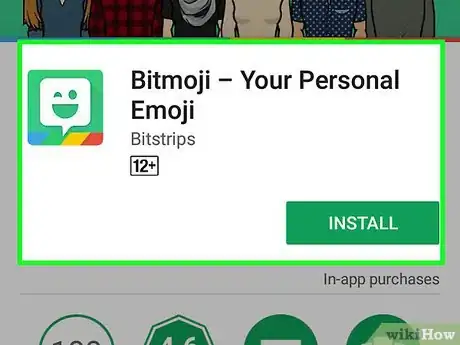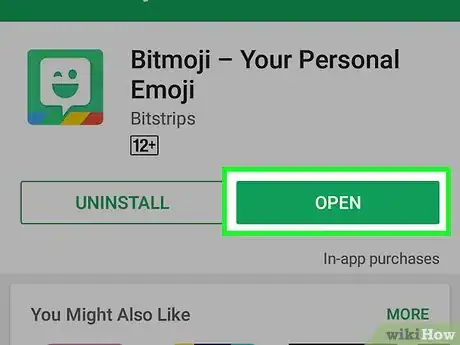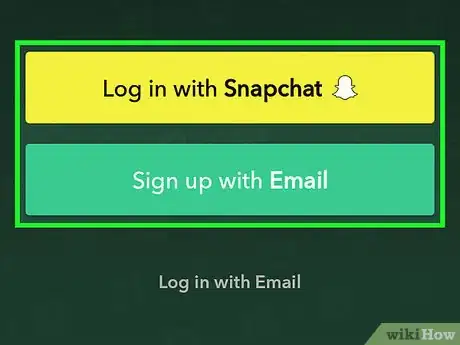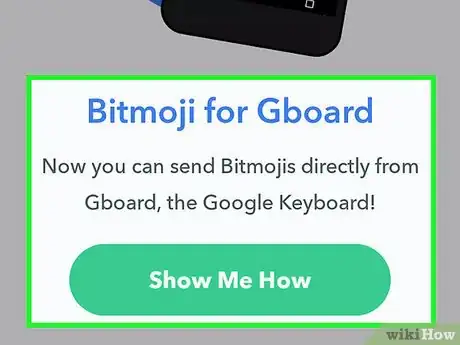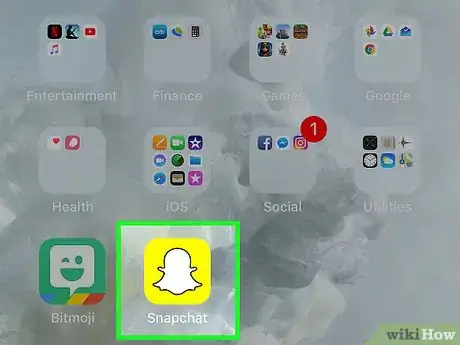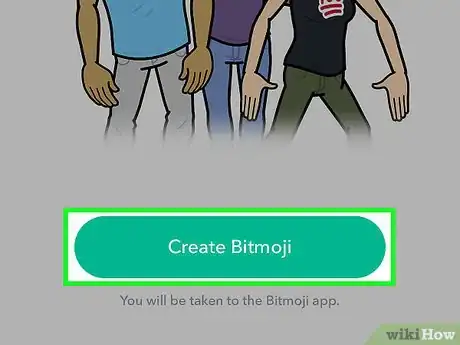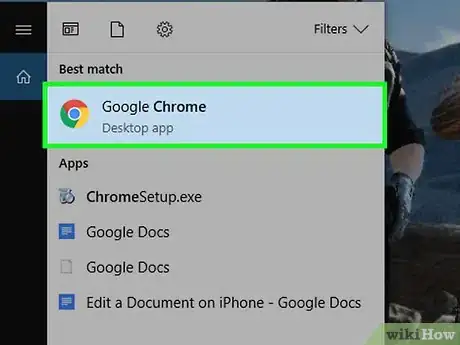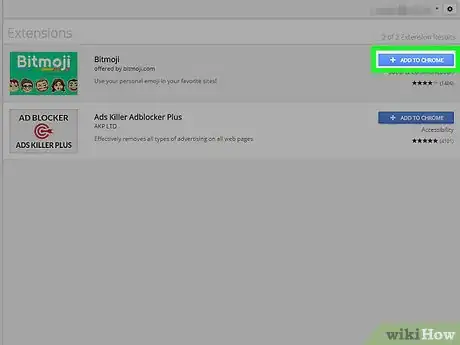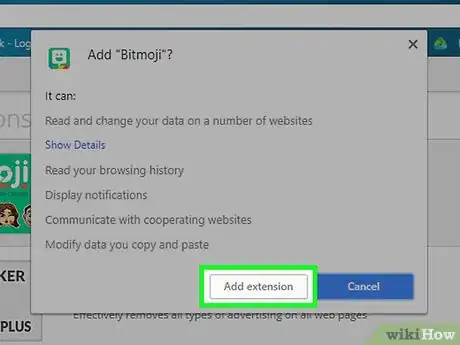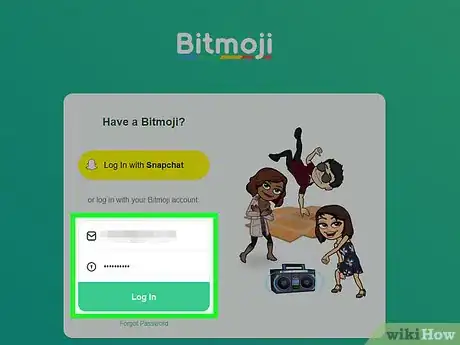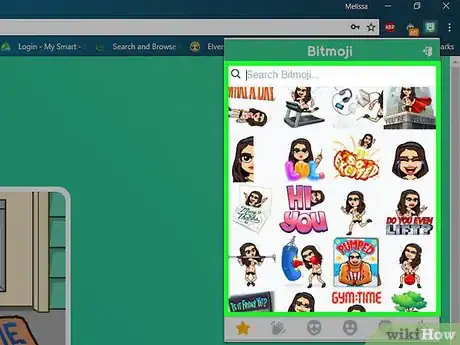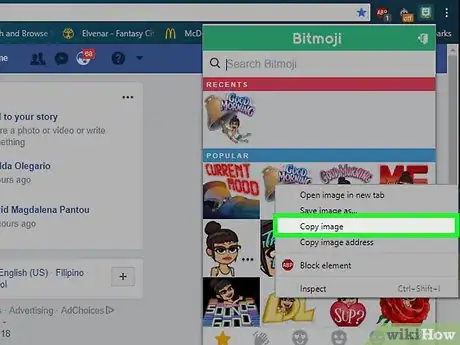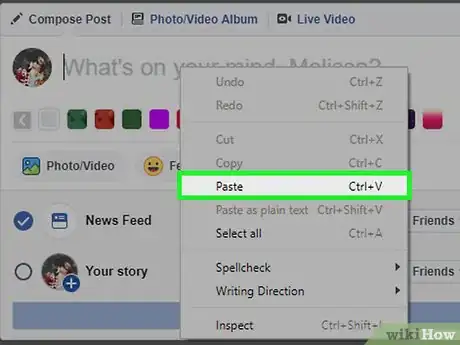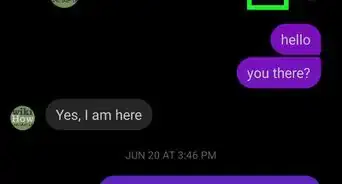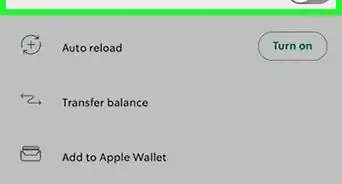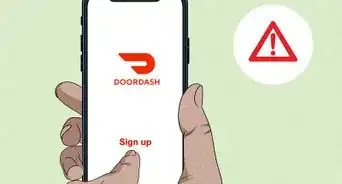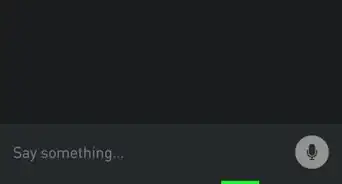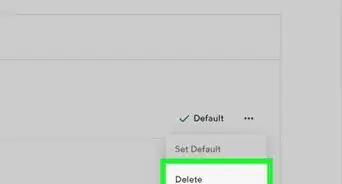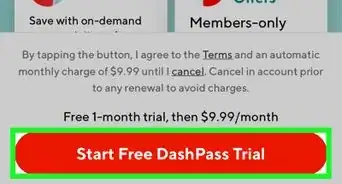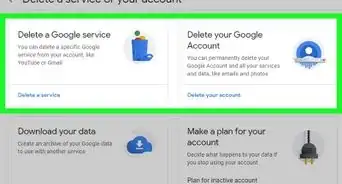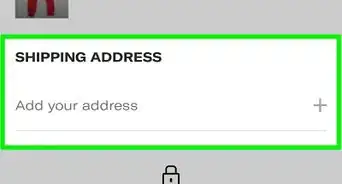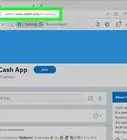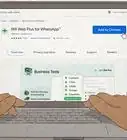This article was co-authored by wikiHow staff writer, Jack Lloyd. Jack Lloyd is a Technology Writer and Editor for wikiHow. He has over two years of experience writing and editing technology-related articles. He is technology enthusiast and an English teacher.
The wikiHow Tech Team also followed the article's instructions and verified that they work.
This article has been viewed 55,639 times.
Learn more...
This wikiHow teaches you how to create your own custom Bitmoji character to use on your Android, iPhone, iPad, or desktop-based Google Chrome browser.
Steps
Setting up Bitmoji on iPhone
-
1
-
2Open Bitmoji. Tap OPEN in the App Store after the installation is complete, or tap the Bitmoji icon (a green chat bubble with a winking face) on the home screen.Advertisement
-
3Sign up for Bitmoji. Depending on what you want to use Bitmoji with, you'll do one of the following:
- Snapchat — Tap Log in with Snapchat, enter your Snapchat username or email address, enter your Snapchat password, and tap Log In. After doing this, you can skip ahead to the Snapchat section.
- Email — Tap Sign up with Email, select a date of birth, tap Continue, enter your first name, last name, email address, and password, and tap Sign Up.
-
4Select a gender. Tap either the male or the female avatar icon to do so.
- Currently, Bitmoji only supports female and male avatars.
- If prompted to take a selfie, tap Skip or continue when prompted.
-
5Design your Bitmoji character. Once you've selected your gender, you can proceed with adding specific details by selecting a preset at the bottom of the screen and then tapping . Common aspects you'll get to change include the following:
- Skin tone
- Eye shape
- Hair color
- Jaw shape
- Face add-ons (e.g., glasses)
- Outfit
-
6Tap Save Avatar. It's a green button that you'll see at the bottom of the screen once you've finished setting up your Bitmoji.
-
7Add Bitmoji to your iPhone's keyboard. You can add the Bitmoji avatar list to your iPhone's available keyboards, after which point you can paste Bitmoji images into virtually any app which has a text box in it.
-
8Use Bitmoji with apps which use the keyboard. If you want to use Bitmoji with different apps on your iPhone, do the following:
- Open an app which uses the keyboard (e.g., a messaging app).
- Tap the text box to bring up the keyboard.
- Tap and hold the globe icon in the bottom-left corner of the keyboard.
- Select Bitmoji.
- Select a Bitmoji avatar.
- Tap and hold the text box, then release your finger and tap Paste.
-
9Edit your Bitmoji character in the future. If you decide you want your character to look different, launch the Bitmoji app and tap the "Edit" icon, which resembles a person’s head with a pencil, in the upper-right side of the screen. You can then change your Bitmoji's appearance.
Setting up Bitmoji on Android
-
1
-
2Open Bitmoji. Tap OPEN in the Google Play Store after the installation is complete, or tap the Bitmoji icon (a green chat bubble with a winking face) in the App Drawer.
-
3Sign up for Bitmoji. Depending on what you want to use Bitmoji with, you'll do one of the following:
- Snapchat — Tap Log in with Snapchat, enter your Snapchat username or email address, enter your Snapchat password, and tap Log In. After doing this, you can skip ahead to the Snapchat section.
- Email — Tap Sign up with Email, select a date of birth, tap Continue, enter your first name, last name, email address, and password, and tap Sign Up.
-
4Select a gender. Tap the either the male or the female avatar icon to do so.
- Currently, Bitmoji only supports female and male avatars.
- If prompted to take a selfie, tap Skip when prompted.
-
5Design your Bitmoji character. Once you've selected your gender, you can proceed with adding specific details by selecting a preset at the bottom of the screen and then tapping . Common aspects you'll get to change include the following:
- Skin tone
- Eye shape
- Hair color
- Jaw shape
- Face add-ons (e.g., glasses)
- Outfit
-
6Tap Save Avatar. It's a green button that you'll see at the bottom of the screen once you've finished setting up your Bitmoji.
-
7Add the Bitmoji keyboard to your Android. If you want to use Bitmoji in other applications, you can add the Bitmoji avatar options to your Android's keyboard. You can then select the Bitmoji keyboard by long-pressing the globe icon in the keyboard and selecting the Bitmoji keyboard.
- Bitmoji can only be used with Gboard, which is the Google Keyboard used on many Androids. You can install Gboard from the Play Store.
- Keep in mind that Bitmoji isn't supported by all apps, though you'll be able to use it to send avatars in messaging apps such as Facebook Messenger and WhatsApp.
-
8Edit your Bitmoji character in the future. If you decide you want your character to look different, launch the Bitmoji app and tap the "Edit" icon, which resembles a person’s head with a pencil, in the upper-right side of the screen. You can then change your Bitmoji's appearance.
Connecting Bitmoji to Snapchat
-
1Open Snapchat. Tap the Snapchat app icon, which resembles a white ghost on a yellow background. Doing so will open the Snapchat camera view if you're logged in.
- If you aren't automatically logged into your Snapchat account, tap LOG IN, then enter your email address (or username) and password and tap LOG IN again.
-
2Tap the profile icon. It's in the top-left corner of the screen. Your Snapchat profile page will open.
-
3Tap Add Bitmoji. You'll find this option in the middle of the screen. The Snapchat Bitmoji page will open.
-
4Tap Create Bitmoji. It's in the middle of the Bitmoji page.
-
5Tap Agree & Connect when prompted. Doing so connects your existing Bitmoji character to your Snapchat account.
- If you didn't create a Bitmoji via your email address, you'll instead have to create a Bitmoji.
Using Bitmoji in Google Chrome
-
1
-
2Open Google Chrome. Click the Chrome app icon, which resembles a red, yellow, green, and blue sphere.
- Bitmoji is only available on Chrome; you won't be able to use it on Firefox, Safari, Edge, or other browsers.[1]
-
3Open the Bitmoji extension page. This is the page from which you'll install Bitmoji.
-
4Click ADD TO CHROME. It's a blue button in the middle of the page.
-
5Click Add extension when prompted. Doing so will install the Bitmoji extension in your browser.
-
6Log into your Bitmoji account. Either click Log In with Snapchat and enter your Snapchat login credentials, or enter your email address and password into the "or log in with your Bitmoji account" section and then click Log In.
-
7Click the Bitmoji extension icon. This green smiley face icon should be in the upper-right corner of the window. A drop-down menu will appear.
- If you don't see the Bitmoji extension icon, click ⋮ in the upper-right corner of the window, then click the Bitmoji icon in the resulting drop-down menu.
-
8Click Get Started. It's at the bottom of the drop-down menu. Doing so will link your Chrome extension to the Bitmoji you created on your smartphone.
-
9Find a Bitmoji to use. Scroll through the top picks for your Bitmoji, or click the tabs at the bottom of the drop-down menu to select different types of Bitmoji.
-
10Copy the Bitmoji. Right-click the Bitmoji you want to use, then click Copy image in the resulting drop-down menu.
-
11Paste in your Bitmoji. Once you've copied your Bitmoji, you can paste it into any text box that supports images by clicking the text box and then pressing Ctrl+V (Windows) or ⌘ Command+V (Mac).
Community Q&A
-
QuestionHow do I sign up for Bitmoji using Chrome?
 Community AnswerYou can't, nor can you edit your Bitmoji. The only way is to use a mobile device.
Community AnswerYou can't, nor can you edit your Bitmoji. The only way is to use a mobile device. -
QuestionI don't have a mobile device. How do I create a Bitmoji on a Windows computer?
 Community AnswerYou cannot create a Bitmoji on a computer. You must install it onto a mobile device first, then download the Chrome extension for Bitmoji.
Community AnswerYou cannot create a Bitmoji on a computer. You must install it onto a mobile device first, then download the Chrome extension for Bitmoji.
Warnings
- You cannot edit your Bitmoji in Google Chrome.⧼thumbs_response⧽
References
About This Article
1. Install the Bitmoji app.
2. Sign up for an account.
3. Design your character.
4. Save your character.
5. Connect Bitmoji to Snapchat.
6. Install the Bitmoji extension on Chrome.