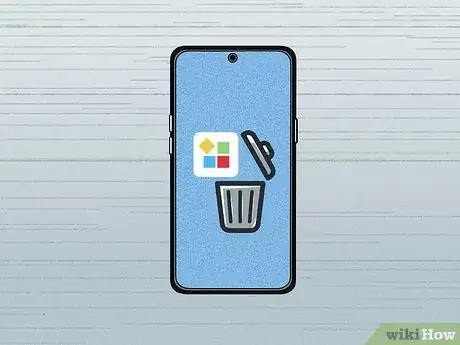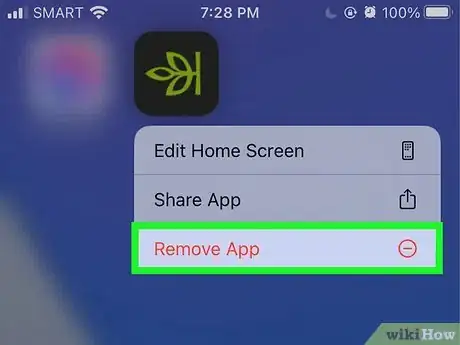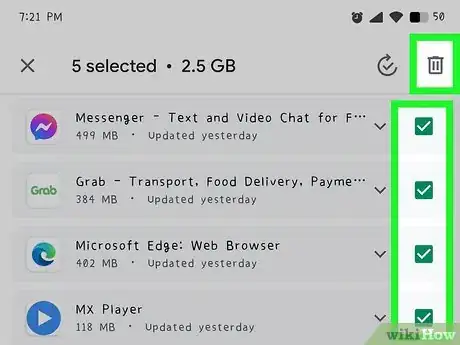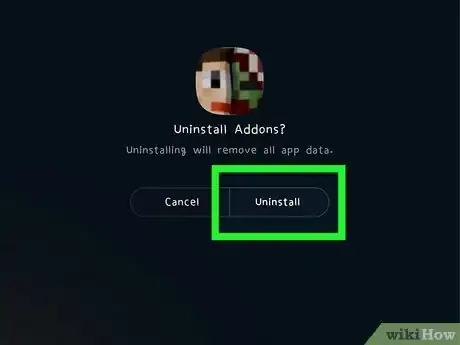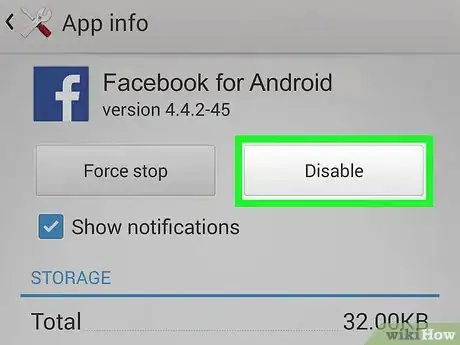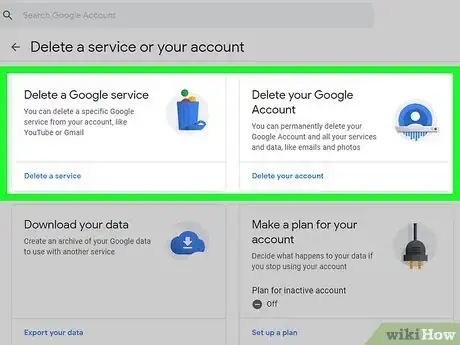This article was co-authored by Josef Storzi and by wikiHow staff writer, Kira Jan. Josef Storzi is an Apple and Mobile Phone Repair Specialist and the Owner of Imobile LA, a mobile phone repair company based in Los Angeles, California. Josef specializes in repairing screens, charging ports, batteries, water damage, speakers, and microphones on all mobile phone brands including Apple, Samsung, LG, Nokia, and Sony. He also specializes in tablet, laptop, and computer repairs as well as the pros and cons of recent mobile software updates.
There are 12 references cited in this article, which can be found at the bottom of the page.
This article has been viewed 23,834 times.
Removing apps clears up storage and helps you keep your devices organized. While the app-managing processes are pretty straightforward for both iOS and Android devices, we’ll walk you through the steps and provide some tips and tricks for making sure your data is really cleared. Plus, we’ll clear up the confusing jargon of “delete” versus “install.” We cover iPhones first, so Android users, scroll down to find your guide!
Steps
How do you delete apps on iPhone?
-
1Delete apps straight from the home screen. Press and hold the app icon. Then, hit “Remove.” Next, choose between “Delete App” and “Remove from Home Screen.” Deleting an app will erase all its data.[2]
- Removing an app from the home screen (rather than deleting it) will send it to your app library. Access your app library by swiping left past all your home screens until you’re shown several folders of apps.
-
2Offload iPhone apps to remove the app without removing its data. Try this temporary method if you want to free up storage but still save your data associated with an app. Offloading apps means you won’t be able to open or use them, but your data will be preserved. Go to “Settings,” then hit “iPhone Storage.” Scroll through the apps until you find one to offload. Hit “Offload App”.[3]
- If you redownload an offloaded app, all your app data and progress will still be there.
How do you delete apps on Android?
-
1The first option is to delete apps through your settings. This method works on all Android phones. Click “Apps & notifications” (or it might just say “Apps”). Locate the app you want to delete. Select the app, tap on “Uninstall,” and hit “OK.”[8]
-
2The second option is to remove apps through the Google Play Store. This option is great for removing multiple apps at one time. Open the Play Store, tap your account profile, and hit “Manage apps & device.” Then select the “Manage” tab. Click the check box next to the apps you want to uninstall. Tap the trash can icon, and select "Uninstall" to delete the apps.[9]
-
3The third option is to uninstall apps through the app drawer. This is a quick and easy option that works for apps both on the home screen and in the drawer. Tap and hold the apps you want to get rid of and drag them to the “Uninstall” area that will pop up on the screen. Click “OK.”[10]
References
- ↑ https://support.apple.com/en-gb/guide/iphone/iph248b543ca/ios
- ↑ https://support.apple.com/en-gb/guide/iphone/iph87abad19a/14.0/ios/14.0
- ↑ https://www.techradar.com/how-to/how-to-delete-apps-from-an-iphone
- ↑ https://support.apple.com/en-us/HT211833
- ↑ https://support.apple.com/en-us/HT201322
- ↑ https://support.google.com/googleplay/answer/2521768?hl=en
- ↑ https://www.maketecheasier.com/remove-leftover-files-android/
- ↑ https://www.cnet.com/tech/services-and-software/4-ways-to-delete-all-those-android-apps-you-downloaded-on-a-whim-and-never-use/
- ↑ https://www.androidauthority.com/how-to-delete-apps-android-789537/