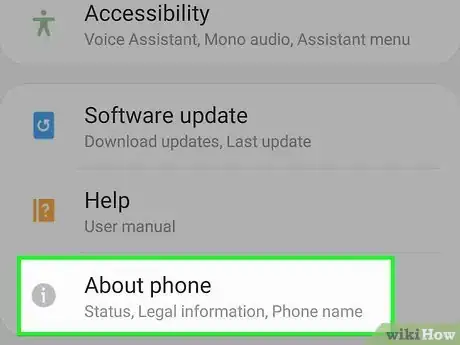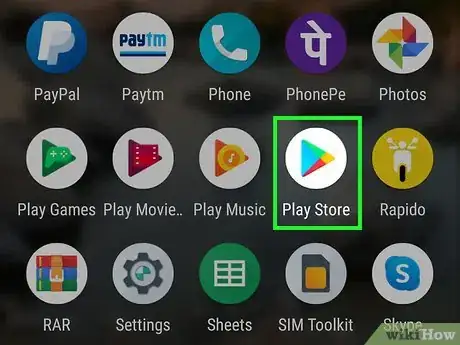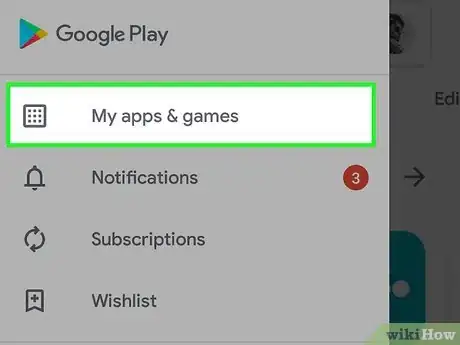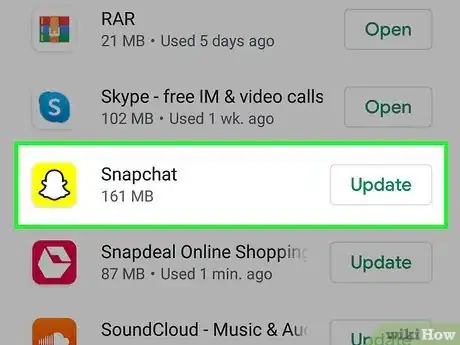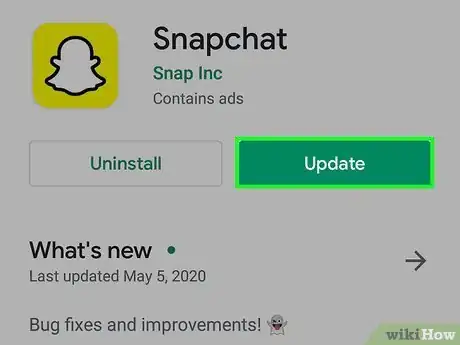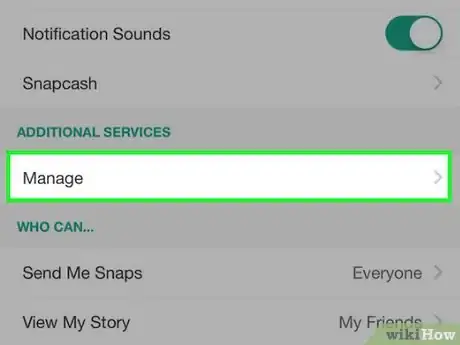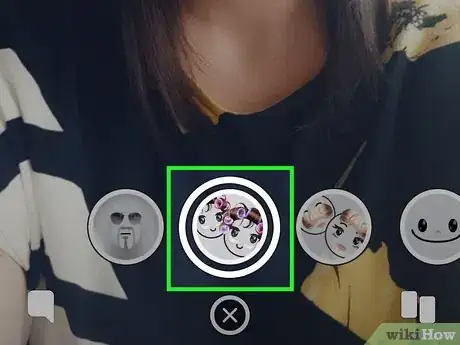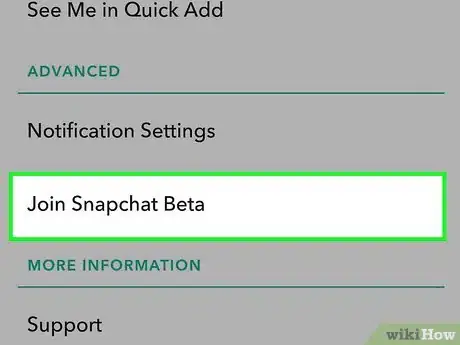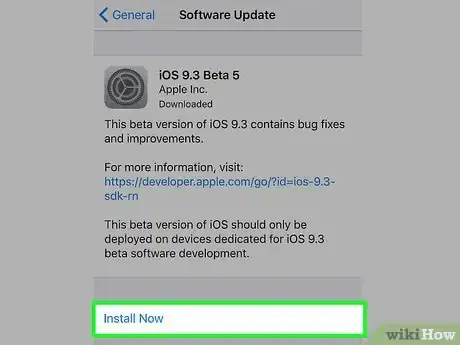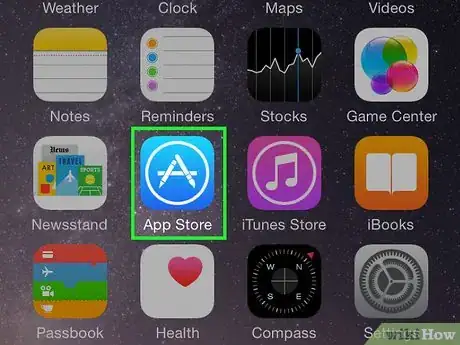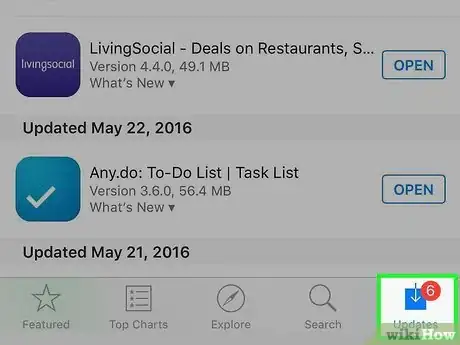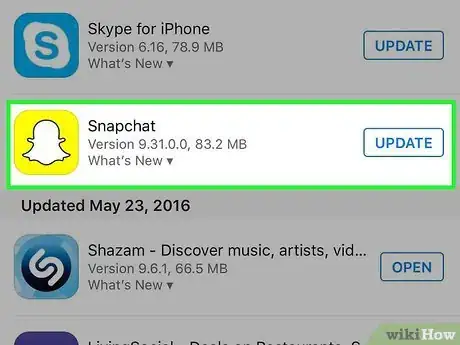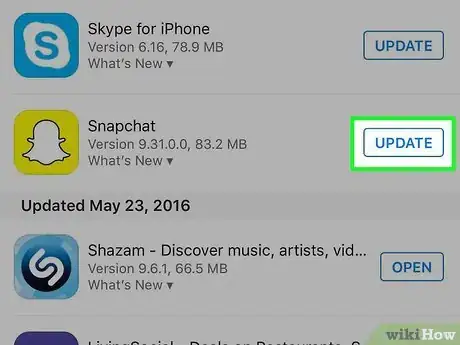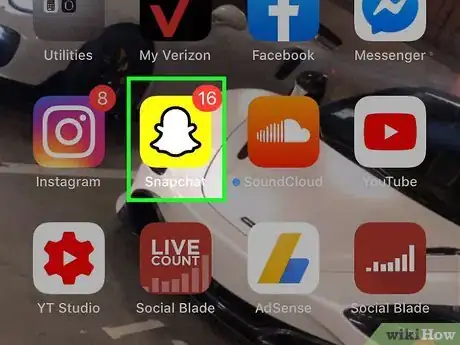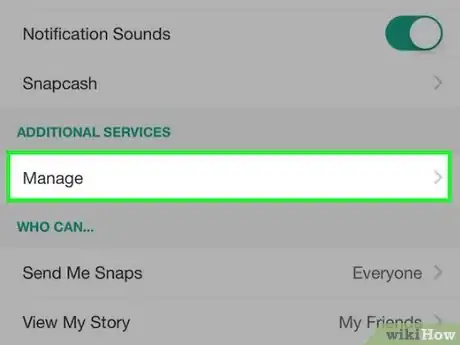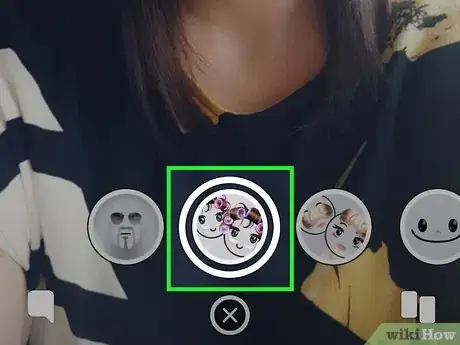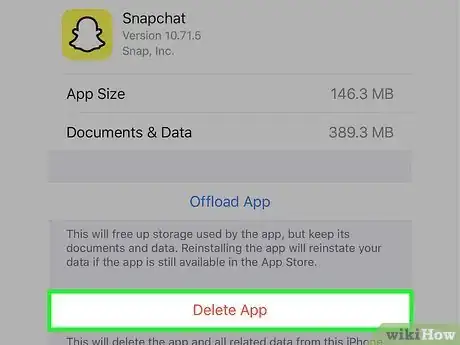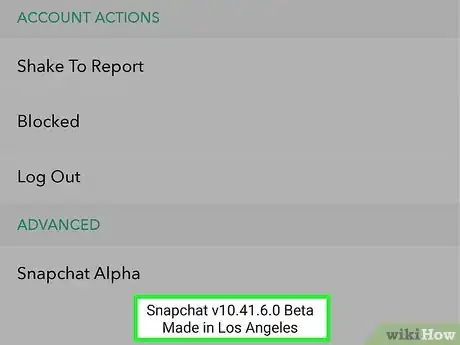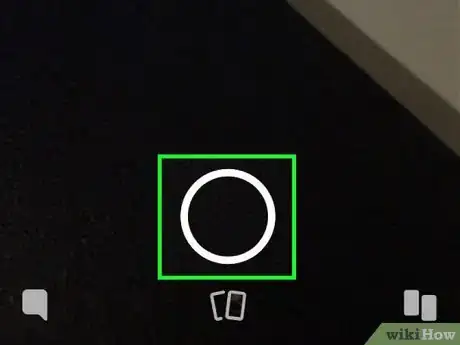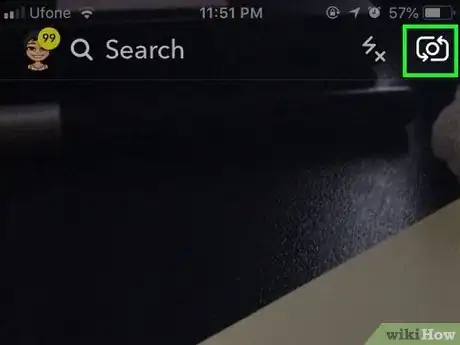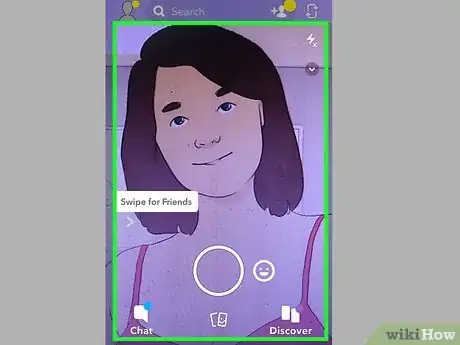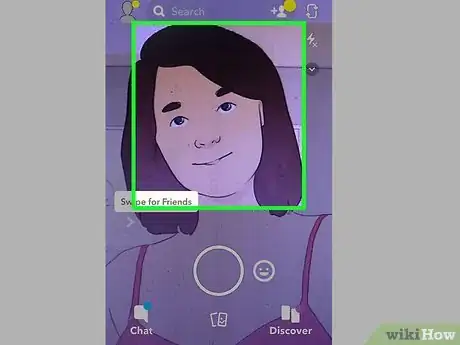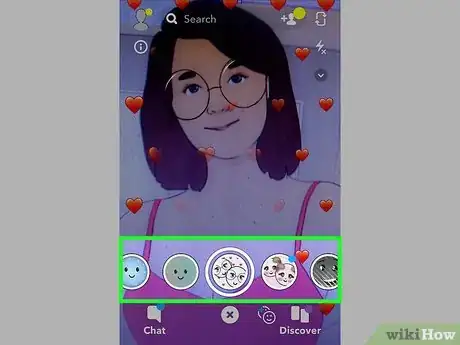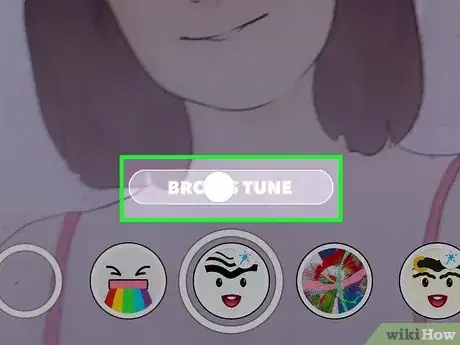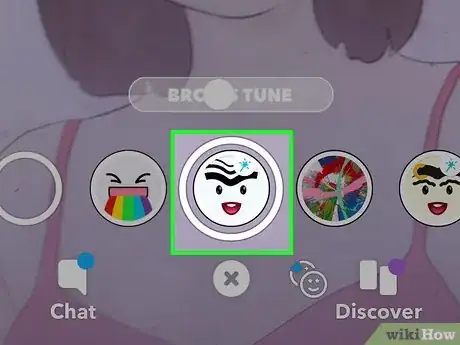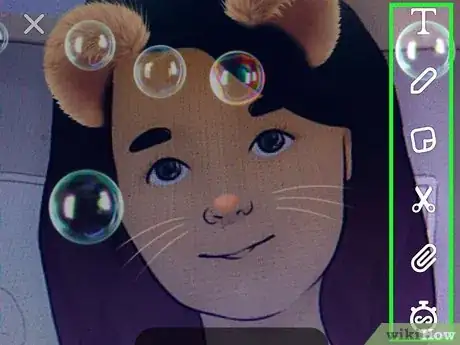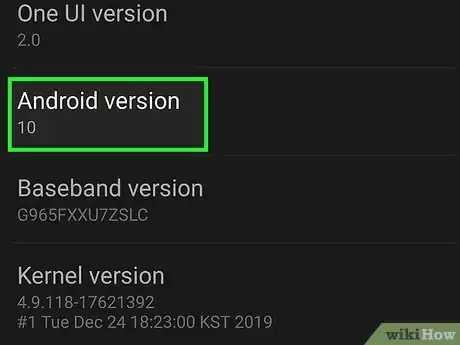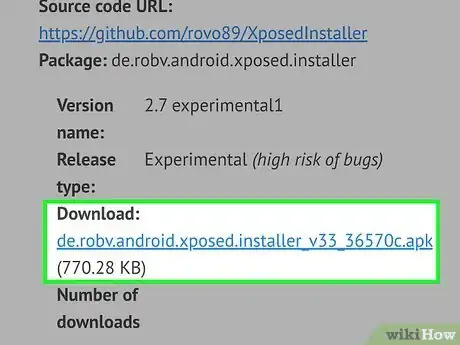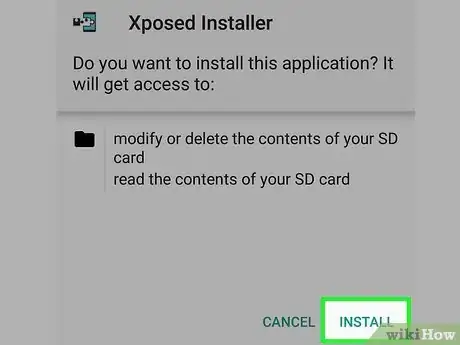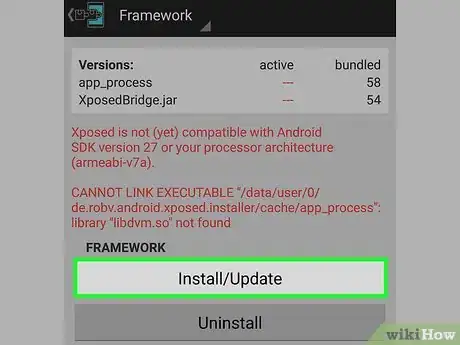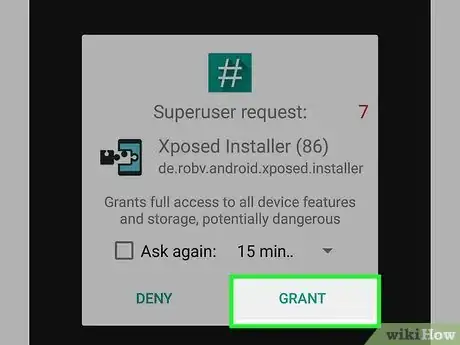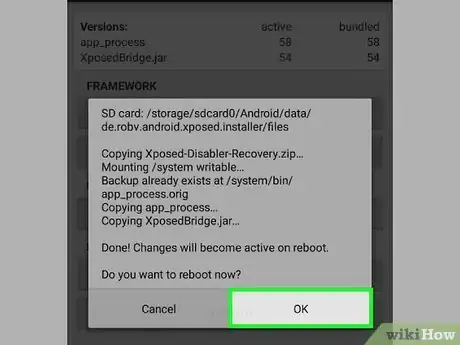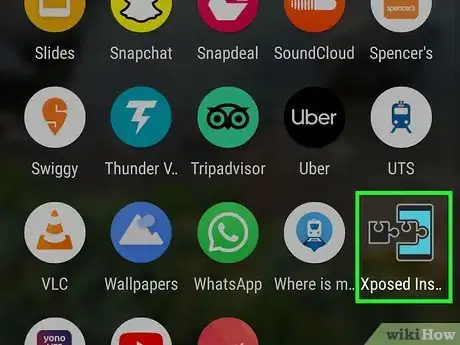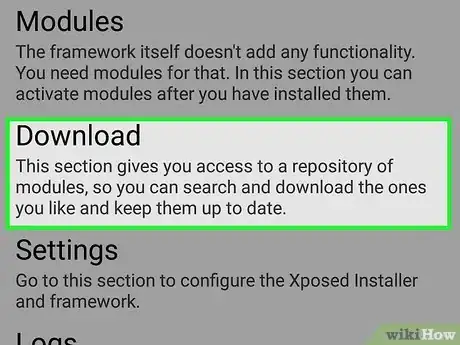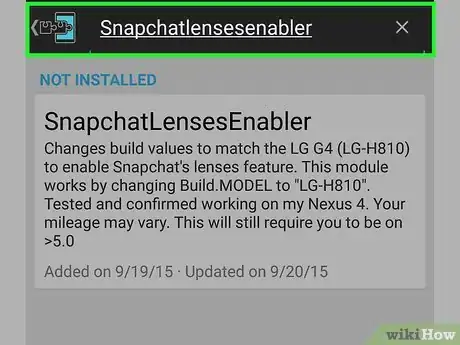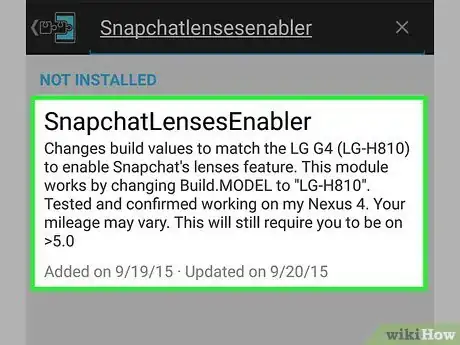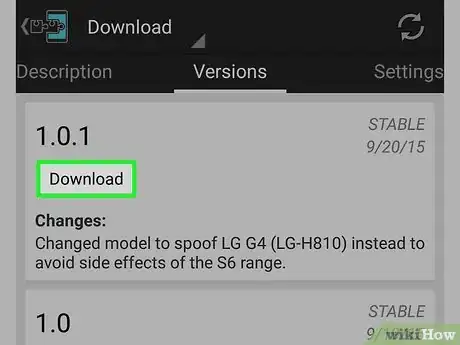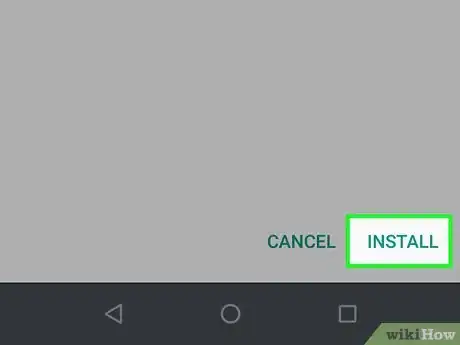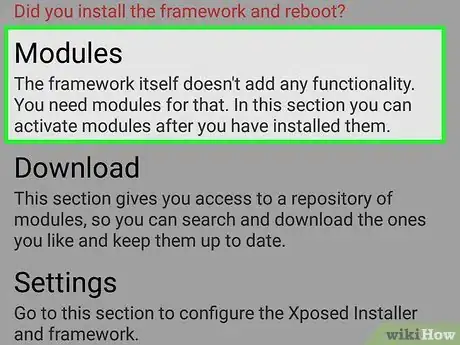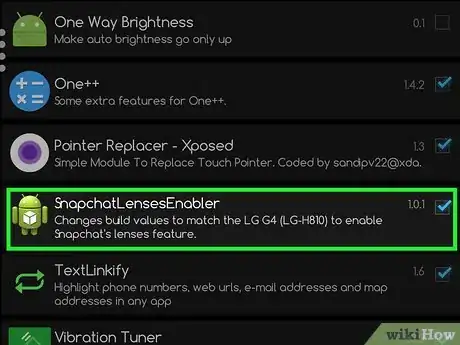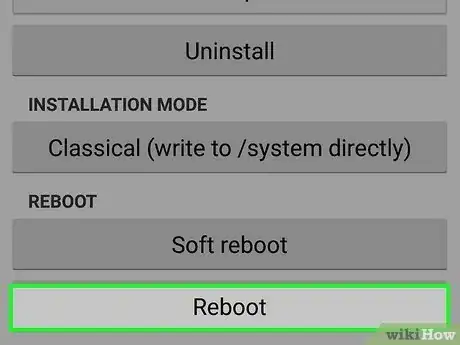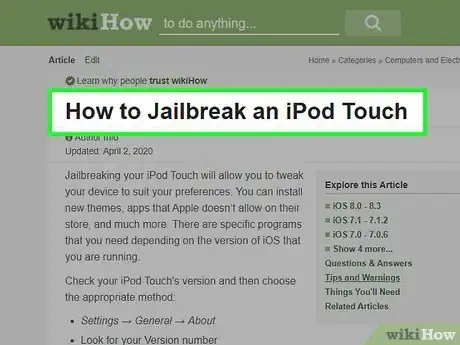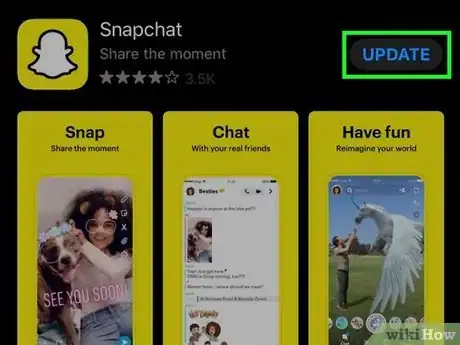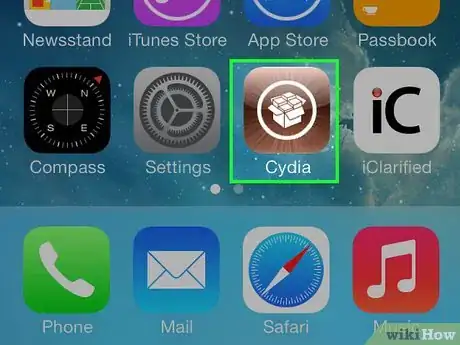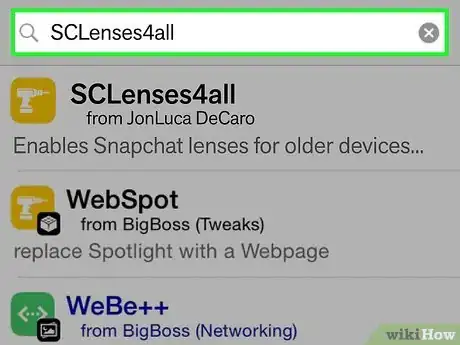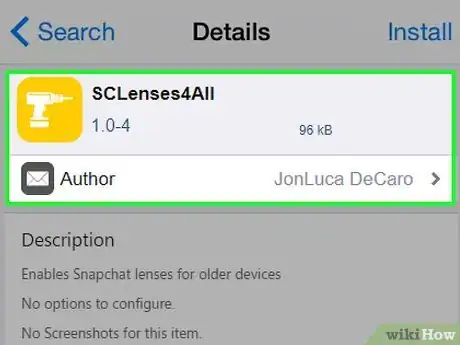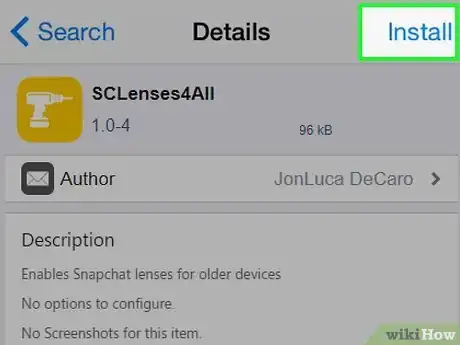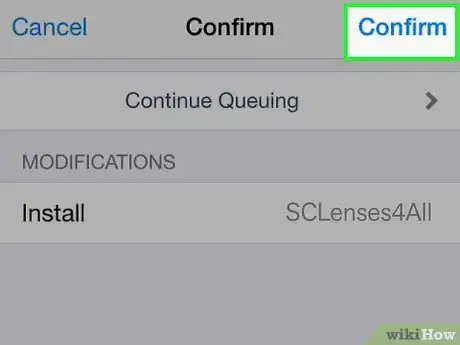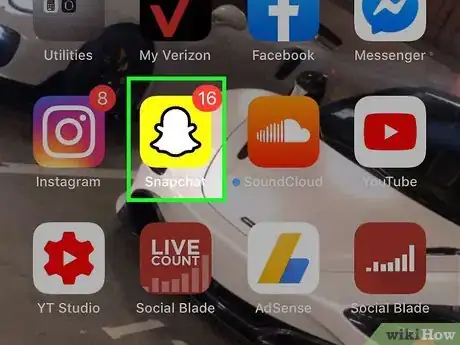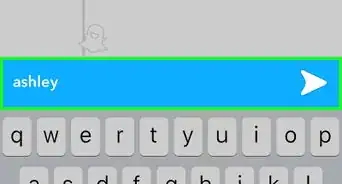This article was co-authored by wikiHow Staff. Our trained team of editors and researchers validate articles for accuracy and comprehensiveness. wikiHow's Content Management Team carefully monitors the work from our editorial staff to ensure that each article is backed by trusted research and meets our high quality standards.
This article has been viewed 751,738 times.
Learn more...
Upgrading your Snapchat app can give you access to the latest features, including the popular new Lenses feature. Once you've updated Snapchat, you'll want to ensure that the new features you want have been enabled. The new Lenses are not available on all devices, but you may be able to work around this restriction. If you're interested in using some of Snapchat's latest effects, check out Get Effects on Snapchat.
Steps
Android
-
1Update Snapchat for Android 5.0 or later to get Lenses. The new Lenses feature requires an Android device running Android 5.0 (Lollipop) or later. If you're using a device that's stuck on Android 4.4 or lower, you won't be able to use Lenses, even if Snapchat is up to date. To check your device's version:
- Open the Settings app.
- Tap "About phone" or "About device."
- Look for the "Android version" entry.
- Some users have reported problems with Lenses even though their device is running 5.0 or later. If your device should work but isn't, you may have to wait until Snapchat updates again. If your Android is rooted, you can try an Xposed framework tweak. Click here for detailed instructions.
-
2Open the Google Play Store to update Snapchat. You can find this in the App Drawer or on your Home screen.Advertisement
-
3Tap the Menu button (☰) and select "My apps." This will open a list of all of your installed apps.
-
4Find "Snapchat" in the list. If an update is available for Snapchat, it will be listed in the "Updates available" section, and will say "Update" in the bottom-right corner of the app box.
- You can also search for Snapchat in the store to open its store page.
-
5Tap the "Update" button. You'll see this button on the app's store page if an update is available. Tapping "Update" will begin downloading the update files, which may take a few minutes. The update will be installed automatically, and you'll be notified when its finished.
- If there is no Update option available, then you are currently running the latest version of the Snapchat app. If you have the most up-to-date version and certain special features such as Lenses aren't working, your device may not support them.
-
6Enable extra features. New features may not enabled by default. You can turn them on in the Snapchat Settings menu.
- Tap the Snapchat icon at the top of the Camera screen. This will open your Snapchat profile.
- Tap the Gear button in the upper-right corner of your profile.
- Tap "Manage" in the "Additional Services" section.
- Check the boxes to enable additional features such as Front-Facing Flash and Friend Emojis.
-
7Use the new Lenses feature. If you're using a supported device and have updated Snapchat, you can access special lens effects by pressing and holding your face before taking a snap. Click here for detailed instructions.
-
8Consider joining the Snapchat beta. Snapchat for Android features a beta program. Joining the beta will give you early access to new Snapchat features, but the app may be less stable than the normal app. If you're willing to put up with an app that occasionally doesn't work, you can join the beta.[1]
- In the Settings menu, scroll down and tap the "Join Snapchat Beta"
- Tap "Count me in!" to confirm. You'll be taken to a web page where you can join the Google+ community, which is required for beta access.
- Fill out the form to join the beta program and then wait about an hour.
- Uninstall and reinstall Snapchat and the "Snapchat Beta" option will appear in the Settings menu. Use this menu to access the beta features.
iPhone and iPad
-
1Update Snapchat on an iPhone 5 or newer to get Lenses. The new Lenses feature in Snapchat is only available on the iPhone 5 model and newer. If you have an iPhone 4 or 4s, you won't be able to use Lenses, even if Snapchat is up to date.
- The Lenses feature will not work on the iPod 5th Generation or older, or the iPad 2 or older.
- If your older device is jailbroken, you may be able to enable the Lenses feature by installing a small Cydia tweak. Click here for detailed instructions.
-
2Open the App Store to check for Snapchat updates. You can find the button for the App Store on one of your Home screens.
-
3Tap the "Updates" tab. This can be found at the bottom of the screen.
-
4Find "Snapchat" in the list of "Available Updates." If Snapchat is not listed here, there is no update available and you are running the most up-to-date version.
-
5Tap the "Update" button. The Snapchat update will begin downloading immediately. It may take a few minutes to download and install.
-
6Start Snapchat. You can start Snapchat from the App Store page or by tapping the app on your Home screen.
-
7Enable extra features. When you update Snapchat, the new features may not be enabled by default. You can turn them on in your Snapchat Settings menu.
- Tap the Snapchat icon at the top of your Camera screen. This will open your profile.
- Tap the Gear button in the upper-right corner.
- Scroll down and tap "Manage". You can find this in the "Additional Services" section.
- Toggle the sliders for each of the features you want to enable.
-
8Access the new Lenses. If you're using a newer iPhone and have updated Snapchat, you can apply special lens effects to your Snaps. Press and hold your face to access the different lens options. Click here for more detailed instructions.
-
9Troubleshoot upgrade problems. Some users have reported problems getting Snapchat to complete the update process. When this occurs, the app disappears from the Home screen and the update stalls.[2]
- Open the Settings app for your device.
- Tap "General" and then "Usage" or "iCloud & Storage Usage."
- Tap "Manage Storage" in the "Storage" section.
- Tap Snapchat in the list of apps and then tap "Delete App".
- Reinstall Snapchat from the App Store.
Using the Lenses Feature
-
1Ensure Snapchat is updated on a supported device. In order to use Lenses, you'll need to be running the latest version of the Snapchat app. Follow the instructions above for your device to install the latest updates.
- You'll also need to be running Snapchat on a supported device. This means an iPhone 5 or later, or an Android device running 5.0 or later. The exception to this is if you installed a tweak on a jailbroken iPhone or a rooted Android device.
-
2Open the Selfie camera in Snapchat. This is usually the first screen that appears when you start Snapchat. You'll see the live capture of your device's front-facing camera.
-
3Switch cameras if your rear-facing camera is enabled. The Lenses feature only works when Snapchat is using the front-facing camera. Tap the Camera button in the upper-right corner to switch cameras. You should see your face when you look at your device's screen.
-
4Position your camera so that your entire face is showing in a well-lit area. Lenses works best when it can easily recognize the outline of your face and distinguish your facial features. Try to use it in a well-lit room without shadows on your face.
-
5Press and hold your face for several seconds. After a moment, a wireframe will appear around your face, and different lens options will appear at the bottom of the screen.
- If you can't get the feature to start, make sure you're in a well-lit are and your entire face is in the screen. Make sure you press and hold your finger for several seconds without moving. Older devices may not be compatible with the feature at all.
-
6Swipe through the available lens options. As you select each one, you'll see it appear over your face.
- Lens selection rotates on a regular basis, so a lens you liked may no longer be available.
-
7Perform any additional commands, such as "Open your mouth." You'll see these commands displayed on the screen for some lenses to trigger additional effects.
-
8Take a Snap with the lens you want to use. Once you've found the effect you want, you can take a Snap as you normally would:
- Tap the circle (which has the lens effect logo) to take a still Snap.
- Press and hold the circle to record a video snap with the lens effect.
-
9Edit and send your Snap as normal. After taking your snap using the lens you chose, you can add text, filters, stickers, and drawings like a regular Snap. Once you're done with it, you can send it off to your friends or add it to your Story.
Getting Lenses on a Rooted Android
-
1Use this method to get Lenses on rooted Android devices. Lenses requires newer Android devices running 5.0+. Even then, some devices simply won't work, even if they are running 5.0+. You can try to get around this if your device is rooted. Gaining root access to an Android device is not a simple procedure, and the process is different for every single Android device model. There's a good chance you can find a guide for your specific device on wikiHow.
- See Root an Android Phone with UnlockRoot Software for a general guide on rooting a variety of Android devices.
-
2Install the Xposed framework on your rooted Android device. This is a tool that allows you to add modules that affect your system and app behavior. You can download the Xposed APK here. Xposed will only work on devices that are rooted.
-
3Run the downloaded APK on your Android. This will start the Xposed installer.
-
4Open the "Framework" menu in Xposed and tap "Install/Update." After a few moments, a Superuser request will appear.
-
5Tap "Grant" to give Xposed superuser privileges. This will allow Xposed to make changes to your Android system files.
-
6Reboot your Android when prompted. This will finish the Xposed installation process.
-
7Launch the Xposed Installer application. You can now install the module that will trick Snapchat into thinking you have a supported device.
-
8Select the "Download" menu option. This will let you search for and download new modules.
-
9Tap the Search button and type "SnapchatLensesEnabler." It should be the only result for the search.
-
10Tap "SnapchatLensesEnabler" to open the details page. You'll see several options and a description of the module.
-
11Tap "Download" to download the module. The module will download to your device, which should only take a moment.
-
12Install the module once it finishes downloading. Again, this should only take a moment.
-
13Open the "Modules" menu. A list of your available modules will appear.
-
14Check the box next to "SnapchatLensesEnabler." This will enable the new module.
-
15Reboot your device and start Snapchat. You should be able to use the Lenses feature now by pressing and holding on your face.
Getting Lenses on a Jailbroken iPhone
-
1Use this method if your iPhone is older than an iPhone 5 and is jailbroken. If you are using an iPhone 4 or 4s and your device is jailbroken, you can install a Cydia tweak that will trick Snapchat into thinking your iPhone is a newer model. With this tweak, you'll be able to used Lenses on unsupported devices. This requires that your device be jailbroken and Cydia installed, which is beyond the scope of this article. See Jailbreak an iPod Touch for instructions on jailbreaking iOS devices (the instructions are the same for iPhones and iPads).
-
2Update your Snapchat app using the App Store. Follow the iPhone method above to make sure that your Snapchat app is as up to date as possible.
-
3Open Cydia on your jailbroken iPhone. You'll find the Cydia app on your iPhone's Home screen. Cydia is the jailbreak package manager, and you'll be installing the Snapchat tweak using it.
-
4Search for "SCLenses4All." This tweak is available from the BigBoss repo (one of the defaults), so it should appear without any fussing with Cydia's sources.
-
5Open the "SCLenses4All" details page. Make sure you're on the page created by Jon Luca DeCaro.
-
6Tap "Install." This will take you to the installation queue.
-
7Tap "Confirm" to begin installing the tweak. The file is small, so it should only take a moment to download.
-
8Launch Snapchat after the tweak is installed. Once the tweak is installed, you can begin using Lenses in Snapchat immediately. Be aware that because your device isn't actually supported, you may encounter errors or glitches.
- Snapchat may take longer than normal to start when this tweak is installed.
Community Q&A
-
QuestionHow do you reactivate your Snapchat?
 wikiHow Staff EditorThis answer was written by one of our trained team of researchers who validated it for accuracy and comprehensiveness.
wikiHow Staff EditorThis answer was written by one of our trained team of researchers who validated it for accuracy and comprehensiveness.
Staff Answer wikiHow Staff EditorStaff AnswerTo reactivate a Snapchat account, open Snapchat. Tap Log In and use your existing Snapchat username and password. Snapchat will prompt you to respond to wanting reactivation––tap Yes. Then tap OK and wait. Check your email for a notification email from Snapchat letting you know the account has been reactivated.
wikiHow Staff EditorStaff AnswerTo reactivate a Snapchat account, open Snapchat. Tap Log In and use your existing Snapchat username and password. Snapchat will prompt you to respond to wanting reactivation––tap Yes. Then tap OK and wait. Check your email for a notification email from Snapchat letting you know the account has been reactivated. -
QuestionHow can I buy the filters on Snapchat?
 Community AnswerSnapchat closed the filter store on 1/8/16. You can select from the free filters available in the app.
Community AnswerSnapchat closed the filter store on 1/8/16. You can select from the free filters available in the app. -
QuestionWhen I press "update" for Snapchat, it just opens the app. What should I do?
 Community AnswerIf you're unable to update the app, then the best thing to do would be to uninstall the app and reinstall it. The newest version should be downloaded.
Community AnswerIf you're unable to update the app, then the best thing to do would be to uninstall the app and reinstall it. The newest version should be downloaded.