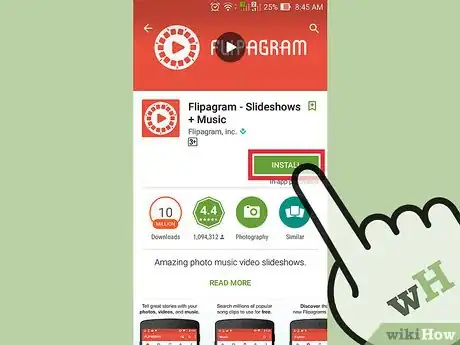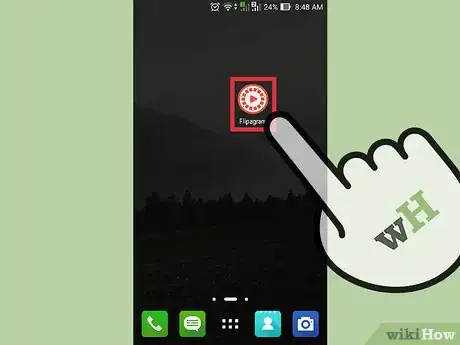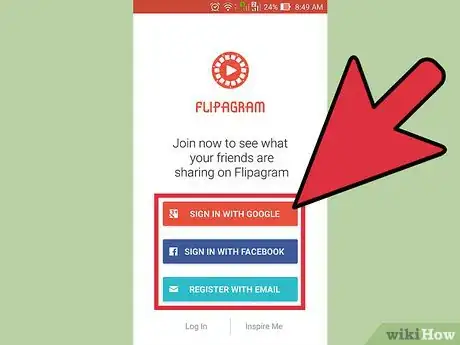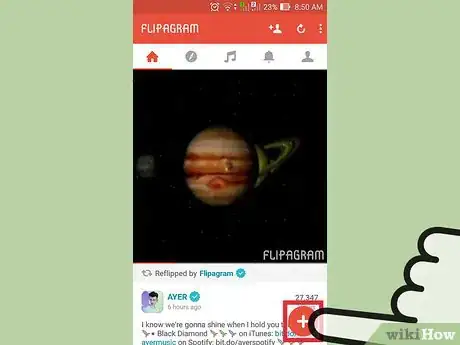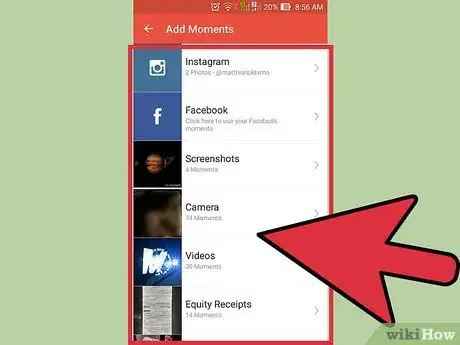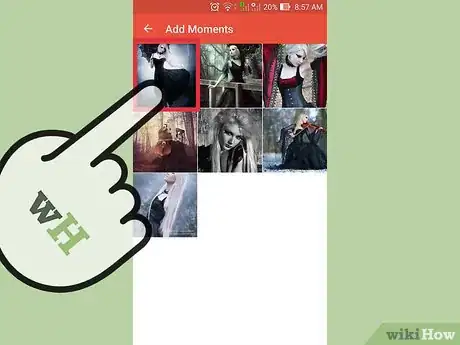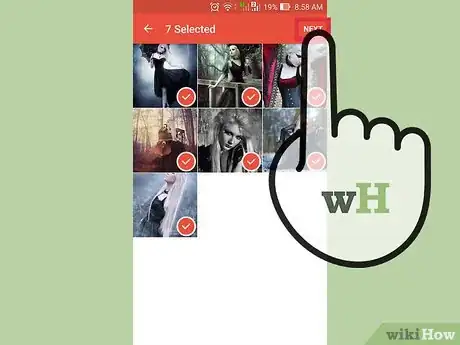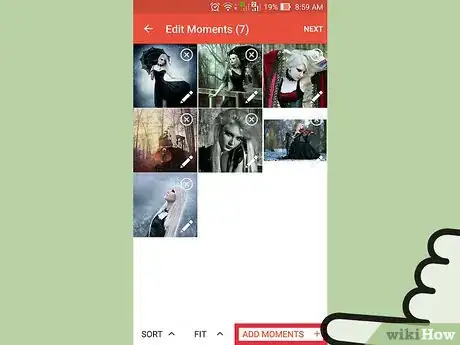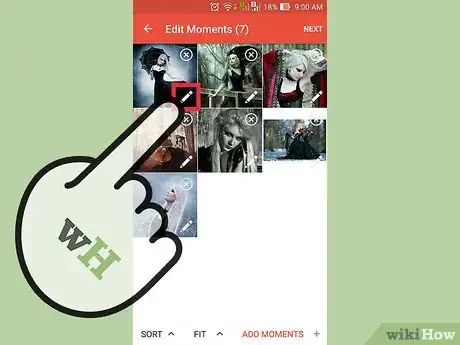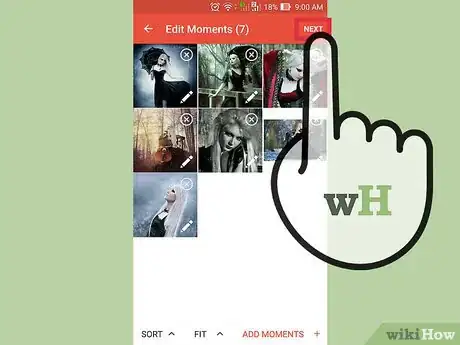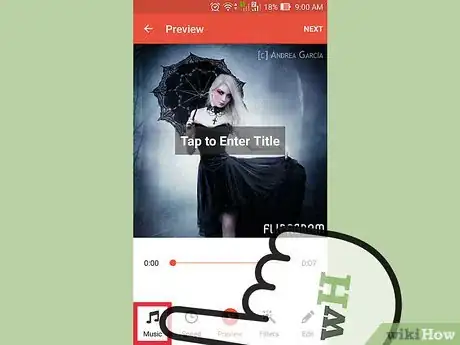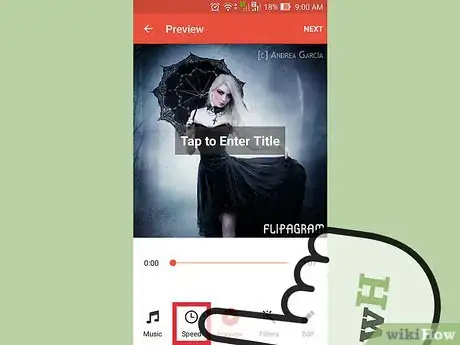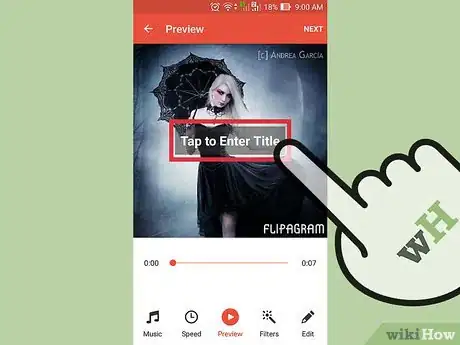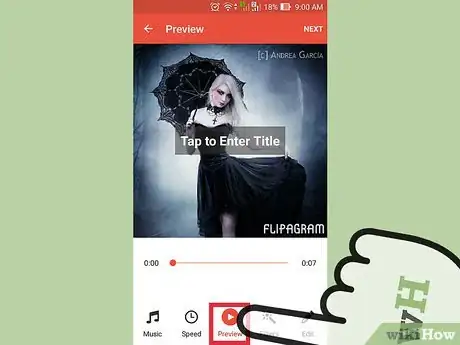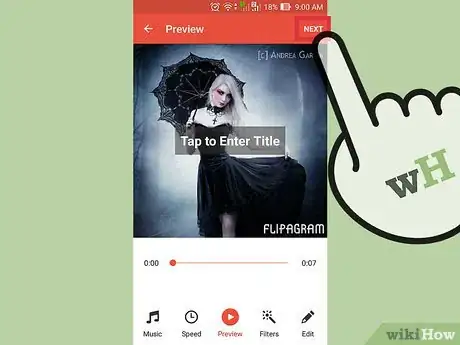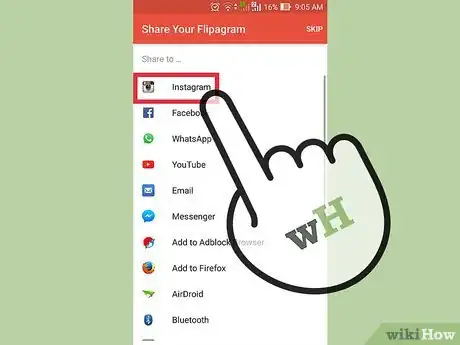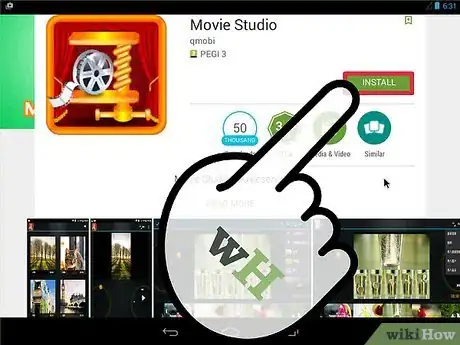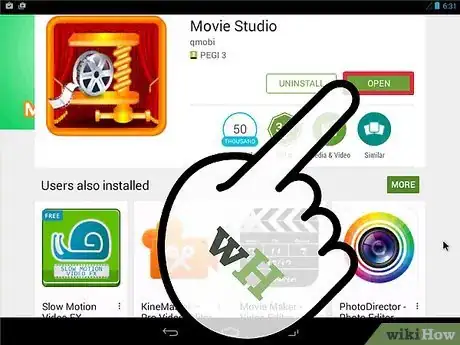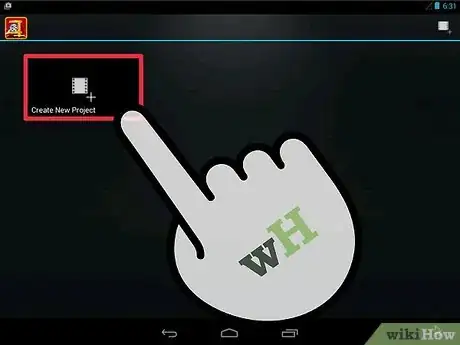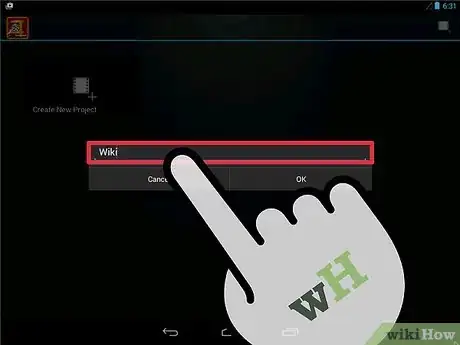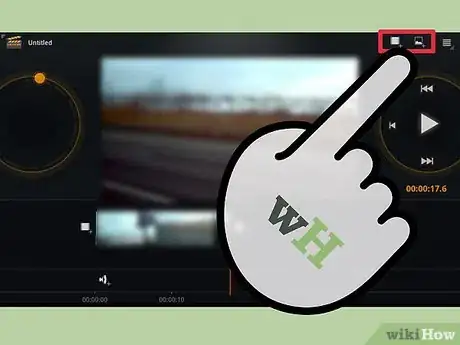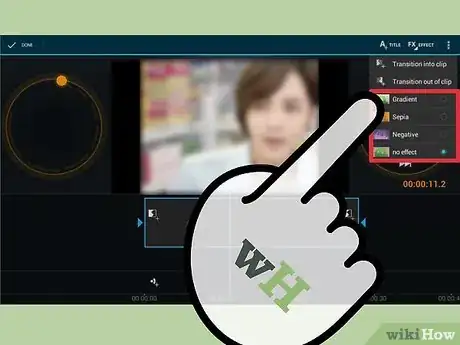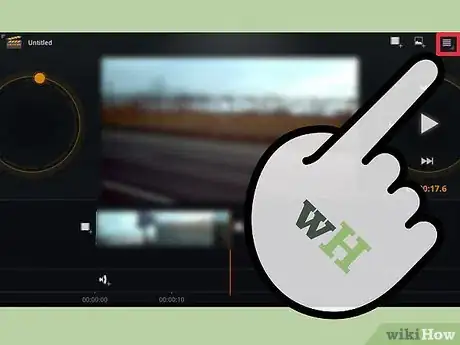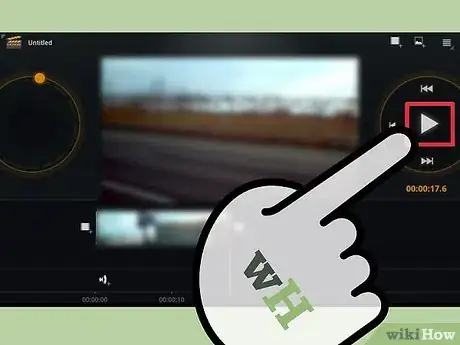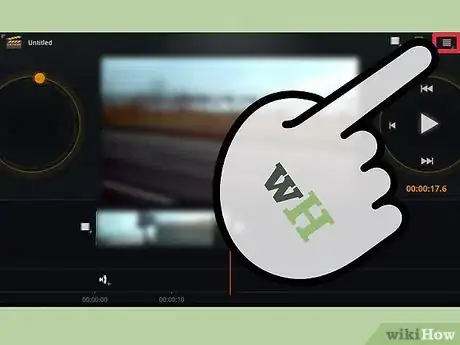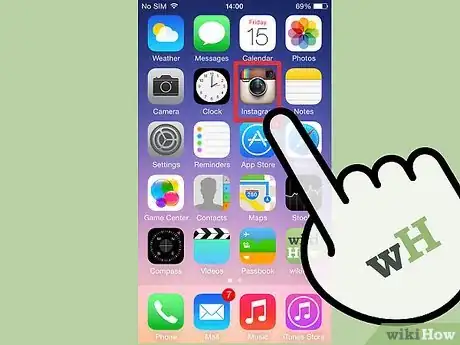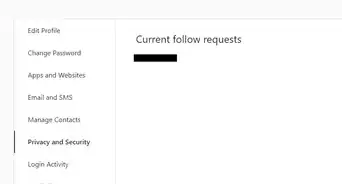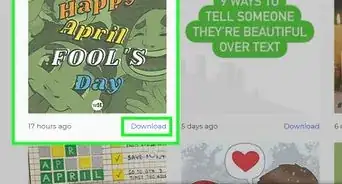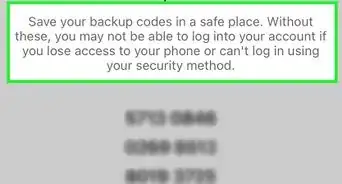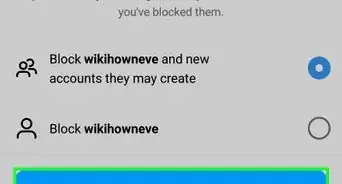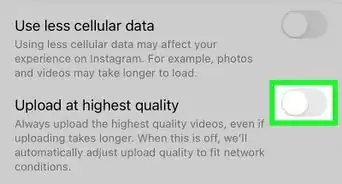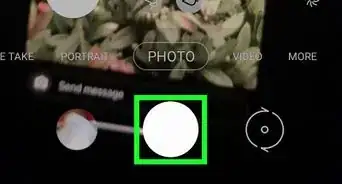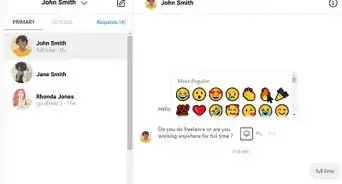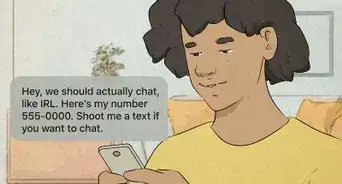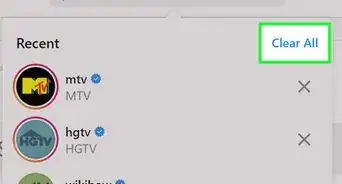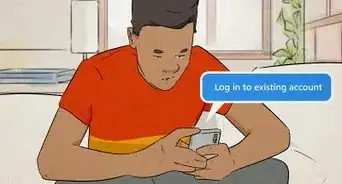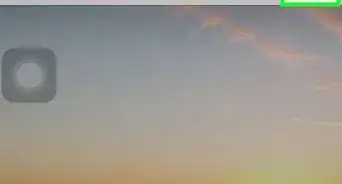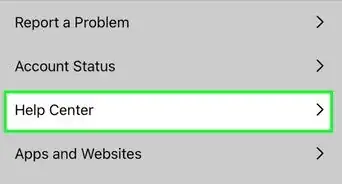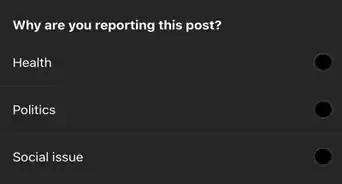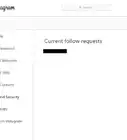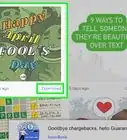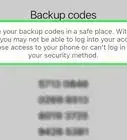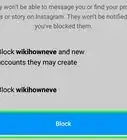wikiHow is a “wiki,” similar to Wikipedia, which means that many of our articles are co-written by multiple authors. To create this article, 13 people, some anonymous, worked to edit and improve it over time.
This article has been viewed 186,949 times.
Learn more...
Instagram is a social media application on which you can capture images, edit them using preset filters, and share them with your followers. A number of people use Instagram: friends, family, celebrities, bloggers - all of them share images that are either relevant to their platform, or to just provide a glimpse of their day to day goings. Instagram now has a video-sharing capability, which means you can also upload your multiple- captured moments at once via slideshow maker.
Steps
Using an iPhone or iPad
-
1Download Flipagram. The basic version of Flipagram is available for free from the iTunes App Store and the Google Play Store.
-
2Run Flipagram on your device. Once you’ve finished downloading, open the app. A welcome notification will appear. Click Yes or No whether you want to receive push notifications.Advertisement
-
3Sign in with your Instagram account. This will allow you to access the photos you've uploaded to Instagram.
-
4Tap "Start" to create a new slideshow. You will be prompted to select photos or videos to add.
-
5Select a source for the photos. You can choose from your Instagram photos or the photos stored on your device.
-
6Tap each photo that you want to add. Keep in mind that Instagram only supports 15-second video clips.
-
7Tap the checkmark in the upper-right corner after selecting images. This will show a list of all the images you've selected. If you selected Instagram photos, they will be downloaded.
- Downloading will take few seconds depending on how many photos you have selected.
-
8Tap "+ Add" to add photos from another source. This will allow you to add more photos, such as photos from a different source than you originally picked.
-
9Tap a photo and tap the "Edit" button to edit the picture. The Edit button is located to the right of the "+ Add" button.
- Double tap any photo to crop.
- Tap and hold to drag and drop photos to change their order.
- Tap photos to select other actions.
- Duplicate photos to emphasize moments on your Flipagram.
-
10Tap the "Continue" button in the upper-right corner after editing. Click the arrow button (located on the top right of the screen).
-
11Add music from your file. The best way to make your slideshow pleasing to watch is to add a background sound. Click “Add Music” located in the bottom of the slideshow preview.
- Click “Choose Music Track” if you want to add music saved on your local disk.
- Choose “Sound Recorder” if you want to add narration or your own voice in your slideshow.
- If you don’t have any music in your device, you can also download the music by selecting “Find Music.”
-
12Select the time duration of your slideshow. Remember not to exceed 15 seconds because Instagram will cut it. Make it enough or below the recommended time.
-
13Add a title. The title is the text that will appear in the beginning of your slideshow.
- Choose from the fonts and color to change the style of the text to make it more appealing.
-
14Preview your slideshow. You may want to review your slideshow first before finalizing to make sure you haven’t missed anything.
-
15Finalize your Flipagram. If you are satisfied with your slideshow, click the check button in the top right of the screen.
- A message will appear saying “Are you ready to finalize your Flipagram?” Hit yes to create.
- Flipagram will begin processing your images and audio to your slideshow!
-
16Share your slideshow in Instagram. When the slideshow is created, you can now show it off to your followers by hitting the share button and clicking Instagram.
- Choose the start and end point of your video.
- Add filter if you want.
- Choose your cover.
- Add a description, location, or share it outside Instagram.
- Wait until Instagram uploads your slideshow, which may take longer than adding a photo, then you are done.
Using an Android
-
1Download Movie Studio. You can download this app from Google Play store.
-
2Run Movie Studio on your device. Open the app once downloading has finished.
-
3Create New Project. Movie Studio has two features: you can create a video slideshow or a photo slideshow. Click “Create New Project” on the bottom of the screen or the film icon at the top right of the screen.
-
4Add a project name. Enter any name on the project to start.
-
5Add multiple images or videos. It’s now time to add your images or videos.
- Import images by hitting the + button on the top right.
- To add a video, click the + button on the center of the screen.
- You can also add videos by recording it or add images using your camera.
- If you already have images or videos saved on your gallery, choose Import Photos/Videos.
- Select the folder of the gallery where the images or video is located.
- Choose the photo or video.
- Add images and videos again by importing it to your gallery.
-
6Add effects. To make your slideshow look livelier, add effects or transition to every photo or video.
- Select the images or videos on your timeline. New options will appear on the top of the screen.
- Click FX.
- You may change the tone effect by choosing from Gradient, Sepia, or Negative.
- Choose from the transition effects available for in clip and out clip.
-
7Add a title. This is the text that you can include in the images/videos of your slideshow.
- Edit the template of your text.
- Add a subtitle.
-
8Add audio track. Slideshows are much better to watch when it has music.
- Click the Add Audio icon at the bottom center of the screen.
- Choose whether to record sound or choose music track from your file.
- Mark the music you want to add and click OK. The audio will automatically cut into the end of your slideshow or video.
- Change the volume of your audio by selecting the track.
-
9View your slideshow. Playback the video before saving.
- Make sure that your video is no more than 15 seconds long, or else Instagram will cut it.
- Trim the video to lessen its length if it’s more than 15 seconds long.
-
10Save your slideshow. The slideshow will be saved in MP4 file format.
-
11Open your Instagram and upload your saved slideshow. To upload the slideshow, click the camera icon, then select the video button.
- Select the gallery icon on the bottom left side of the screen.
- Choose your saved slideshow from your folder.
- Choose the start and end point of your video.
- Add filter, if you want.
- Choose your cover.
- Add a description, location, or share it outside Instagram.
Community Q&A
-
QuestionCan I do a flip gram?
 Community AnswerIn a separate app, yes. Download it in the app or Google Play store.
Community AnswerIn a separate app, yes. Download it in the app or Google Play store. -
QuestionHow can I update Instagram?
 Community AnswerGo to the app store, click on "Updates," and then click on "Instagram." If Instagram is not an option there, you have the most recent version.
Community AnswerGo to the app store, click on "Updates," and then click on "Instagram." If Instagram is not an option there, you have the most recent version. -
QuestionCan I add sound effects in my slideshows?
 Community AnswerYes, you can as long as you have some sort of Apple device.
Community AnswerYes, you can as long as you have some sort of Apple device.