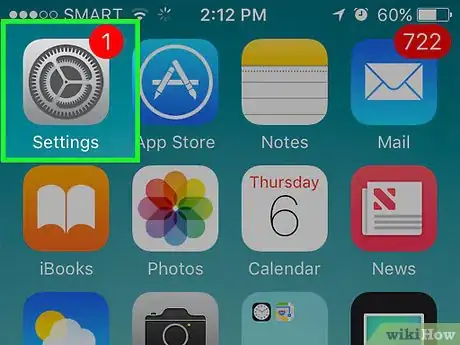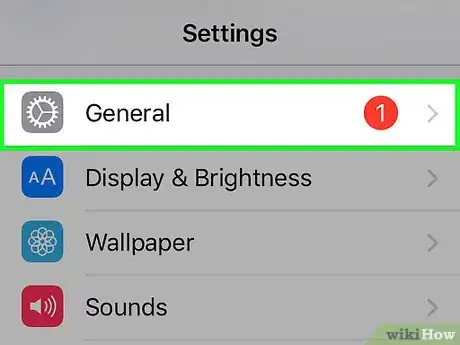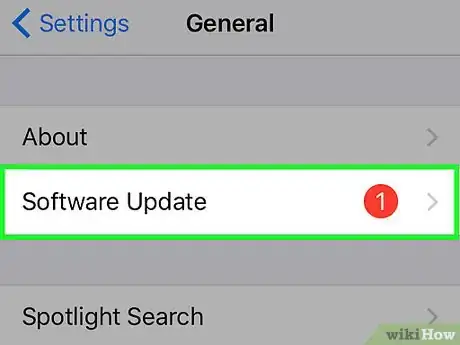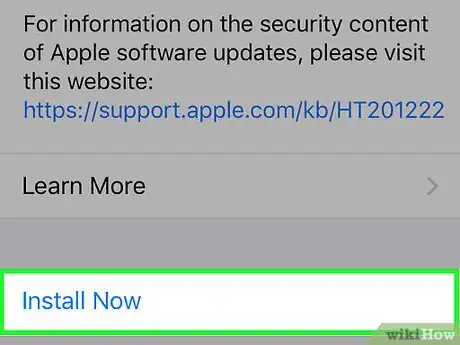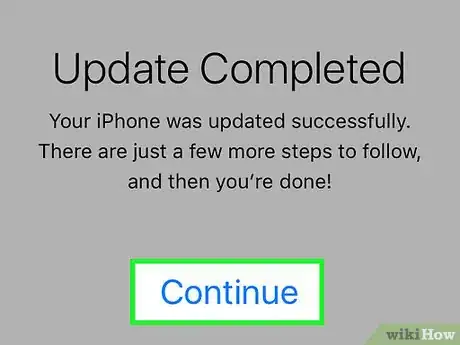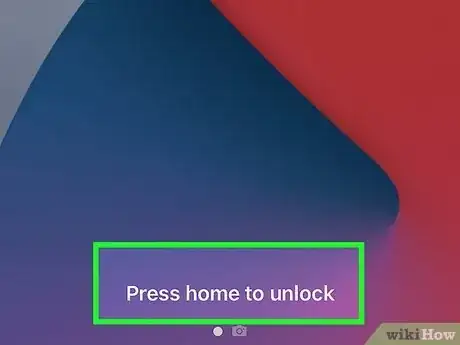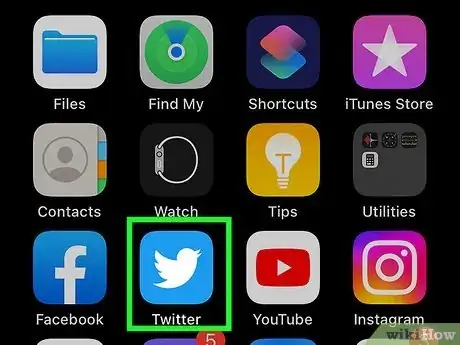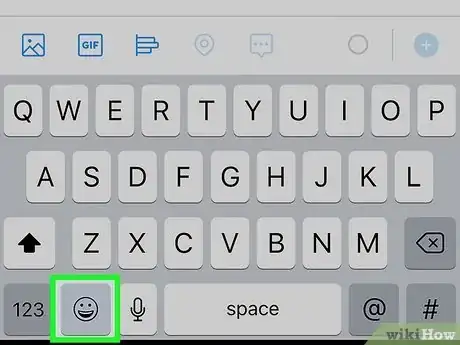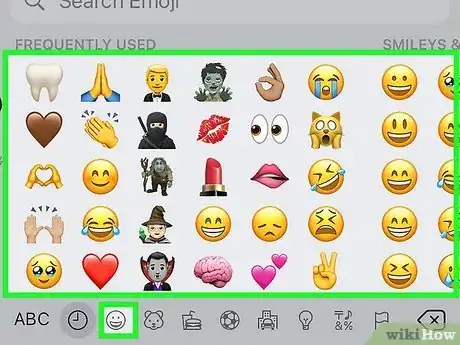This article was co-authored by wikiHow staff writer, Rain Kengly. Rain Kengly is a wikiHow Technology Writer. As a storytelling enthusiast with a penchant for technology, they hope to create long-lasting connections with readers from all around the globe. Rain graduated from San Francisco State University with a BA in Cinema.
The wikiHow Tech Team also followed the article's instructions and verified that they work.
This article has been viewed 320,739 times.
Learn more...
Are you seeing question marks in place of emojis? This means your phone is trying to read an emoji that hasn't been added to your system yet. By updating your iPhone with the latest system software, you'll be able to replace the unfamiliar question mark boxes with new iOS emojis such as the melting face, face holding back tears, handshake with skin-tone variations, gender-neutral pregnant people, and more. This wikiHow will teach you how to update your iPhone software to unlock and update your emoji selection.
Things You Should Know
- Emojis come with your iPhone and are only updated when your phone gets updated.
- Install the latest iOS software update to get the newest emojis.
- Older iPhone models may no longer receive new updates needed to display new emojis.
Steps
-
1Plug your iPhone into a charger. When installing system updates, it's best to ensure that your iPhone will keep a full charge for an uninterrupted download.[1]
-
2Connect to a wireless network. You'll want to be connected to a wireless network before installing any system updates.
- Since system updates can be large, avoid installing on limited data plans.
- If you do so mistakenly, you can always check your data usage.
Advertisement -
3Open your iPhone's Settings. This will be indicated by the icon of a cog in a grey box.
-
4Scroll down and tap General.
-
5Tap Software Update. This wil be located at the very top of the page.
- You will see a 1 in a red circle if there is an update available.
-
6Tap Download and Install. This will begin installing the update.
- If there is no update available, you'll see the message: Your software is up to date.
- If your software is up to date but you still can't see new emojis, your iPhone model may have stopped receiving new software updates.
- Older iOS devices will not receive newer system updates. They will only support the emojis released during their current update.
-
7Wait for your update to download and install. Depending on your connection speed and size of the update, this process can take up to an hour.
- Your iPhone will reboot during the installation process. The Apple logo will display as it's being installed.
-
8Unlock your phone. Once your system is updated, your iPhone will be ready to use.
- If you need to return to an old update for any reason, you can revert to a previous iOS version.
-
9Open an app that uses your keyboard. You can check your new emoji characters by opening your keyboard.
-
10Tap the emoji button. You'll see this on the bottom left of the keyboard. It will look like a smiley face.
- If you have multiple keyboards installed, you may need to press and hold the Globe button to select "Emoji."
- If you're not seeing the emoji keyboard, you may need to enable it. Tap Settings → General → Keyboard → Keyboards → Add New Keyboard → Emoji.
-
11Find your new characters. It may not be immediately apparent which characters are new, as they are not highlighted anywhere. You'll find the new characters mixed in with the old ones in their respective categories.
- You can now use new emojis to send heart symbols or reactions to friends.
Community Q&A
-
QuestionWhat if I don't get the emojis?
 Community AnswerIt depends on the type of phone you have. if you have an older phone, chances are that you have stopped receiving software updates from Apple. If you have a newer phone, check for an update and update your phone. If you updated your phone and saw no changes, chances are the update failed and you will have to redo it.
Community AnswerIt depends on the type of phone you have. if you have an older phone, chances are that you have stopped receiving software updates from Apple. If you have a newer phone, check for an update and update your phone. If you updated your phone and saw no changes, chances are the update failed and you will have to redo it. -
QuestionI have an iPhone 5 that is fully updated, but sometimes when my friends send me an emoji it appears as a question mark. What should I do?
 Community AnswerThe iPhone 5 is an older model, and what may be a fully updated phone for you might not include the newest emojis on the newer phones.
Community AnswerThe iPhone 5 is an older model, and what may be a fully updated phone for you might not include the newest emojis on the newer phones. -
QuestionWill it work if I have an iPhone 6?
 Community AnswerIt should. I have an iPhone 6 and these strategies work for me. I have the newest emojis. Try it and see if it works.
Community AnswerIt should. I have an iPhone 6 and these strategies work for me. I have the newest emojis. Try it and see if it works.