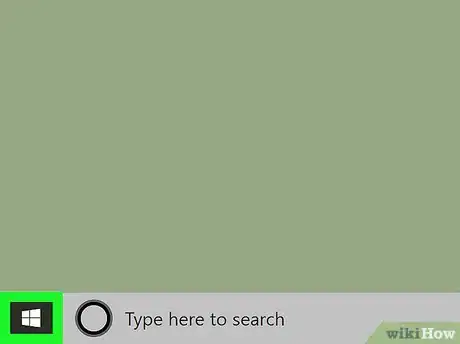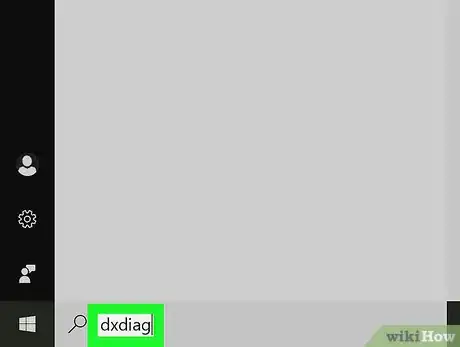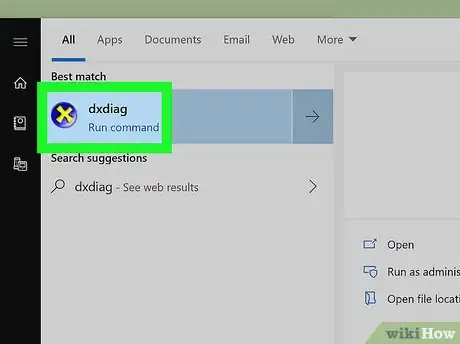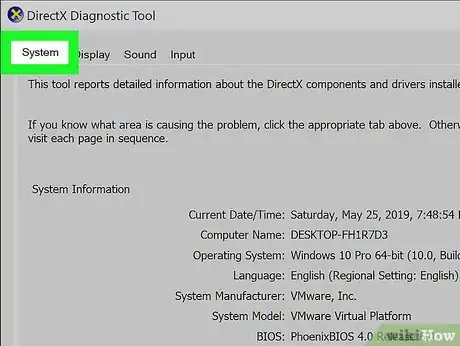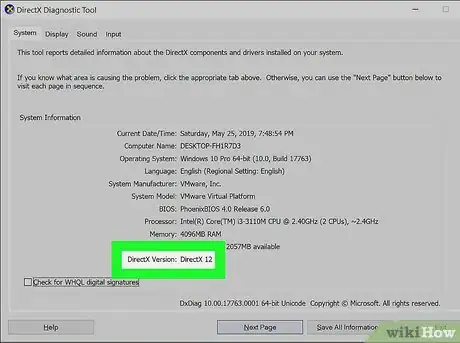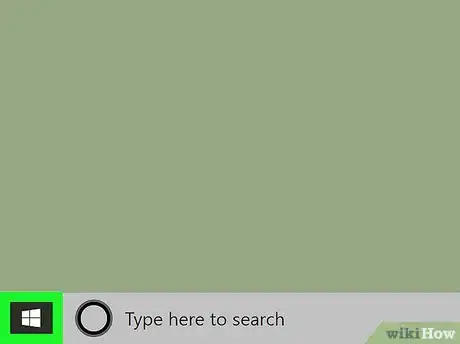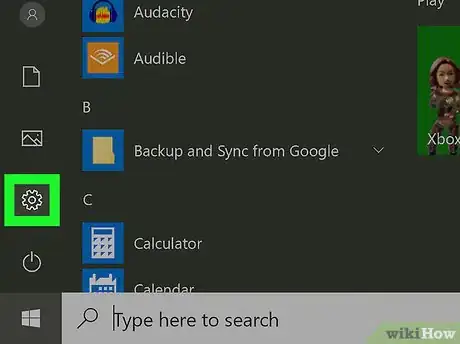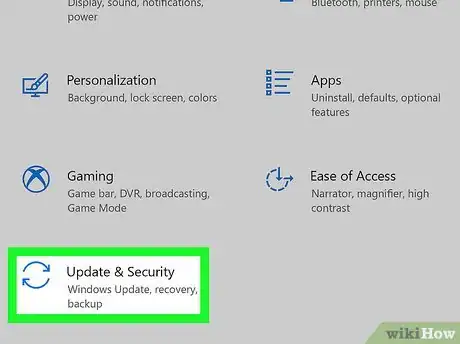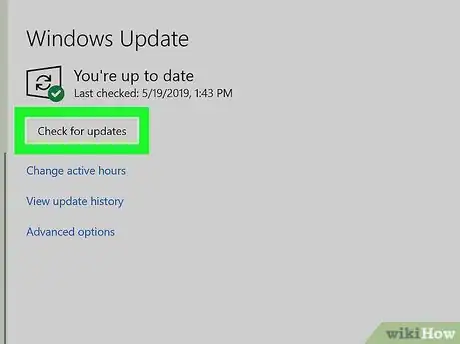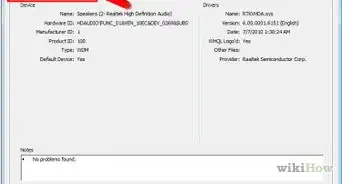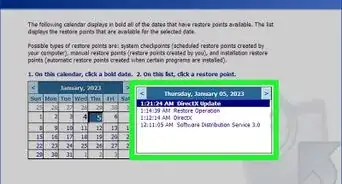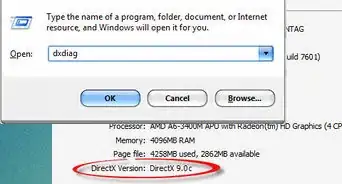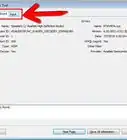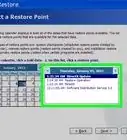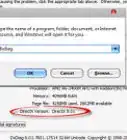This article was co-authored by wikiHow staff writer, Travis Boylls. Travis Boylls is a Technology Writer and Editor for wikiHow. Travis has experience writing technology-related articles, providing software customer service, and in graphic design. He specializes in Windows, macOS, Android, iOS, and Linux platforms. He studied graphic design at Pikes Peak Community College.
The wikiHow Tech Team also followed the article's instructions and verified that they work.
This article has been viewed 72,749 times.
Learn more...
Microsoft DirectX is a set of Application Programming Interfaces (API) required for running the multimedia features on Windows. It is most commonly used with gaming and video applications. There is no way to access or make changes to individual DirectX settings, nor are users allowed to uninstall DirectX. However, there are a number of steps you can take to ensure you are running the correct version of DirectX. This wikiHow teaches you how to update DirectX on your System.
Steps
Checking Your Version of DirectX
-
1
-
2Type dxdiag. This displays a list of matching applications in the Windows Start menu.Advertisement
-
3Click dxdiag. It's next to a purple icon with a yellow "X". It's at the top of the Windows Start menu. This displays the DirectX Diagnostic Tool.
-
4Click the System tab. It's the first tab at the top of the DirectX Diagnostic Tool window. This displays the "System Information" list.
-
5Check your version of DirectX. It's next to "DirectX Version" at the bottom of the "System Information" list. The latest version of DirectX is DirectX 12.
- Click the other tabs at the top of the DirectX Diagnostic Tool, and then look at the box at the bottom of the window to see if there are any detected problems with DirectX.
Update DirectX
References
- [1]
- http://www.microsoft.com/downloads/en/details.aspx?FamilyId=2DA43D38-DB71-4C1B-BC6A-9B6652CD92A3&displaylang=en
- http://www.microsoft.com/downloads/en/resultsForCategory.aspx?displaylang=en&categoryid=2
- http://windows.microsoft.com/en-us/windows/help/learn-how-to-install-windows-xp-service-pack-3-sp3
About This Article
1. Click the Windows Start button.
2. Click the Settings button, which resembles a gear.
3. Click Windows & Security.
4. Click Check for Updates.