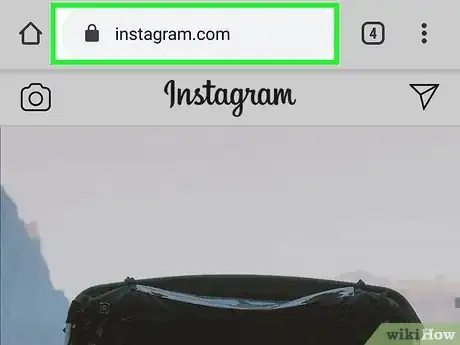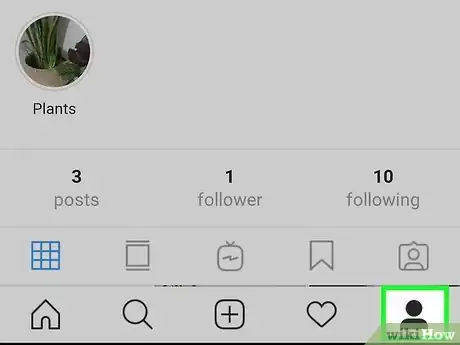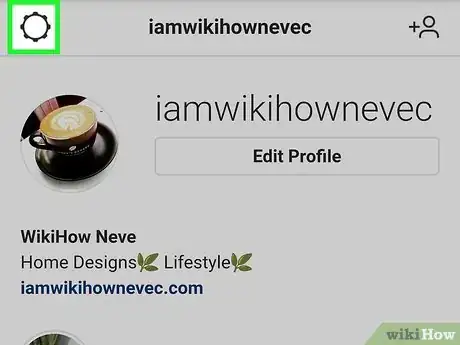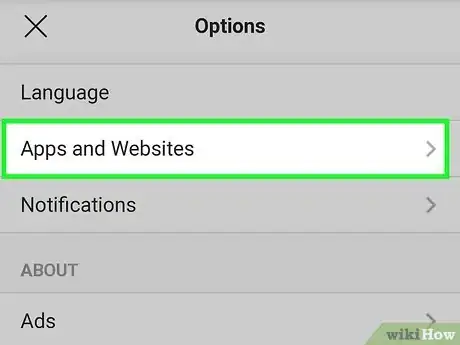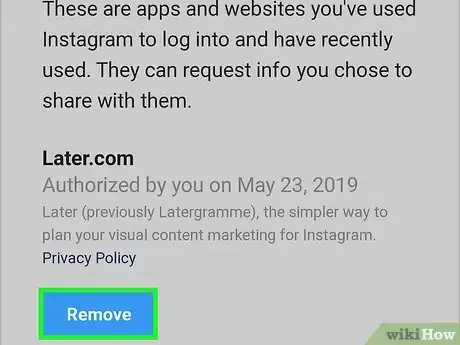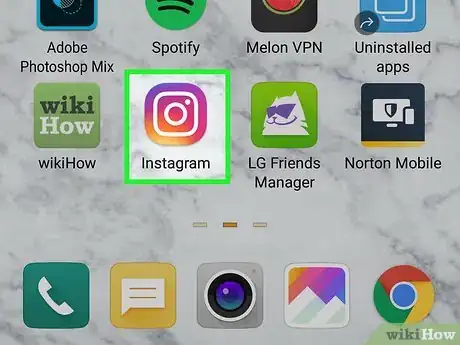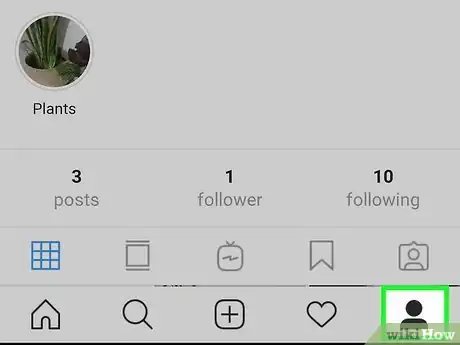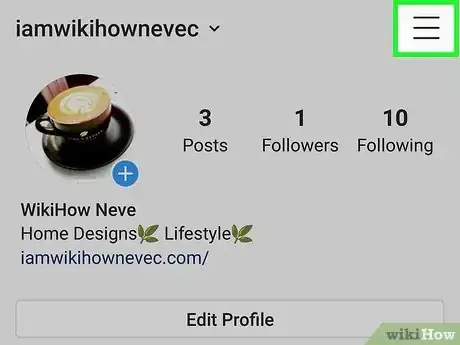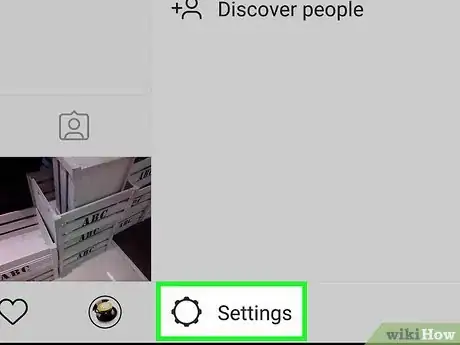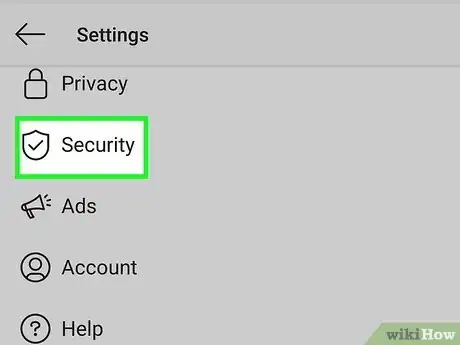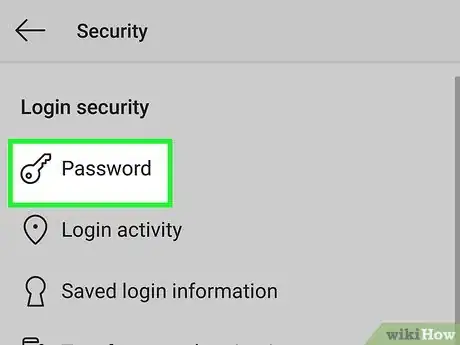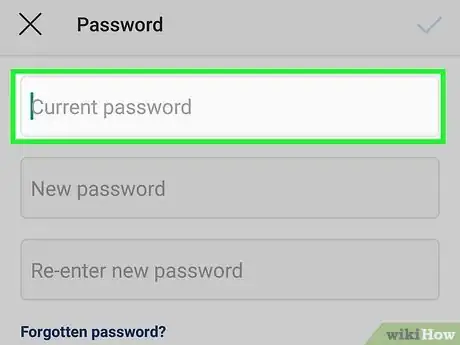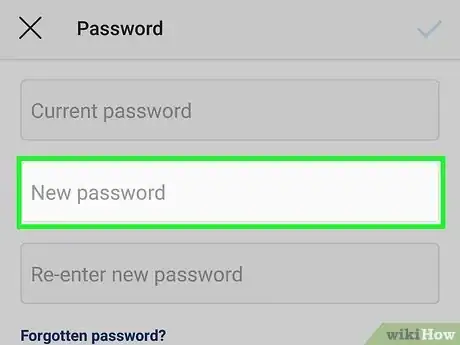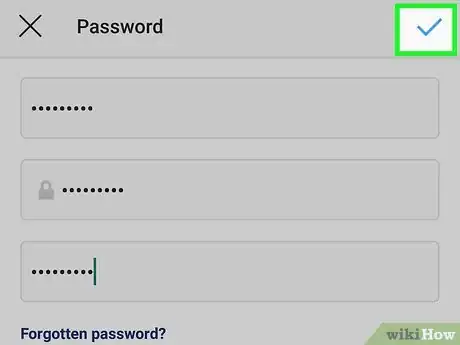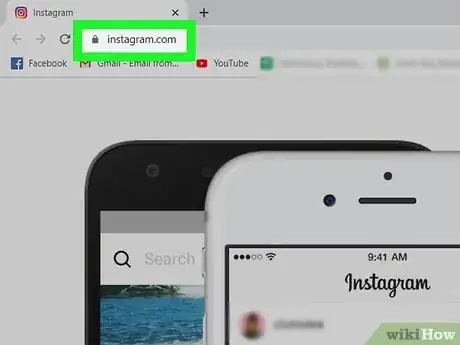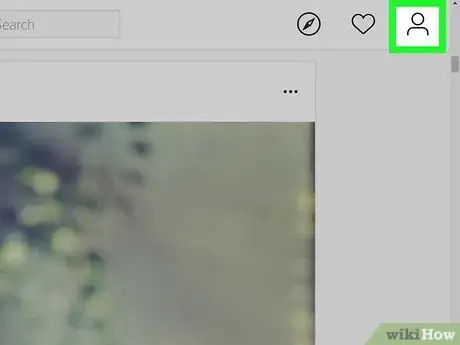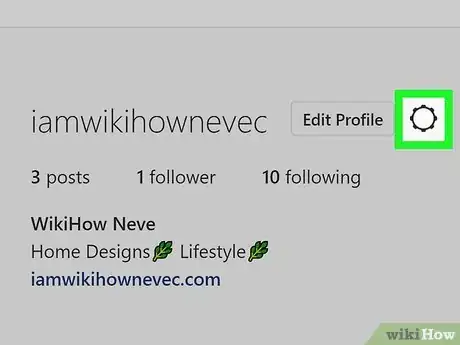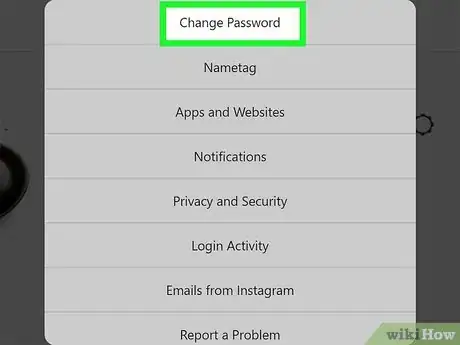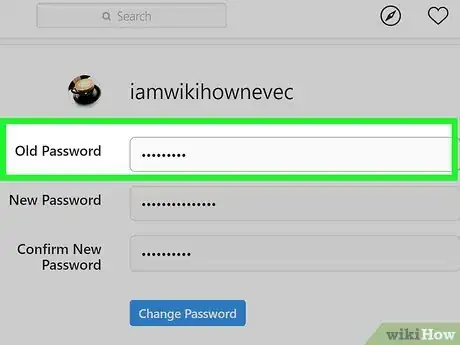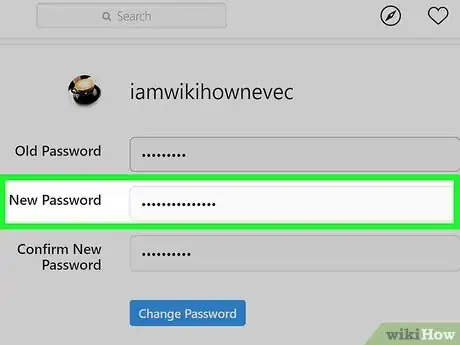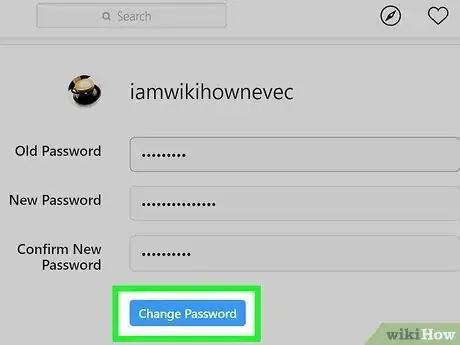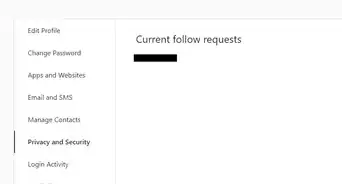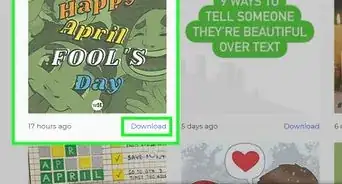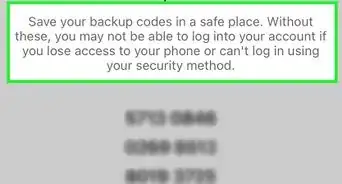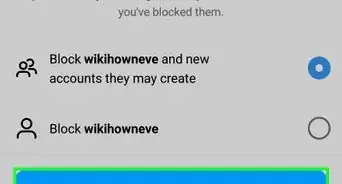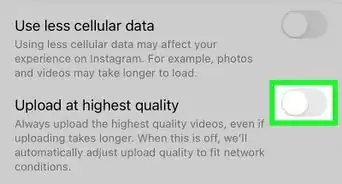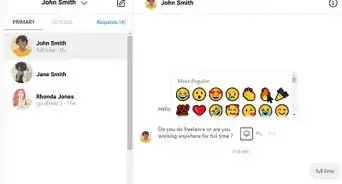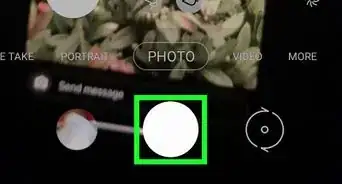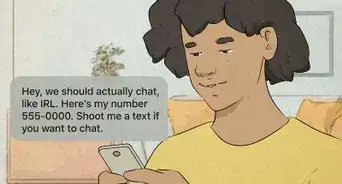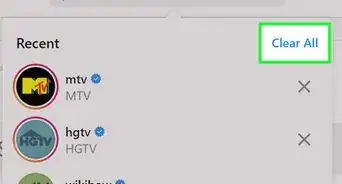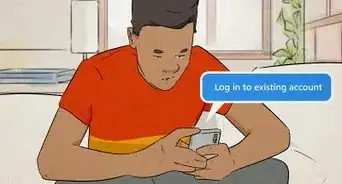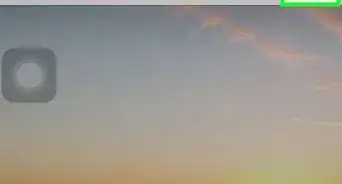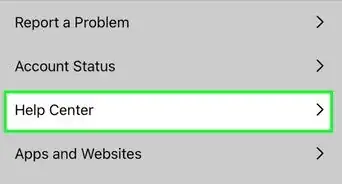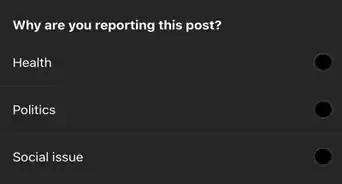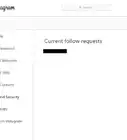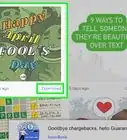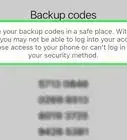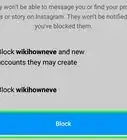This article was co-authored by wikiHow staff writer, Darlene Antonelli, MA. Darlene Antonelli is a Technology Writer and Editor for wikiHow. Darlene has experience teaching college courses, writing technology-related articles, and working hands-on in the technology field. She earned an MA in Writing from Rowan University in 2012 and wrote her thesis on online communities and the personalities curated in such communities.
This article has been viewed 456,697 times.
Learn more...
Have you noticed that you're suddenly following a bunch of random Instagram accounts? This usually happens when spammers get control of your account. To prevent your Instagram account from automatically following others, you'll need to make sure nobody can access your account but you. This wikiHow teaches you how to stop automatically following Instagram accounts by removing access to connected apps and updating your password.
Things You Should Know
- If you notice auto-following on your Instagram account, you'll need to change your login information.
- Updating your password and removing access to connected apps will keep your account safe.
- You can update your password on your mobile device or computer.
Steps
Managing Connected Apps
-
1Go to https://instagram.com and sign in. Before changing your password, make sure no unauthorized apps have permanent access to your account. You'll need to complete these steps in a web browser, but you can do so on a computer, phone, or tablet.[1]
-
2Advertisement
-
3Click the settings icon. You'll see the gear icon next to "Edit Profile" in the middle of the page when it opens.
-
4Click Apps and Websites. You'll see this in the menu on the left side of the page under "Change Password."
-
5Click Remove under suspicious apps or websites you want to remove from Instagram. You'll see two tabs: "Active" and "Expired." On the Active tab, remove any apps or websites that have access to your Instagram account that you don't recognize.
- For example, you can link your Instagram and TikTok account, so you'll see that here. If you've used a bot in the past to get followers, you'll see that here as well.[2]
- Now that you've disabled unauthorized accounts, continue on to change your password in the mobile app or in a web browser.
Changing Your Password in the Mobile App
-
1Open Instagram. The app icon is a camera inside a square that’s a gradient from yellow to purple. You can find this on your home screen, in the app drawer, or by searching.
- If you don't know the password, you can read about resetting a forgotten Instagram password.
-
2
-
3Tap the ☰ menu. You'll see this in the top right corner of your screen.
-
4Tap Settings. You'll see this at the bottom of the menu.
-
5Tap Security. This is next to the icon of a shield with a checkmark inside it, under "Privacy."
-
6Tap Password. This is usually the first listing in the menu next to the icon of a key.
-
7Enter your current password. To change your password, you need to enter the current one correctly in the "Current password" text field.
-
8Enter your new password twice. You'll need to enter your password and confirm it correctly before you can continue. If you misspell your password between the two entries, you'll need to re-enter it again before you can proceed.
- Make sure your new password is at least 8 characters long and contains a combination of letters, numbers, and symbols.
-
9
Changing Your Password on a Computer
-
1Go to https://instagram.com and sign in. You can change your password on a Windows or Mac desktop as well as the mobile browser.
-
2
-
3Click the settings icon. You'll see the gear icon in the middle of the page when it opens.
-
4Click Change Password. This is usually the first listing on the menu.
-
5Enter your current password. To successfully change your password, you need to enter your current one correctly in the "Current password" text field.
-
6Enter your new password twice. You'll need to enter your password and confirm it correctly before you can continue. If you misspell your password between the two entries, you'll need to re-enter it again before you can proceed.
- Make sure your new password is at least 8 characters long and contains a combination of letters, numbers, and symbols.
-
7Click Change Password. You can only click this if your current password is correct and the new passwords match.
- You'll get an email confirmation that you've changed your password.
References
About This Article
1. Open Instagram.
2. Tap the profile icon (Android) or your profile picture (iOS).
3. Tap the three-line menu icon.
4. Tap Settings.
5. Tap Security.
6. Tap Password.
7. Enter your current password.
8. Enter your new password twice.
9. Tap the checkmark icon.