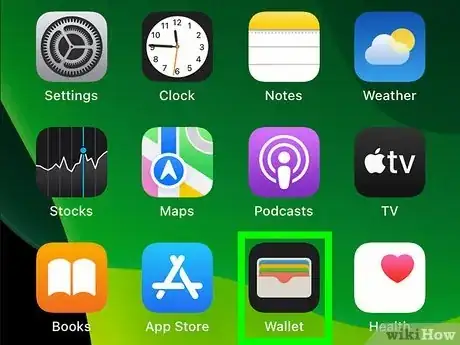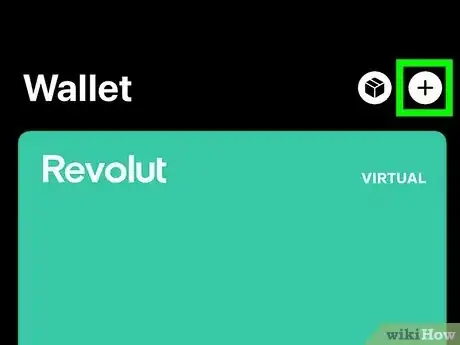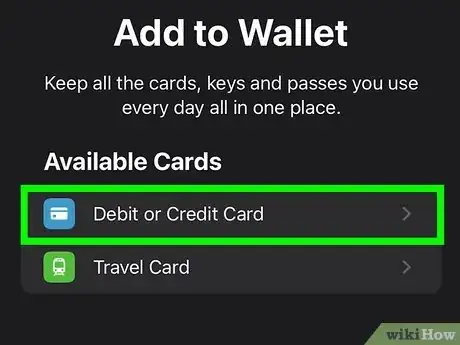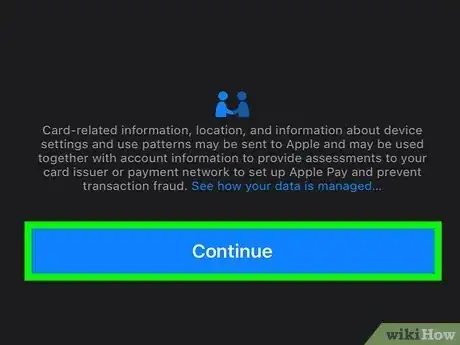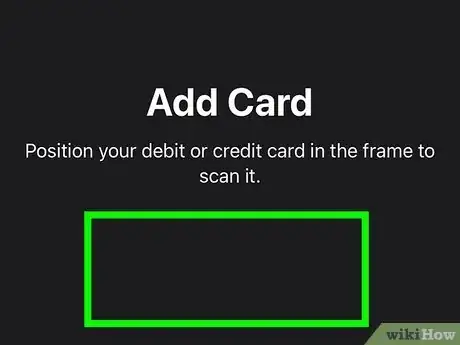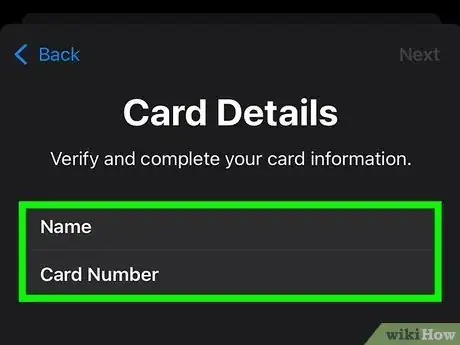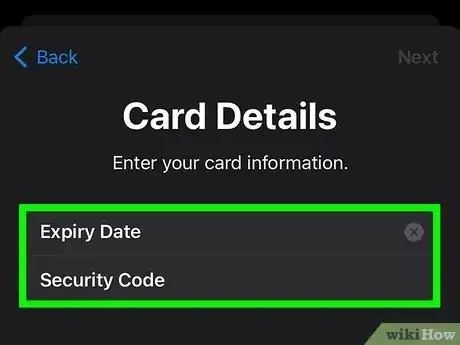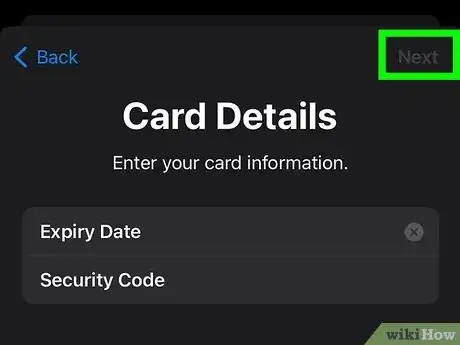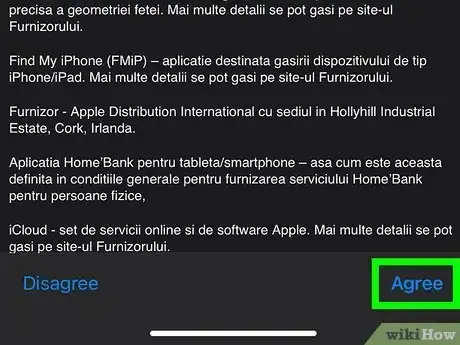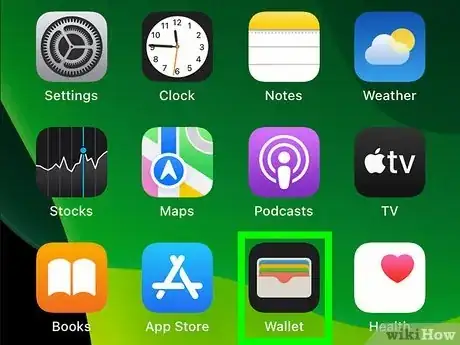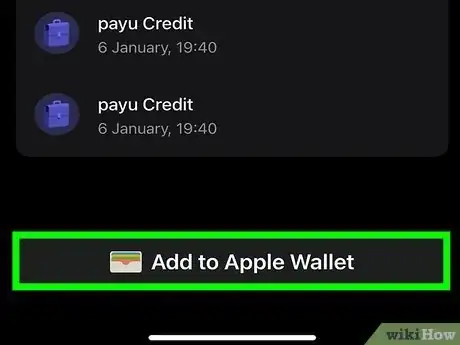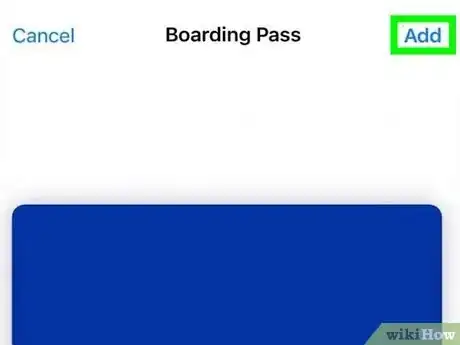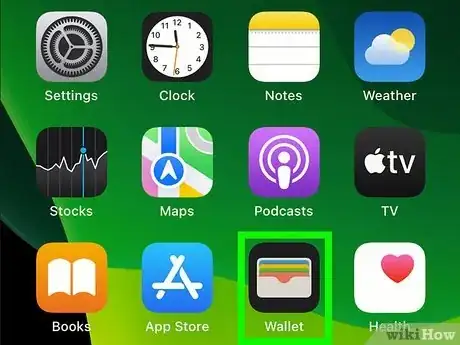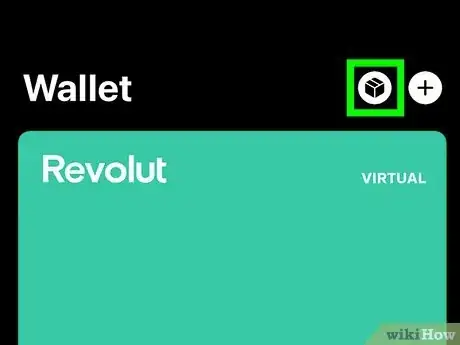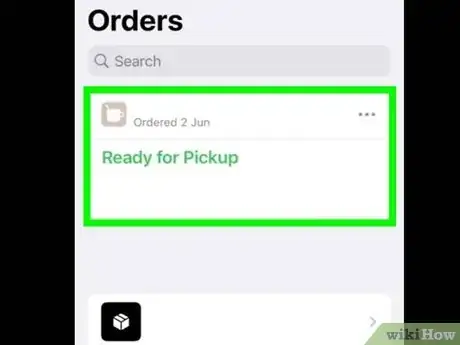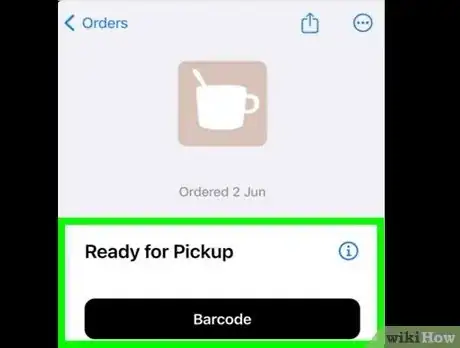This article was co-authored by wikiHow staff writer, Rain Kengly. Rain Kengly is a wikiHow Technology Writer. As a storytelling enthusiast with a penchant for technology, they hope to create long-lasting connections with readers from all around the globe. Rain graduated from San Francisco State University with a BA in Cinema.
The wikiHow Tech Team also followed the article's instructions and verified that they work.
This article has been viewed 236,936 times.
Learn more...
Do you want to find and set up your digital wallet on your Apple iPhone? The Apple Wallet can be found in your App Library, as this is a permanent app. Wallet helps you keep track of your credit cards, debit cards, and even boarding passes or tickets. The payment cards saved to your Wallet can be used with Apple Pay to safely pay for purchases. You can easily set up and save your payment cards to your iPhone in a few simple steps. This wikiHow will show you how to add credit cards, debit cards, and passes to the Apple Wallet app on your iPhone.
Things You Should Know
- Wallet is the same as the old "Passbook" app. Adding cards to your Wallet will make them available for use with Apple Pay.
- To set up Wallet, open the app. Tap + in the top-right corner and select Debit or Credit Card. Enter your details, then tap Continue.
- To add a pass, locate the "Add to Apple Wallet" button next to your digital pass. Tap Add in the Wallet app.
Steps
Adding Credit or Debit Cards
-
1Open the Wallet app. It's the app that resembles a wallet with colored cards in it. Unless you've moved this app, it's likely on your Home Screen.
- If you aren't already logged into an Apple ID, go into the Settings app to do so now, or create a new one.
- Be sure to update your iPhone to gain access to the latest features.
- Wallet is where you can store your payments cards on your iPhone to use with Apple Pay.[1]
-
2Tap + in the top-right corner. This will be next to Wallet and a box icon.
- You may need to swipe down on the screen to find this option.
- The Add to Wallet page will open.
Advertisement -
3Tap Debit or Credit Card. You also have the option to add a Transit Card or Driver's License or State ID.
- You can also Apply for Apple Card or Add Apple Account if you haven't done so already.
-
4Tap Continue. This is the blue button at the bottom of the screen.
-
5Scan your card. The camera will automatically open. Lay your debit or credit card face-up on a flat surface. This will make it easier to scan.
- Point your iPhone's camera at your card. The details should be input automatically.
- If you want to type your card details instead, tap Enter Card Details Manually at the bottom of the screen. A new window will open for you to input your details.
-
6Verify your card details and tap Next. Confirm your Name and Card Number.
- If you need to change it, tap the field and re-enter the information.
-
7Enter your Expiration Date and Security Code. You can find the expiration date below your card number. The security code will be a 3-digit number on the back of your card.
-
8Tap Next. This will be at the top-right corner.
-
9Tap Agree at the bottom-right corner. You must agree to the Terms and Conditions to add your card to Wallet.
- It may take a moment for your card to be added.
- Once added, you'll see your card on Wallet's homepage. Tap the card to view its detail and latest transactions.
- You can now use the Wallet app. The cards in your Wallet can be used to pay using Apple Pay.
Adding Boarding Passes & Tickets
-
1Open the app, email, or notification containing your pass. You'll need access to your boarding pass, ticket, or other pass in order to add it to your Wallet.[2]
-
2Tap Add to Apple Wallet. This will be a black button with the Wallet icon on the left side. The button location will vary depending on the pass type.
- A new window will open with a simplified version of your pass.
- If you don't see this option, the pass is not supported by Wallet.
-
3Tap Add. This will add your pass to your Wallet.
- Passes will contain the barcode needed. You can scan this barcode directly at events.
- If you want to remove a pass, tap the More button in the top-right corner. This will be the three dots within a circle. Scroll down, then tap Remove Pass. You may need to tap to confirm.[3]
Checking Order Status for Purchases
-
1Open the Wallet app. It's the app that resembles a wallet with colored cards in it.
- If you used Apple Pay for purchases on the web or in an app from a participating merchant, you can use Wallet's Order Tracking to view your order status.
-
2Tap the Orders icon in the top-right corner. This looks like a cardboard box, next to the + icon.[4]
-
3Tap the purchase you want to view. You can scroll up and down to sort through your active and pending orders.
-
4View your order details. You'll be able to see your order number, purchase total, and status of your payment.
- Tap Manage Order to navigate to the merchant's website.
- Tap Contact to message the merchant.
- Tap Total to see payment details.
- The details in Wallet are provided by the merchant. If the details are incorrect or if you have concerns about your order, contact the merchant directly for more information.
Community Q&A
-
QuestionHow can I delete items from the wallet?
 Community AnswerGo to the wallet app, and press the edit button. Then you will be able to delete the items.
Community AnswerGo to the wallet app, and press the edit button. Then you will be able to delete the items. -
QuestionWhat if I can't find Passbook on my iPhone?
 Community AnswerRun a search for the app on your phone, if it is not there then you can re-download the app.
Community AnswerRun a search for the app on your phone, if it is not there then you can re-download the app. -
QuestionWhat if I can't see the Apple wallet on my iPhone?
 Community AnswerYou can go to the app store, type it in, and re-download it.
Community AnswerYou can go to the app store, type it in, and re-download it.
Warnings
- Always carry a physical copy of your cards or tickets where possible in case you lose your iPhone or can’t access the Wallet app.⧼thumbs_response⧽