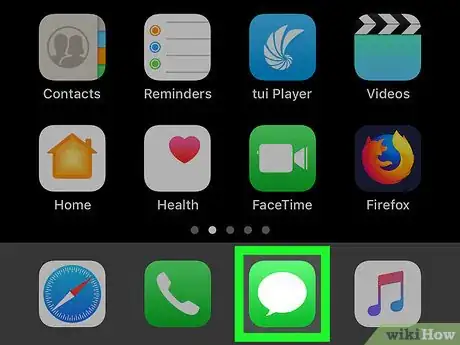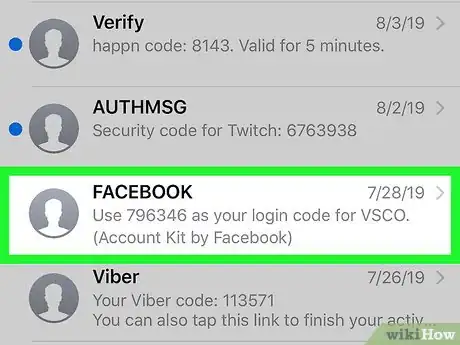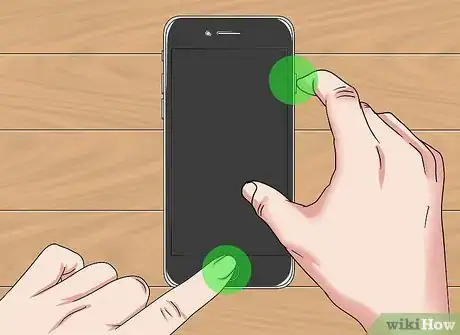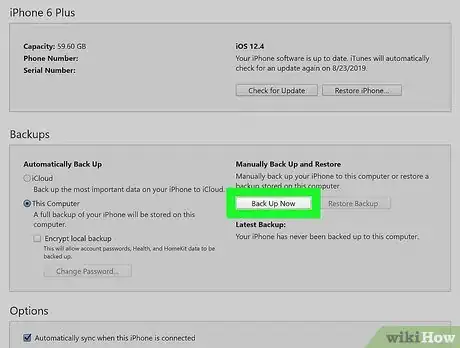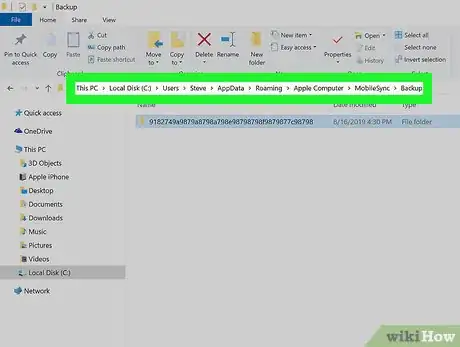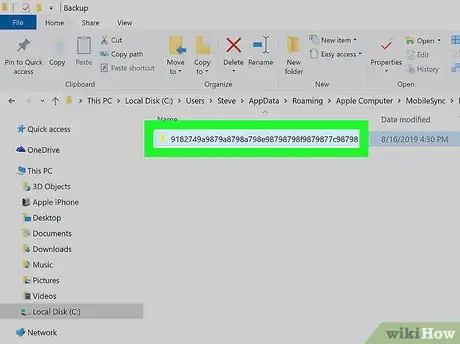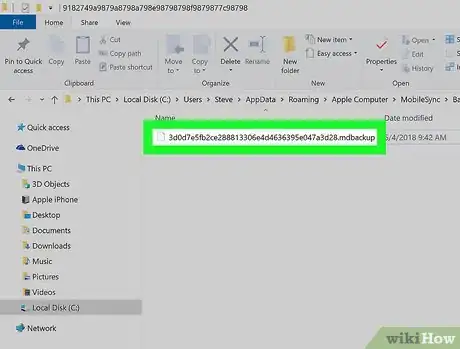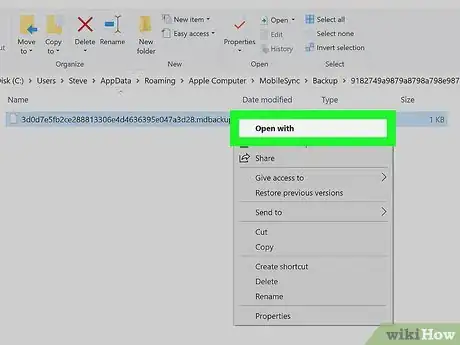This article was co-authored by wikiHow staff writer, Darlene Antonelli, MA. Darlene Antonelli is a Technology Writer and Editor for wikiHow. Darlene has experience teaching college courses, writing technology-related articles, and working hands-on in the technology field. She earned an MA in Writing from Rowan University in 2012 and wrote her thesis on online communities and the personalities curated in such communities.
This article has been viewed 27,226 times.
Learn more...
This wikiHow will show you how to save a text message from an iPhone. No matter what the reason for saving a text message, the process is simple. While there is no functionality to save, download, or export messages within the iMessages app, there are a few workarounds you can take to save your text messages.
Steps
Taking a Screenshot
-
1Open Messages. This app icon looks like a white speech bubble on a green square. You'll find this in your Dock or on your home screen.
- This method allows you to save your text messages without needing a computer or any special software.
-
2Open the message you want to save. You may need to swipe down on your phone to hide the keyboard.Advertisement
-
3Take a screenshot. For newer iPhones, press the button on the right side of the phone (the power/lock button) and press the volume up button on the left. For older iPhones with the physical home button, press the sleep/wake and home buttons at the same time.
- Repeat this process of taking screenshots of the texts until you are done.
- These screenshots are now in your Gallery. You can share them via email or save them to iCloud.
Using a Backup with a Computer
-
1Create a backup with iTunes. Connect your phone to your computer with a USB cord, open iTunes, select your iPhone icon, then select This computer under the Backups section of the Summary. Then click the option to Back Up Now.
- Using this method, you'll need your iPhone, a computer, and software to read the backup file.
-
2Navigate to the main backup directory. In Mac, you'll most likely find the backup file in: ~/Library/Application Support/MobileSync/Backup/.
- In Windows, you'll most likely find the backup file in: C:\Users\USERNAMEEXAMPLE\AppData\Roaming\Apple Computer\MobileSync\Backup.
-
3Navigate to the specific backup folder. This filename will have an auto-generated name that includes lots of numbers and letters, like 9182749a9879a8798a798e98798798f9879877c98798. That file with the weird name is the file that holds within it the saved texts.
-
4Navigate to the file with your text data. You'll find a file named 3d0d7e5fb2ce288813306e4d4636395e047a3d28 with either a .mddata or .mdbackup ending.
- You need to access this file again, so you can either make a copy of it on your desktop or memorize the path to accessing it.
- The file is in SQLite format, so you'll need an SQLite Management app, like MesaSQLite for Mac OS X, and SQLite for Windows.
-
5Open the text data file in your SQLite application. You can do this from inside the app with the Open command in the File tab, or you can right-click on the backup file and click Open With… and choose your SQLite app.[1]
References
About This Article
1. Open iMessage.
2. Navigate to and open the message/conversation you want to save.
3. Take a screenshot.