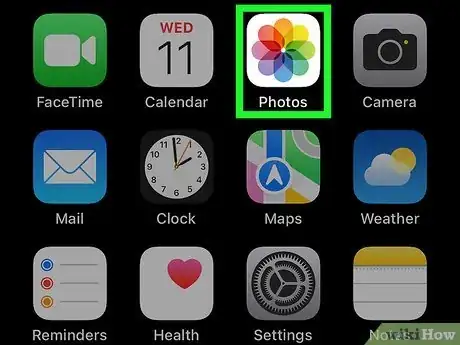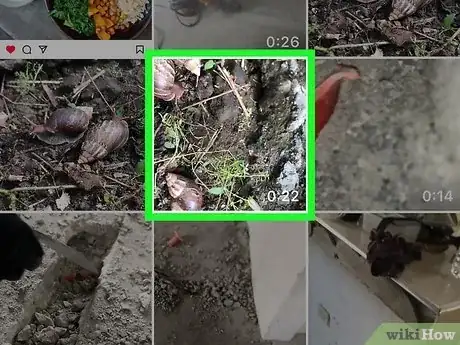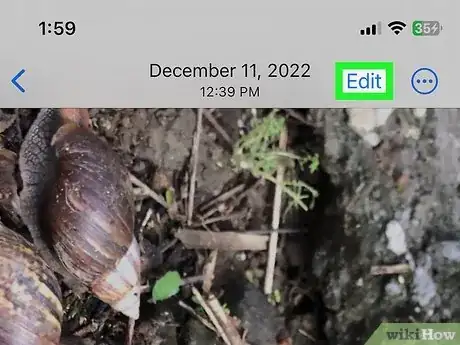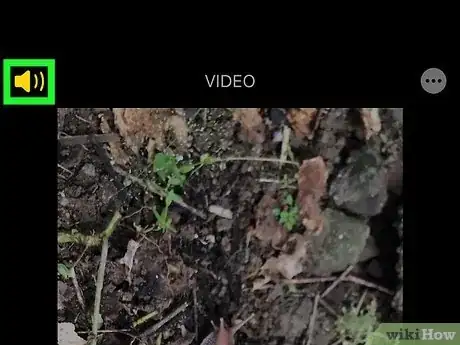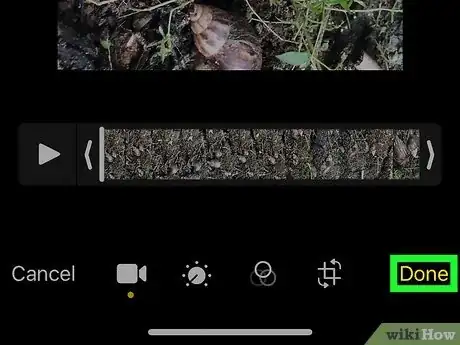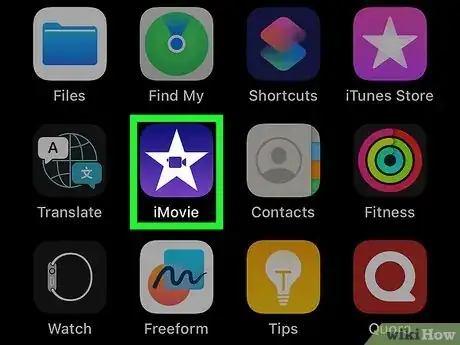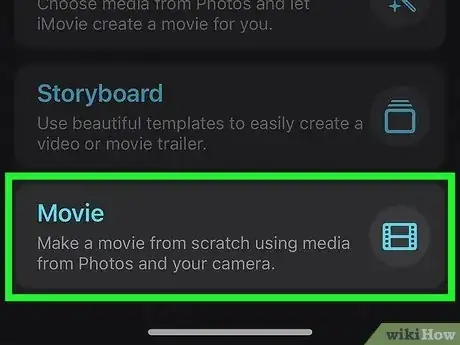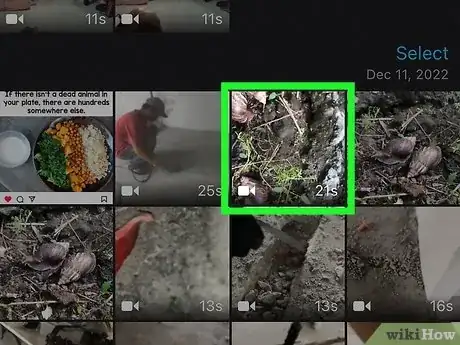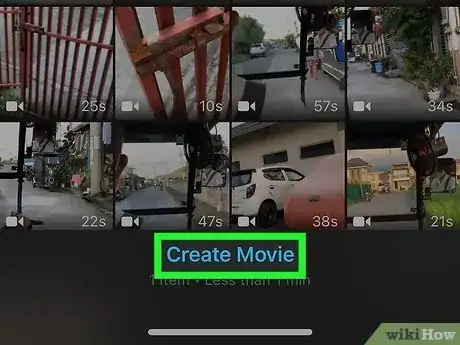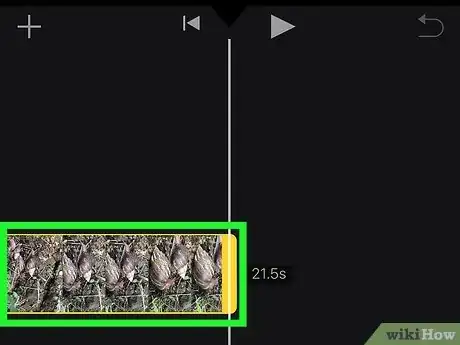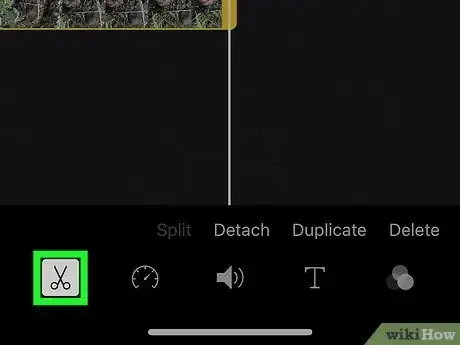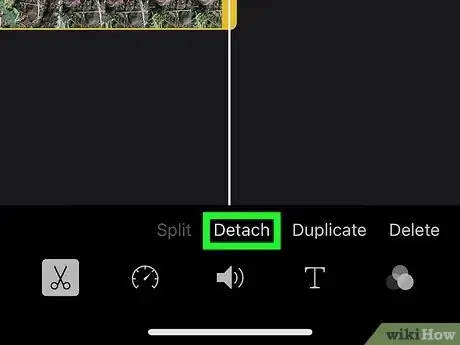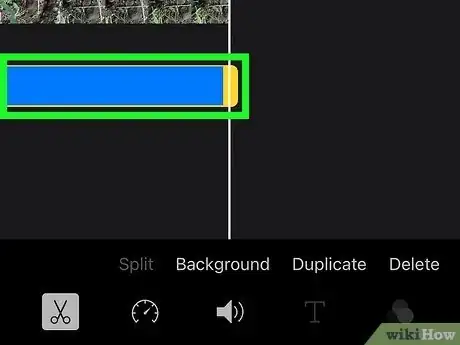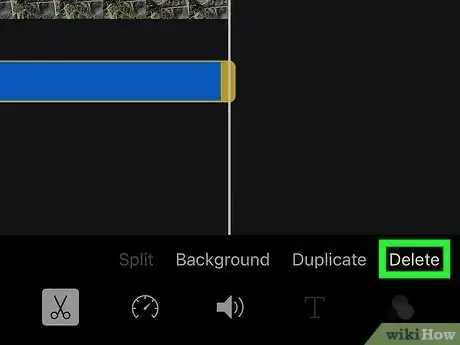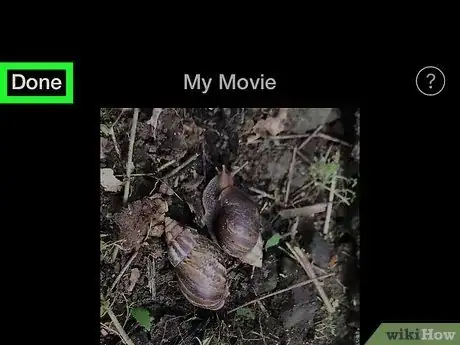Erase the audio from your video in the Photos app or iMovie
This article was co-authored by wikiHow staff writer, Kyle Smith. Kyle Smith is a wikiHow Technology Writer, learning and sharing information about the latest technology. He has presented his research at multiple engineering conferences and is the writer and editor of hundreds of online electronics repair guides. Kyle received a BS in Industrial Engineering from Cal Poly, San Luis Obispo.
Learn more...
Do you want to remove the sound from a video before you share it with others? Deleting the sound from an iPhone video is easy to do, and you don't need to download extra apps! To remove the sound from a video on your iPhone, just open the video in the Photos app, tap the Edit menu, and then tap the speaker icon to turn off audio. If you want more detailed control over the audio track, you can use iMovie instead. This wikiHow guide will teach you two simple ways to to remove sound from a video on your iPhone.
Things You Should Know
- Tap the yellow speaker icon in the Photos app Edit menu to turn off the audio.
- Restore the audio by tapping the speaker icon again.
- Use iMovie if you want more control over the audio clip that you’re editing.
Steps
Using Photos
-
1Open Photos on your iPhone. The Photos app has a rainbow flower-like icon on a white background.
-
2Tap the video you want to edit. You can find it in the Library tab or Albums tab.Advertisement
-
3Tap Edit. This button is in the top-right corner of the video.
-
4Tap the sound icon. This is a yellow speaker in the top-left corner of the Edit menu. It will turn gray and have a line crossing through it after you tap it.
-
5Tap Done. You’ve successfully removed the audio from the video!
- You can restore the audio by going back into the Edit menu and pressing the speaker icon again.
- If you’re sharing this video and it’s especially long, check out our guide on sending a long video from your iPhone.
Using iMovie
-
1Open iMovie on your iPhone. It has a white star on a purple background.[1]
- If you deleted the iMovie app, you can redownload it from the App Store if needed.
- iMovie is a great option if you want to replace the sound in your video with something else. For example, if you're making a cooking video and want to replace the audio with a voiceover!
-
2Tap Movie. This will appear when you first open the app under “Start New Project.”
-
3Tap the video you want to edit. This will appear in the “Moments” screen after pressing Movie. Tapping the video will select it.
-
4Tap Create Movie. This is at the bottom of the video selection screen.
-
5Tap the video clip. This will select it, showing a yellow outline to indicate that it has been selected.
-
6Tap the Actions icon. This is the white button with a scissors icon in the bottom-left corner.
-
7Tap Detach. This will detach the audio from the video clip.
-
8Tap the audio clip. It's the blue bar under the video clip.
-
9Tap Delete. This will delete the sound from the iMovie project. You’re ready to insert a new audio clip or combine the video with another video.
- If you don’t see Delete, tap the Actions button.
- You can also adjust the audio volume by tapping the speaker icon at the bottom of the screen.
-
10Save your video. After removing the sound from the video, you'll want to save it so it's easy to share with others. To save your video:
- Tap Done to finish editing.[2]
- Tap the Share icon, which is a square with an up-pointing arrow.
- To save the video to your camera roll so you can access it in the Photos app, tap Save Video.
- If you want to change the resolution or video format, tap Options, and then select a resolution. When you're finished, tap Done.
- Tap Save Video.