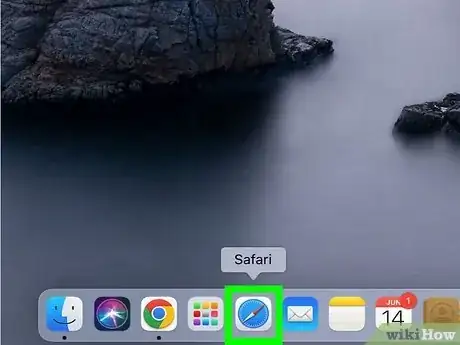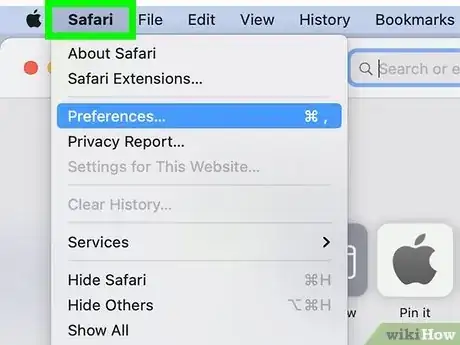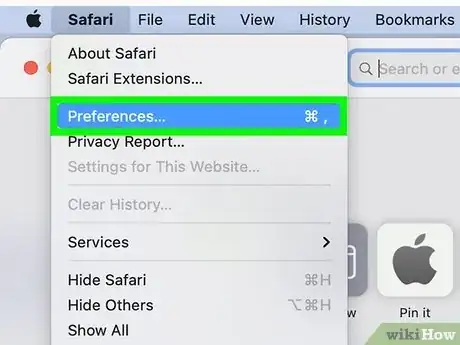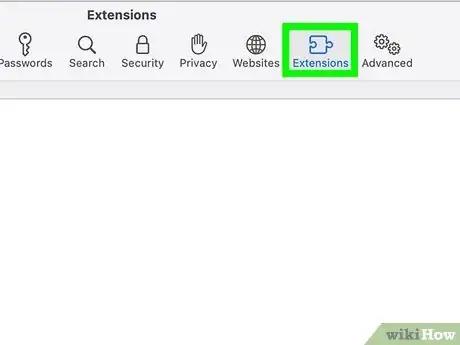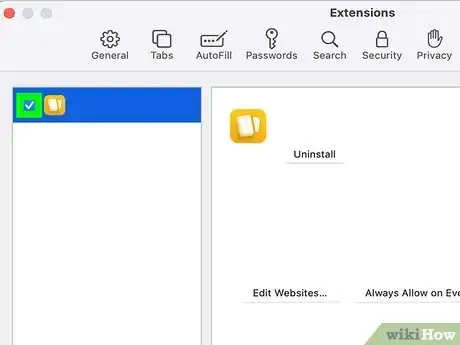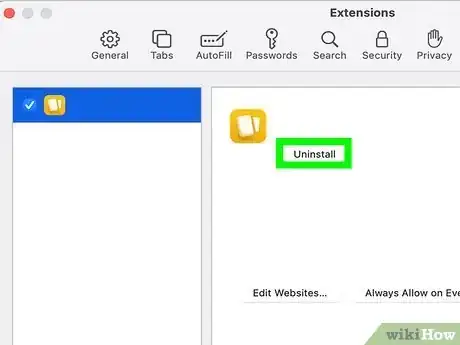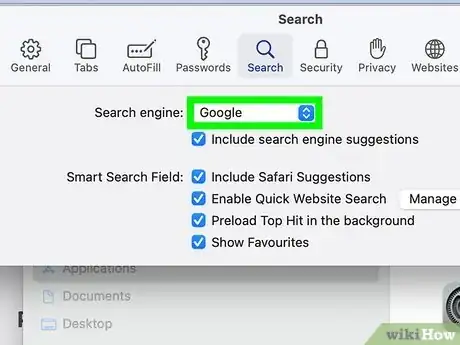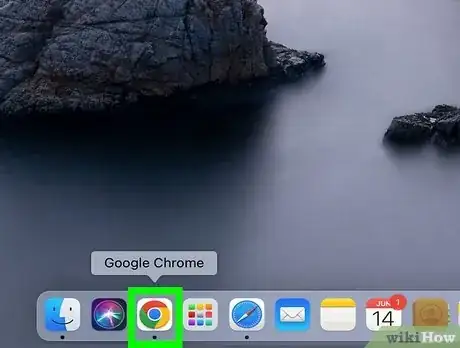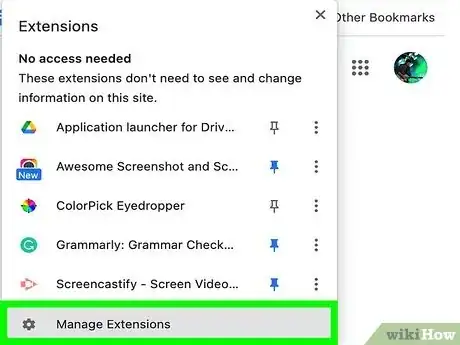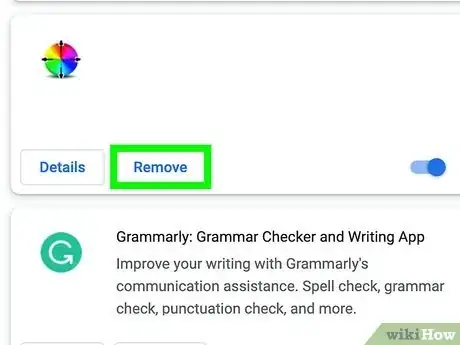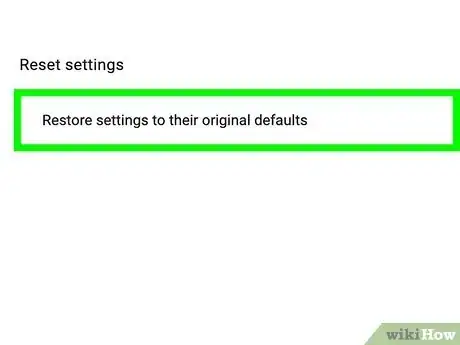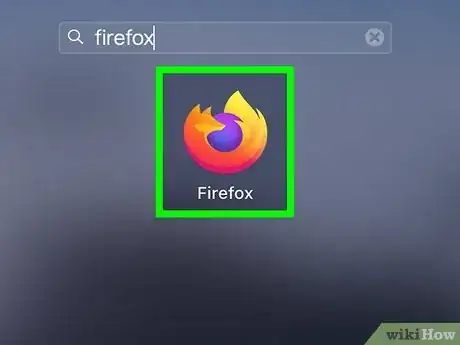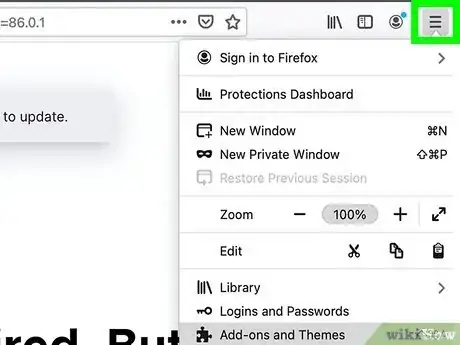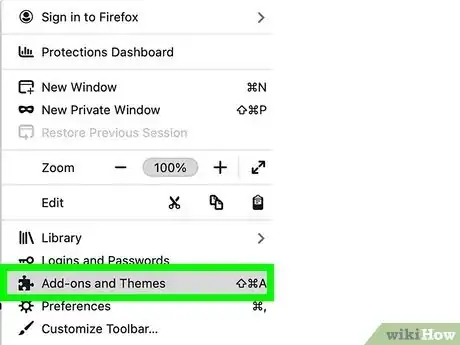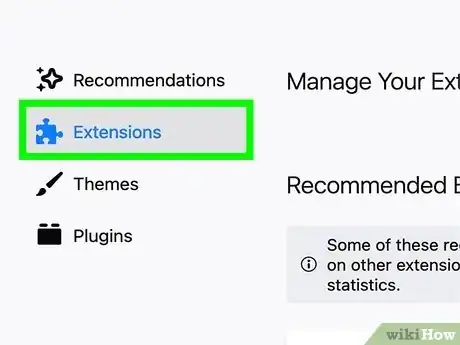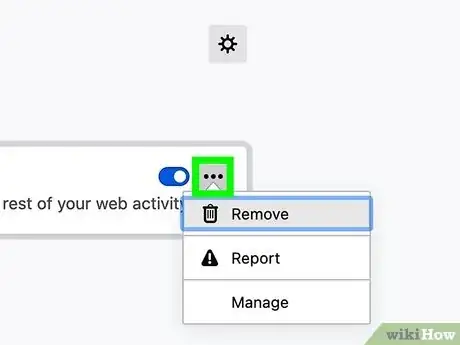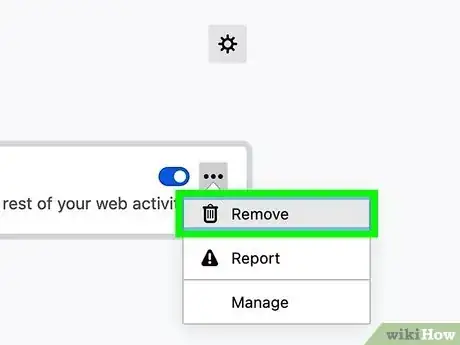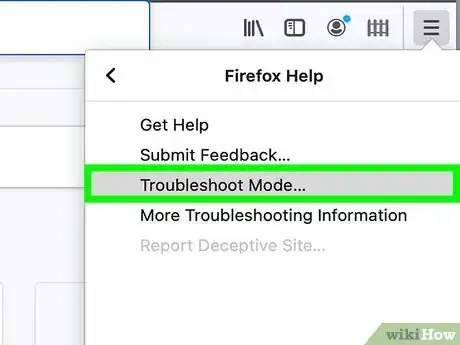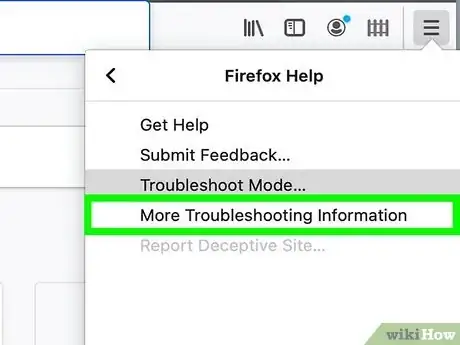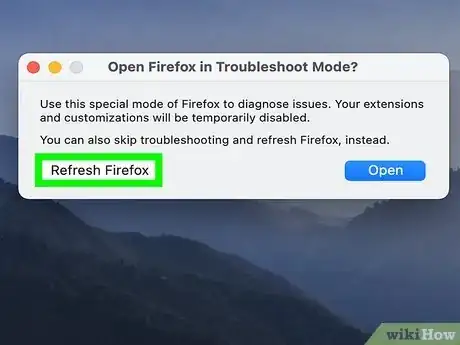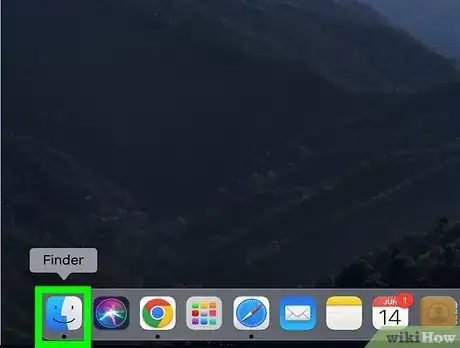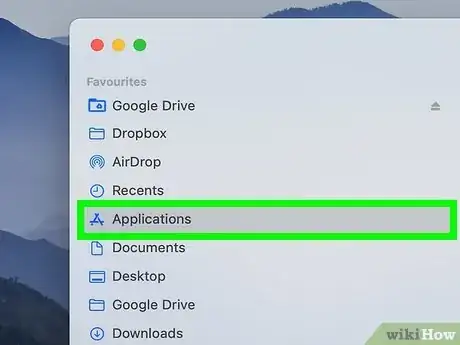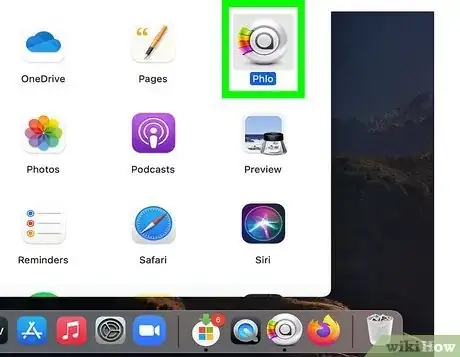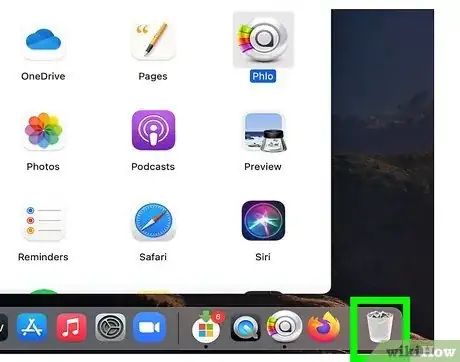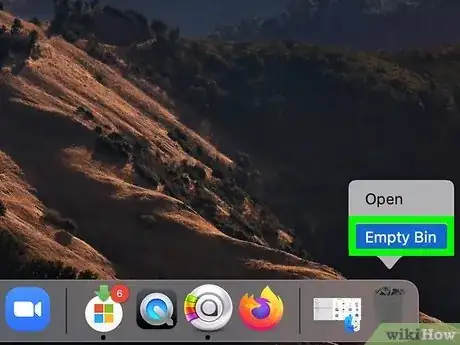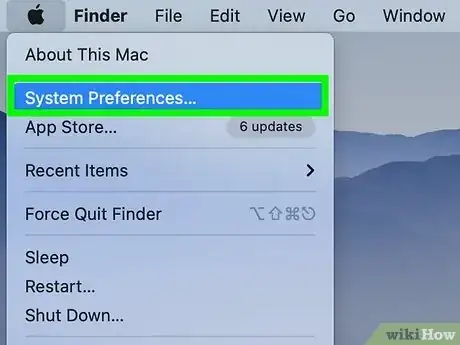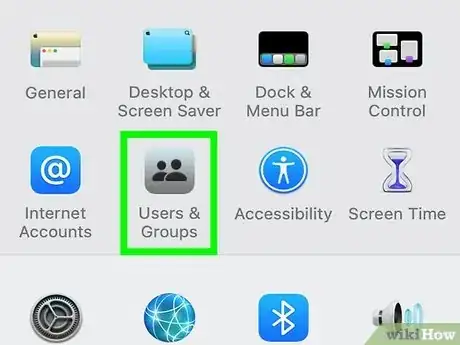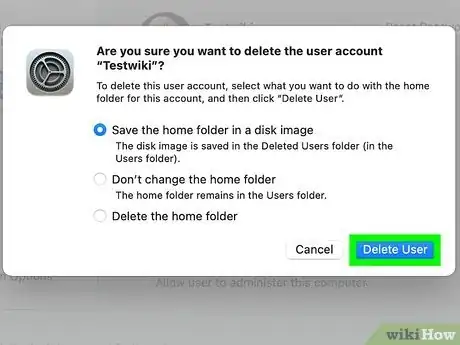This article was co-authored by wikiHow staff writer, Megaera Lorenz, PhD. Megaera Lorenz is an Egyptologist and Writer with over 20 years of experience in public education. In 2017, she graduated with her PhD in Egyptology from The University of Chicago, where she served for several years as a content advisor and program facilitator for the Oriental Institute Museum’s Public Education office. She has also developed and taught Egyptology courses at The University of Chicago and Loyola University Chicago.
There are 12 references cited in this article, which can be found at the bottom of the page.
The wikiHow Tech Team also followed the article's instructions and verified that they work.
Learn more...
QuickSearch, sometimes called Search Quick or Quick.Search, is a type of browser hijacker that redirects all your searches to Yahoo or another search engine instead of using your preferred search settings. The easiest way to get rid of these malicious browser extensions on your Mac is to use an anti-malware app, such as Malwarebytes or CleanMyMac X. However, if you’d rather remove the unwanted extension by hand, there are a few ways to do it. In this article, we’ll talk you through how to remove QuickSearch from your browsers manually.
Steps
Removing the Safari Extension
-
1Open the Safari app. If you suspect that your Safari browser has been infected with the Quick Search hijacker, you may be able to manually remove the unwanted extension. Start by opening the Safari app on your Mac.[1]
-
2Click on the Safari menu. In the menu bar at the top of the screen, click on Safari. This will open a drop-down menu.[2]Advertisement
-
3Select Preferences. Click on Preferences near the top of the menu. This will launch a new window where you can update your browser preferences and settings.[3]
-
4Open the Extensions tab. Click the Extensions button at the top of the Preferences window to navigate to the Extensions pane.[4]
-
5Select the QuickSearch extension. Look for an extension with a name like QuickSearch, Quick.Search, or Search Quick. Once you spot a suspicious extension in the list, click on it to select it.[5]
-
6Click the Uninstall button. This should completely remove the extension from your browser.[6]
-
7Reset your start page and search engine preferences. Even after you remove the QuickSearch extension, some of the unwanted settings may still be in place. Check the Search tab in the Preferences menu to make sure that your preferred default search engine is selected.[7]
- You may also need to go into the General tab if the extension changed preferences such as your default Start Page or Homepage.[8]
Removing the Chrome Extension
-
1Open the Chrome app on your computer. QuickSearch and similar browser hijackers can also infect the Chrome browser on your Mac. To uninstall this malicious extension, begin by firing up the Chrome app.
-
2Click the Extensions button and select Manage Extensions. This button is located at the top of the browser window on the far right, underneath your tabs. It looks like a puzzle piece. In the dropdown menu, click Manage Extensions to open the Extensions tab.
- You can also get into the Extensions window by clicking the ⋮ Menu button at the far-right end of the menu bar, then selecting More Tools, then Extensions.[9]
-
3Select Remove under the unwanted extension. Look for any suspicious-looking extensions in the list with names such as QuickSearch, Quick.Search, or Search Quick. If you see one, click the Remove button.[10]
- In the confirmation window that pops up, click Remove again.
-
4Reset your Chrome settings if necessary. Even after you uninstall the QuickSearch extension, there might still be some unwanted changes to your settings. To revert Chrome back to its default settings:[11]
- Open the Chrome app and click the ⋮ button in the top right corner of the browser window.
- Select Settings, then Advanced.
- Click Reset settings, then select Reset settings to their original defaults.
- Click Reset settings again when prompted to confirm the action.
Removing the Firefox Extension
-
1Open the Firefox browser on your Mac. If Firefox has been infected with QuickSearch on your Mac, you may be able to remove it from within the browser. Launch Firefox to get started.
-
2Click the three-line menu ☰. This button is located in the top right corner of the Firefox browser window. Click it to open a dropdown menu.[12]
-
3Select Add-ons and themes. This option is located about halfway down the drop-down menu.[13]
-
4Open the Extensions pane. In the new tab that opens up, select Extensions on the left side of the page. This will display your current extensions.
-
5Locate the extension you want to remove and click the three horizontal dots ••• . Go through the list of extensions until you find one with a name like QuickSearch, Quick.Search, or Search Quick. Click the ••• button to bring up a context menu with options for managing the extension.[14]
-
6Click the Remove button. At the top of the context menu, look for a Remove option. Click it to remove the unwanted extension.[15]
-
7Start Firefox in Troubleshoot Mode if you can’t delete the extension. Some third-party extensions or browser hijackers are difficult to remove. If you don’t see the option to remove the extension, click the three horizontal lines at the top of the browser, then try the following steps:[16]
- Click Help in the dropdown menu.
- Select Troubleshoot Mode… in the new menu that opens up.
- A dialog box will pop up with the text Restart Firefox in Troubleshoot Mode? Click Restart.
- When the Firefox Troubleshoot Mode dialog box opens, click Open.
- Try again to remove the extension.
-
8Remove the extension manually if Troubleshoot Mode doesn’t work. In rare cases, you may need to take some extra steps to uninstall an unwanted extension. If you’re still having trouble, open the menu, then select Help. From there:[17]
- Select More Troubleshooting Information.
- In the Troubleshooting Information tab, locate the Application Basics section.
- Click the Show in Finder button next to Profile Folder. This will open a Finder window on your computer.
- Locate the Extensions folder within your Profile Folder. This folder contains subfolders with all your extensions and files associated with them.
- Go back to the Troubleshooting Information tab and scroll down to the Add-ons section. Look at the characters in the ID column for each extension to figure out which files and folders you need to delete from your Profile Folder.
- Quit Firefox and delete the files from the folder, then restart Firefox.
-
9Refresh Firefox’s add-ons and settings if necessary. Even after you delete QuickSearch, some of your settings may still be affected. Using the Refresh Firefox feature will delete any add-ons and restore the default settings, while also keeping your other data, such as bookmarks, passwords, and auto-fill information, intact. To refresh Firefox, open the menu, then select Help. Next:[18]
- Click Refresh Firefox….
- In the dialog box that opens, click Refresh Firefox to confirm.
- Click the Finish button to restart Firefox.
Uninstalling QuickSearch Apps
-
1Open Finder on your Mac. Sometimes, malicious software like QuickSearch or Search Quick is associated with apps on your computer as well as browser extensions. Once you’ve removed the browser extension, look for any suspicious apps on your computer and delete them. Start by launching a Finder window on your Mac.[19]
-
2Click Applications in the sidebar. This will open a list of most of the apps on your computer.[20]
-
3Locate any suspicious apps in the list. Browser hijackers like QuickSearch are often bundled with malicious third-party apps. Look for any apps you don’t recognize—or for ones that you downloaded right before your browser issues started.
- Some common apps that may be associated with QuickSearch and similar hijackers include MPlayerX and Nice Player.
-
4Click the app and drag it to the trash. You can also select the app, then click File at the top of the screen and select Move to Trash.[21]
- Your Mac may prompt you to enter your username and password in order to move the app to the trash.
-
5Empty your trash to permanently delete the app. On your desktop, click the Finder menu at the top of the screen. Then, select Empty Trash…. Click the Empty Trash button in the dialog popup to confirm your selection.[22]
Deleting Configuration Profiles
-
1Open System Preferences on your desktop. Some browser hijackers, like QuickSearch, Search Quick, or ArtemisSearchDaemon, may install unwanted configuration profiles on your computer.[23] To find and delete these profiles, first click on the Apple Menu in the top left corner of your screen, then select System Preferences.[24]
-
2Click Users and Groups. If you haven’t installed any configuration profiles on your computer, you won’t see this option.[25]
-
3Select any suspicious profiles from the list and click Delete User. When you remove the profile, it will delete any associated settings and information.[26]
References
- ↑ https://support.apple.com/en-us/HT203051
- ↑ https://support.apple.com/en-us/HT203051
- ↑ https://support.apple.com/guide/safari/change-safari-preferences-ibrwcd8bc28e/mac
- ↑ https://support.apple.com/en-us/HT203051
- ↑ https://support.apple.com/en-us/HT203051
- ↑ https://support.apple.com/en-us/HT203051
- ↑ https://support.apple.com/guide/safari/search-sfria1042d31/15.1/mac/12.0
- ↑ https://support.apple.com/guide/safari/general-ibrw1072/15.1/mac/12.0
- ↑ https://support.google.com/chrome_webstore/answer/2664769?hl=en
- ↑ https://support.google.com/chrome_webstore/answer/2664769?hl=en
- ↑ https://support.google.com/chrome/answer/3296214?hl=en
- ↑ https://support.mozilla.org/en-US/kb/disable-or-remove-add-ons
- ↑ https://support.mozilla.org/en-US/kb/disable-or-remove-add-ons
- ↑ https://support.mozilla.org/en-US/kb/disable-or-remove-add-ons
- ↑ https://support.mozilla.org/en-US/kb/disable-or-remove-add-ons
- ↑ https://support.mozilla.org/en-US/kb/cannot-remove-add-on-extension-or-theme
- ↑ https://support.mozilla.org/en-US/kb/cannot-remove-add-on-extension-or-theme
- ↑ https://support.mozilla.org/en-US/kb/refresh-firefox-reset-add-ons-and-settings
- ↑ https://support.apple.com/en-us/HT202235
- ↑ https://support.apple.com/en-us/HT202235
- ↑ https://support.apple.com/en-us/HT202235
- ↑ https://support.apple.com/en-us/HT202235
- ↑ https://discussions.apple.com/thread/251233353
- ↑ https://support.apple.com/guide/mac-help/configuration-profiles-standardize-settings-mh35561/mac
- ↑ https://support.apple.com/guide/mac-help/configuration-profiles-standardize-settings-mh35561/mac
- ↑ https://support.apple.com/guide/mac-help/configuration-profiles-standardize-settings-mh35561/mac