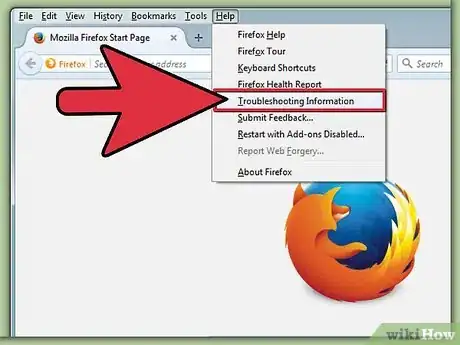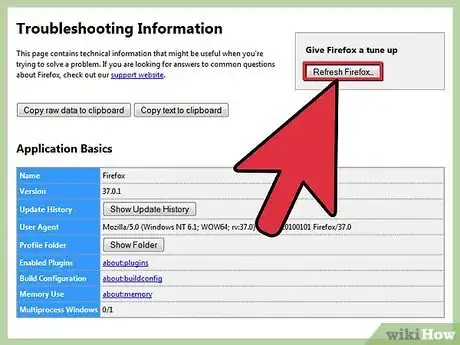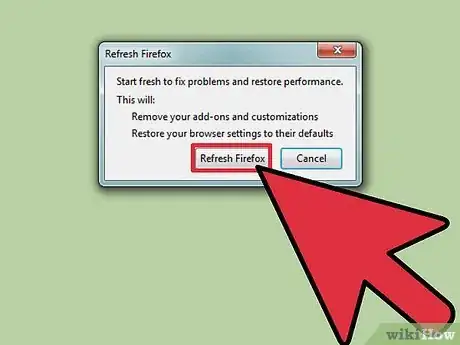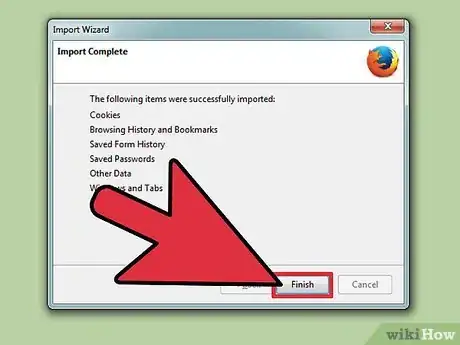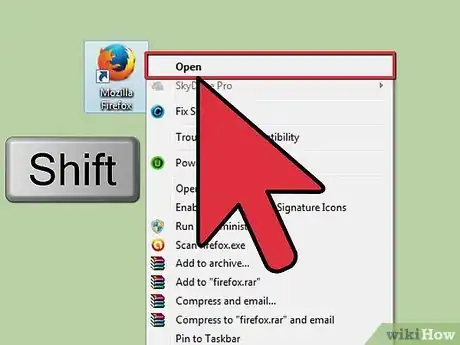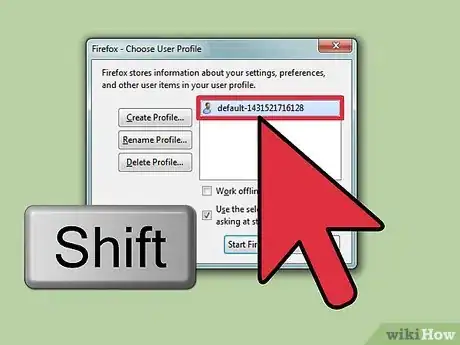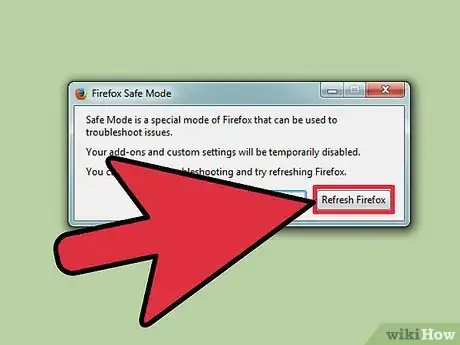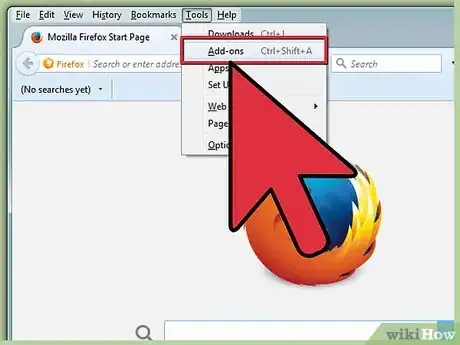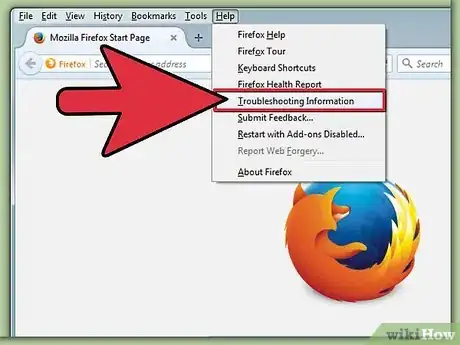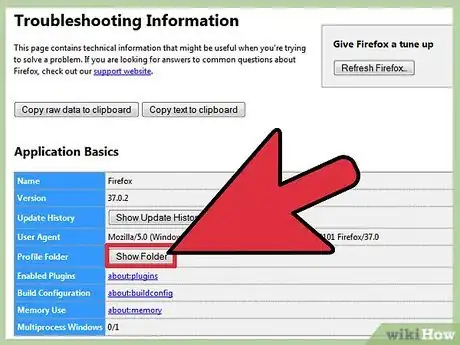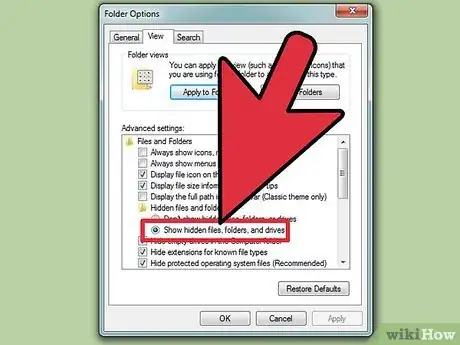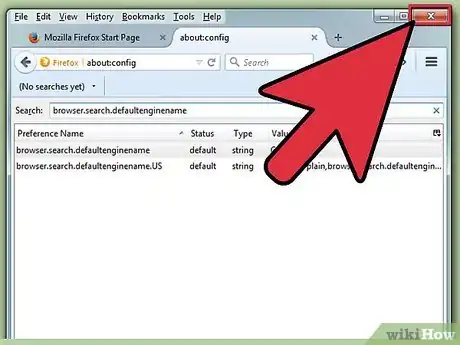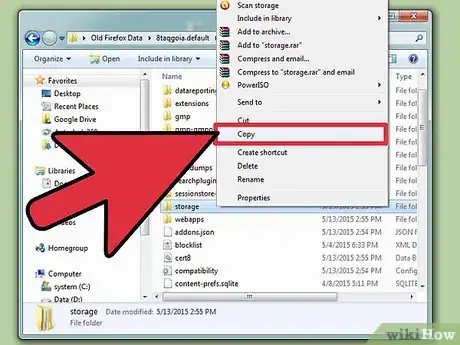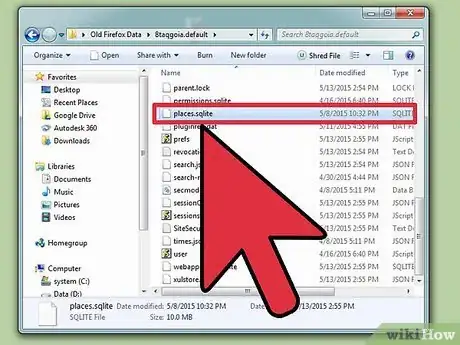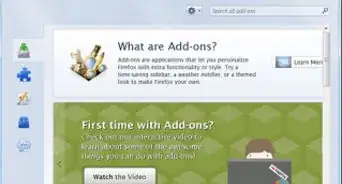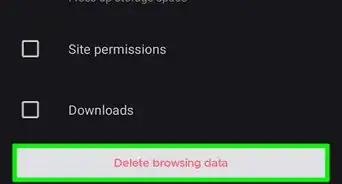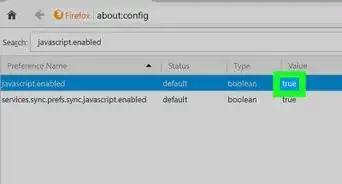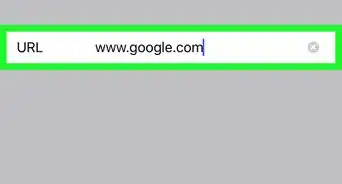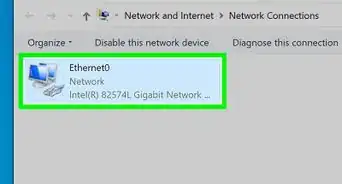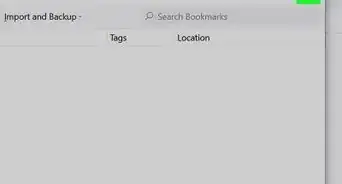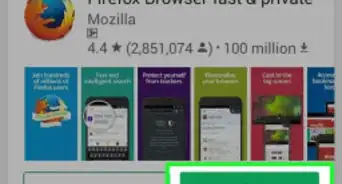X
wikiHow is a “wiki,” similar to Wikipedia, which means that many of our articles are co-written by multiple authors. To create this article, 11 people, some anonymous, worked to edit and improve it over time.
This article has been viewed 136,244 times.
Learn more...
Many Firefox crashes or bugs are caused by add-ons or changed settings. Resetting Firefox (officially called "refreshing") will fix most of these problems. You can restore some of your lost information with a little extra work, or change your preferred settings manually.
Steps
Method 1
Method 1 of 3:
Resetting Firefox
-
1Visit your Firefox troubleshooting page. Open a new Firefox tab and enter about:support in the address bar. You should reach a page titled Troubleshooting information.
- You can also reach this page by clicking ≡ (usually in the top right) → ? (lower right) → Troubleshooting information.
- If this doesn't work, click this link, then click Solution 1.
-
2Click the Refresh Firefox button. Look for the Refresh Firefox... button in the upper right.Advertisement
-
3Confirm. Click Refresh Firefox again in the popup window, then Finish in the second popup window. This will quit and reopen Firefox, with the following changes:[1]
- All your extensions, themes, and added search engines will be deleted.
- All settings will be restored to their original state. This includes button placement and plugin preferences.
- Your download history will be cleared, so make sure you know where to find your downloaded files.
-
4Delete your old data. Mozilla recommends that you delete the folder on your desktop called "Old Firefox Data."[2] If you want to try to restore some of your settings, see the instructions below first.
Advertisement
Method 2
Method 2 of 3:
Resetting Firefox When It Won't Open
-
1Open Firefox in Safe Mode. This will let you reset Firefox even if it won't open without crashing:[3]
- Windows: Hold down ⇧ Shift while opening Firefox. If this doesn't work, search your computer for a "Mozilla Firefox (Safe Mode)" shortcut.
- Mac: Hold down ⌥ Option while opening Firefox.
- Linux: Run /path/to/firefox/firefox -safe-mode from Terminal.
-
2Hold the same key while you choose a profile. If a list of profiles appears, hold down the same key while clicking your profile. This will only happen if you have more than one profile.
-
3Select Refresh Firefox. Before the Firefox browser window appears, a popup with two items should appear. Select Refresh Firefox to reset your settings and delete all add-ons. This is a permanent change.
- Alternatively, select Start in Safe Mode to see if that solves the problem for this session. If it does, try disabling some add-ons and restarting Firefox normally. If it doesn't, start again in safe mode and reset Firefox.
Advertisement
Method 3
Method 3 of 3:
Restoring Data after a Reset
-
1Check for missing data. You can use this method to restore search engines, website-specific settings, and download preferences, which do not usually cause bugs. Your saved passwords, bookmarks, browsing history, and cookies should be restored automatically. If these are missing, you may still be able to retrieve them using these instructions.
- If you want to restore your add-ons or settings, change them manually instead of using this method. Restoring them from the backup will most likely recreate your old bugs.
-
2Open your troubleshooting page. Enter about:support in the address bar, or click ≡ → ? → Troubleshooting information.
-
3Open your profile data. You can find the folder containing your profile data by clicking a button near the top of the page. Look for the following words, depending on your system and Firefox version:[4]
- Windows: Show Folder
- Mac: Show in Finder
- Linux: Open Directory
- Firefox 13 or earlier (any OS): Open Containing Folder
-
4Find your old data. Your old data from before the reset should be saved in a folder on your desktop. If you can't find it, search your computer for a folder called "Old Firefox Data."[5]
- On Windows, you may need to show hidden files.
-
5Quit Firefox. You should always close Firefox before you change its profile settings.
-
6Copy files into your current profile. Open "Old Firefox Data" and choose a file you wish to transfer. (See below for how to identify them.) Right-click the file and select Copy. Open your new profile folder. Right-click on any blank space inside the folder and select Paste.[6]
- On a Mac, hold down Ctrl and click the file to "right-click."
- If prompted, choose to replace or overwrite existing files.
-
7Choose which files to transfer. It's best to move as few files as possible, since one of them could be responsible for the bug. Here are some suggested files to transfer:[7]
- search.json — your added search engines
- permissions.sqlite — preferences for which websites are allowed to store cookies, open popup windows, etc.
- mimeTypes.rdf — preferences for handling downloaded files (which program opens which file type)
- Firefox attempts to restore the items below automatically. You do not need to restore them yourself unless an error occurred during the reset.
- places.sqlite — bookmarks and browsing history
- key3.db and logins.json — saved passwords
- formhistory.sqlite — autofill information for online forms
Advertisement
Community Q&A
-
QuestionI'm getting a "secure connection failed" error. How do I solve this problem?
 KennyCommunity AnswerThis basically means that your internet connection is down. The only way to fix it is to reestablish the connection. Try rebooting your router, and if that doesn't work, contact your service provider.
KennyCommunity AnswerThis basically means that your internet connection is down. The only way to fix it is to reestablish the connection. Try rebooting your router, and if that doesn't work, contact your service provider.
Advertisement
References
- ↑ https://support.mozilla.org/en-US/kb/refresh-firefox-reset-add-ons-and-settings
- ↑ https://support.mozilla.org/en-US/kb/refresh-firefox-reset-add-ons-and-settings
- ↑ http://kb.mozillazine.org/Safe_mode
- ↑ http://kb.mozillazine.org/Transferring_data_to_a_new_profile_-_Firefox
- ↑ https://support.mozilla.org/en-US/kb/refresh-firefox-reset-add-ons-and-settings
- ↑ https://support.mozilla.org/en-US/kb/recovering-important-data-from-an-old-profile
- ↑ https://support.mozilla.org/en-US/kb/recovering-important-data-from-an-old-profile
About This Article
Advertisement