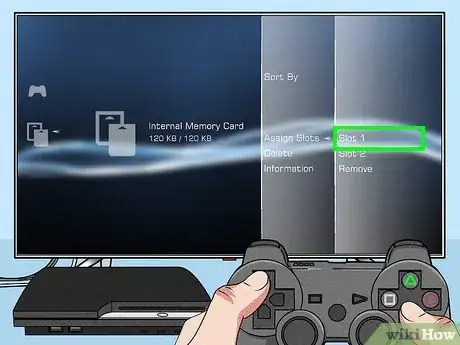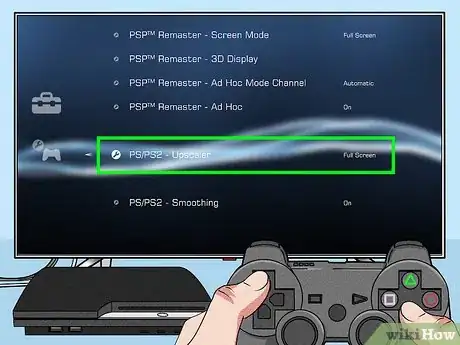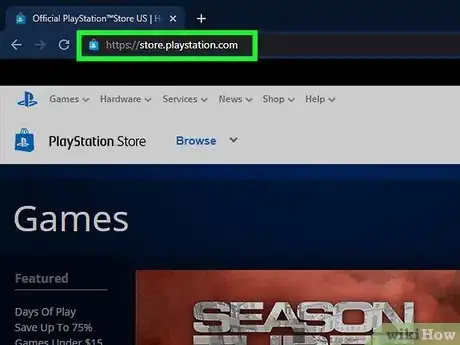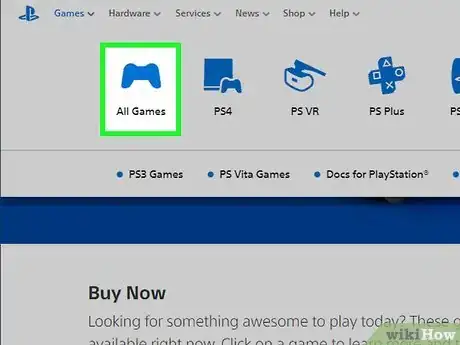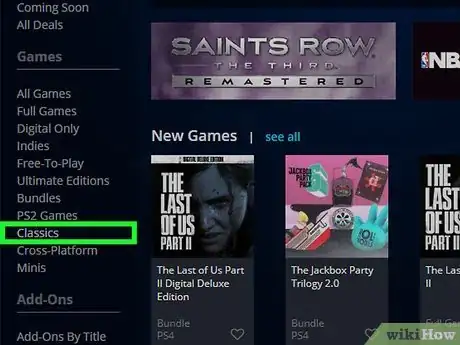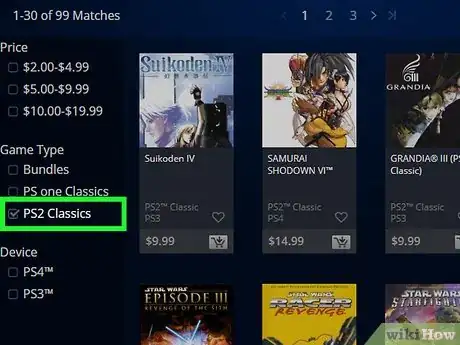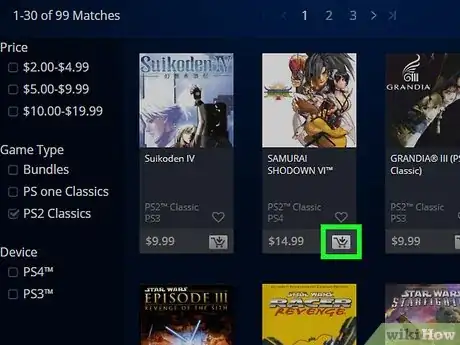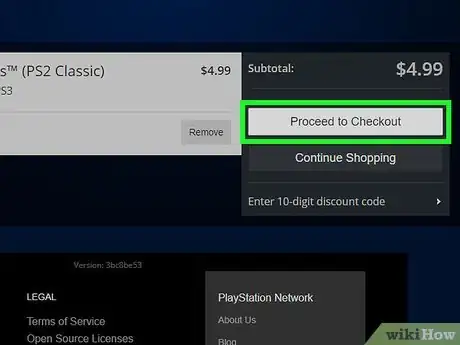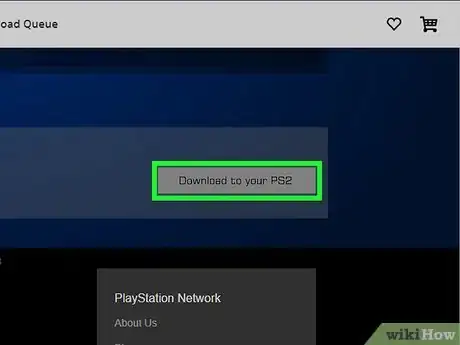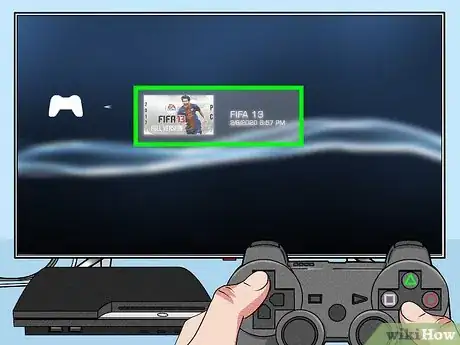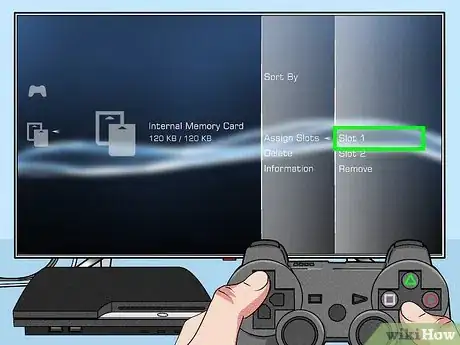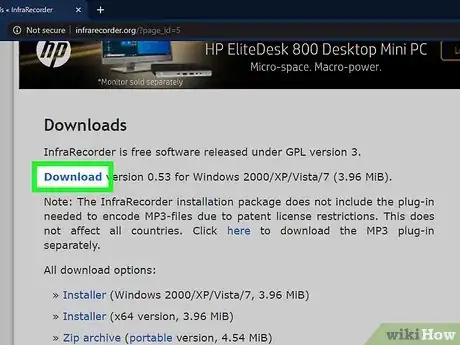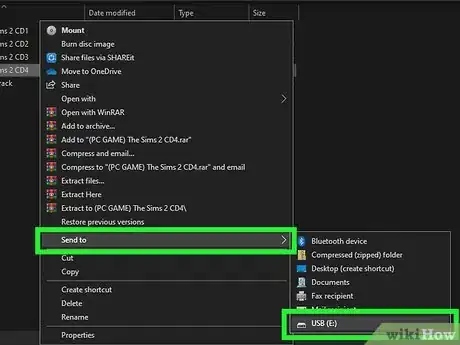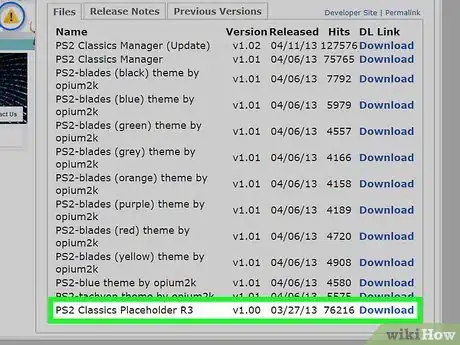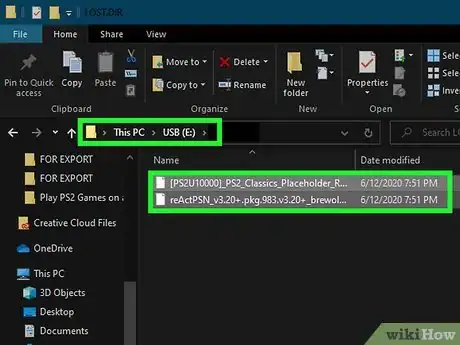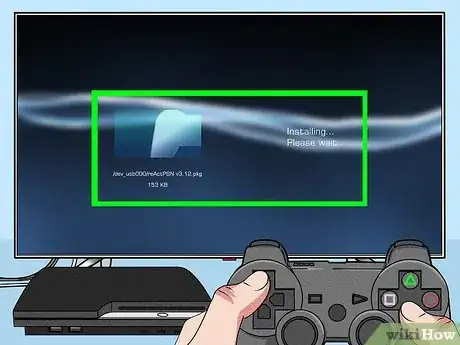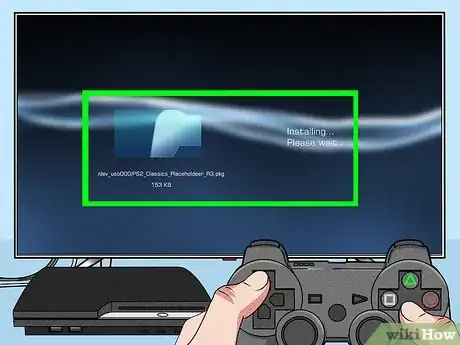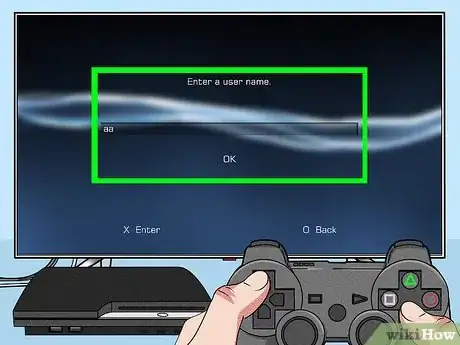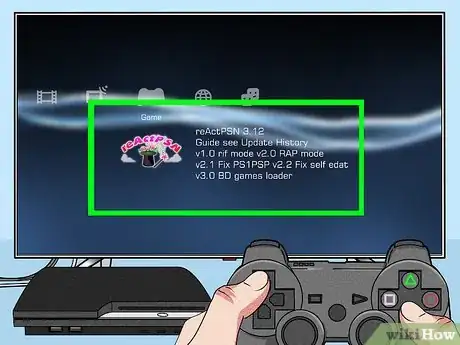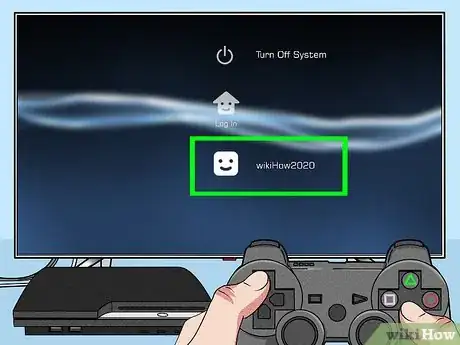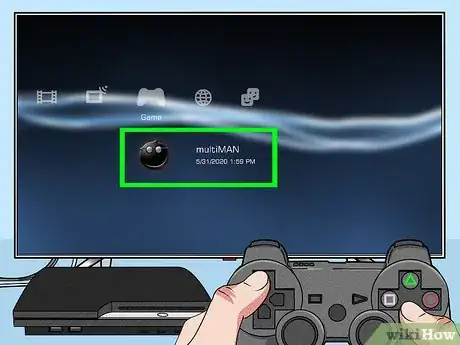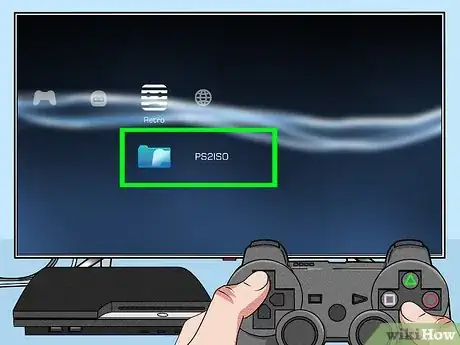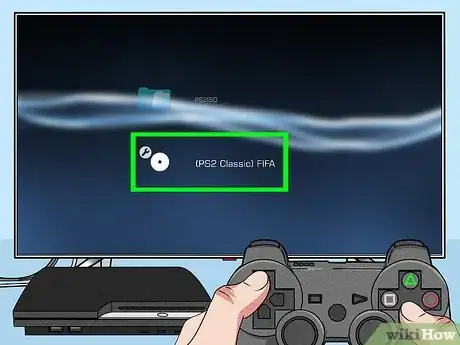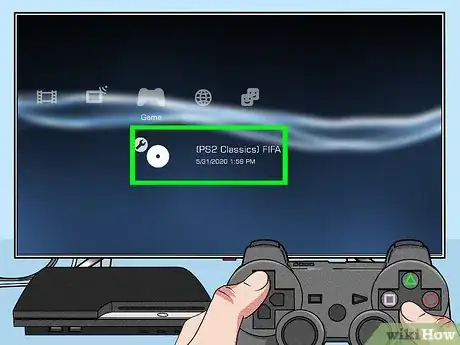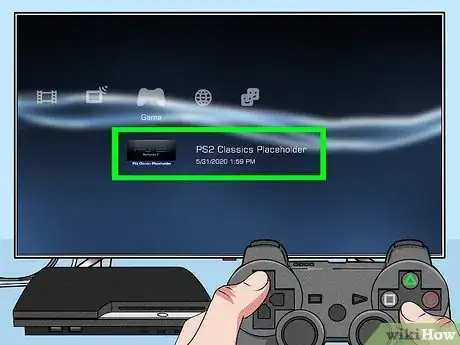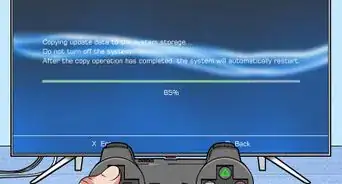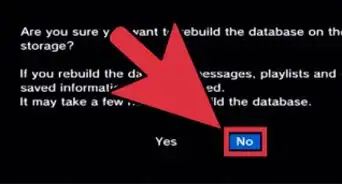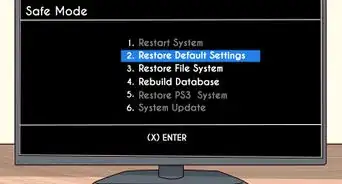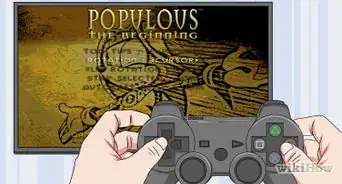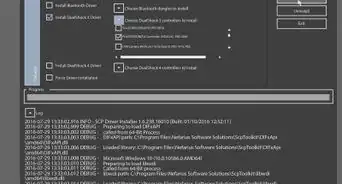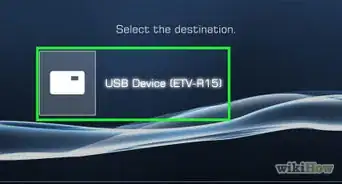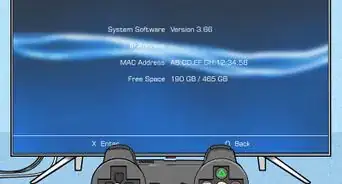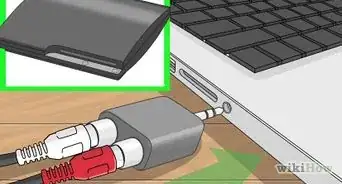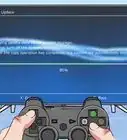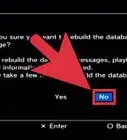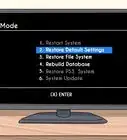This article was co-authored by wikiHow Staff. Our trained team of editors and researchers validate articles for accuracy and comprehensiveness. wikiHow's Content Management Team carefully monitors the work from our editorial staff to ensure that each article is backed by trusted research and meets our high quality standards.
The wikiHow Tech Team also followed the article's instructions and verified that they work.
This article has been viewed 1,481,362 times.
Learn more...
If you have a PS3 model that is backwards compatible, you can play your PS2 games just as you would play your PS3 games. If your PS3 is not compatible with PS2 discs, you can find many popular games on the PlayStation Store. If you have a modded PS3, you can use it to play any PS2 game, even if your model doesn't normally support it.
Steps
Using a Backwards Compatible PS3
-
1Look at your PS3 to determine if it is a "fat" PS3. The original PS3 design is often referred to as the "fat" PS3. Only some fat PS3s are backwards compatible, but not all of them are. The "slim" and "super slim" models are not backwards compatible. The ones with 4 USB ports on the front are. [1]
- If you don't have a backwards compatible PS3, the only way to play PS2 games on it without jailbreaking is by purchasing and downloading the games available on the PlayStation Store.
- You can jailbreak a PS3 to play PS2 games. Doing so will void your warranty and can get you banned from the PlayStation Network.
-
2Check the number of USB ports on your fat PS3. All backwards compatible PS3s are "fat," but not all fat PS3s are backwards compatible. If you have a fat PS3, check the number of USB ports on the front of the PS3. If the PS3 has four USB ports, it is backwards compatible. If it has two USB ports, it cannot play PS2 discs.Advertisement
-
3Look at the serial number. Find the sticker on the back of your PS3. The last digits will inform you as to whether you have full hardware backwards compatibility, or limited software emulation:
- CECHAxx (60 GB) and CECHBxx (20 GB) - Full hardware backwards compatibility.
- CECHCxx (60 GB) and CECHExx (80 GB) - Limited hardware emulation (These models do not contain the Emotion Engine, as it is instead emulated by the Cell processor). You may run into issues with some PS2 discs.
- CECHGxx and above - These models are not backwards compatible.
-
4Check if your game is compatible. While you can usually just pop the PS2 disc into a compatible PS3 and start playing without issues, some PS2 games have known compatibility problems. This is more common if you have a CECHCxx (60 GB) or CECHExx (80 GB) model, which use partial software emulation instead of full hardware backwards compatibility.
-
5Insert your PS2 disc into your PS3. If your game is compatible with your PS3 model, it will start just like a PS3 game. You'll see the PlayStation 2 logo and your game will begin.
-
6Press the PS button to activate the controller. When the game starts, you'll be prompted to insert a controller. Press the PS button on your PS3 controller and then assign the controller to "Slot 1." This will allow the game to recognize your DualShock 3 or SixAxis controller.
- You may not be able to play PS2 games properly if you are using a third-party PS3 controller. If you can't get it to work, try an official controller.
-
7Create a PS2 virtual Memory Card. In order to save your PS2 games, you'll need to create a virtual Memory Card that the PS2 game will treat as a physical card. You can do this from the PS3's XMB.
- Press the PS button to open the XMB.
- Open the Game menu and select "Memory Card Utility (PS/PS2)."
- Select "New Internal Memory Card" and then choose "Internal Memory Card (PS2)."
- Assign the Memory Card to "Slot 1." This will allow the game to access the new Memory Card.
-
8Adjust your PS2 playback settings. Your backwards compatible PS3 will have a couple of PS2-related settings that you can adjust. These may improve the image quality of PS2 games:
- Open the Settings menu in the XMB and select "Game Settings."
- Choose your Upscaler settings. This will affect how the image is zoomed or stretched to fit your screen. "Off" will display the game in its original resolution, which may result in black bars. "Normal" will increase the resolution to match your screen size. "Full" will stretch the image to fit your display. Choose "Off" if the game doesn't look good when upscaled.
- Choose your Smoothing settings. Smoothing will attempt to smooth out rough edges in your games. This will be more noticeable in games with 3D graphics. Smoothing may not be noticeable in the games you play, and may actually make things look worse.
Purchasing and Playing PS2 Classics
-
1Open the PlayStation Store. You can do this from the PS3, or by logging into store.playstation.com from your computer or mobile device.
- PS2 Classics from the PlayStation store can be played on any PS3 system, even if it isn't backwards compatible.
-
2Open the "Games" section of the store. You'll see a variety of different categories.
-
3Select "Classics." You may have to scroll to find it.
- Note: If you're on the web store, the "PS2 Games" option is only for PS2 games compatible with the PS4.
-
4Check the "PS2 Classics" box. This will filter the results so that only PS2 Classics are displayed.
- PS One Classics can also be played on the PS3.
-
5Add any games that you want to purchase to your cart. The game selection will vary depending on your region. Not all PS2 games are available as PS2 Classics.
-
6Purchase the game. Once you're done adding items to your cart, you can checkout. You'll need either a valid payment method or have money in your PSN Wallet from redeeming a gift card.
- See How to Add a Credit Card to the PlayStation Store for information on adding a payment method.
-
7Download your purchased PS2 games. Once you've finished the purchase, you'll be able to start downloading the games. You can start the downloads from the purchase confirmation page, or you can open your Downloads list from the Store and start downloading them from there.
-
8Play your downloaded game. Your PS2 Classics will be listed along with your other installed games in the Games section of the XMB. Select the game to start playing it.
-
9Create a PS2 virtual Memory Card. To save your PS2 Classics games, you'll need to create a virtual Memory Card. You can do this from the PS3's XMB.
- Press the PS button to open the XMB.
- Select "Memory Card Utility (PS/PS2)" from the Game menu.
- Select "New Internal Memory Card" and then choose "Internal Memory Card (PS2)."
- Assign the Memory Card to "Slot 1." Your PS2 Classics game will now be able to access the memory card and you can save your game to it.
Using a Modded PS3
-
1Jailbreak (mod) your PS3. If you have a jailbroken PS3, you can use it to play most PS2 games. the process is a bit more complex, and requires that your console be jailbroken or modded, which voids your warranty and can get your console banned from PSN. See How to Jailbreak a PS3 for instructions on jailbreaking your PlayStation 3 if you can handle these risks.
- You'll need multiman, the most common game manager for jailbroken PS3s, installed as well. This comes with most custom firmware packages.
-
2Insert your PS2 disc into your computer. You won't actually be playing the game from a disc on your jailbroken PS3. Instead, you'll be creating an image file of the disc and then adding the PS2 Classics emulator wrapper to it, allowing you to play it as a PS2 Classic. You'll be doing all of this from your computer, and then transferring the finished file to the jailbroken PS3.
-
3Create an ISO from the disc. You'll need to use a disc imaging utility to do so:
- Windows - Download and install InfraRecorder, a free, open-source disc imaging program. Click the "Read Disc" button and then follow the prompts to create an ISO file from your disc.
- Mac - Open Disk Utility from the Utilities folder. Click the File menu and select "New" → "Disc Image from <Drive>." Create the image file on your desktop. Once you finish creating the CDR file, open the Terminal and type hdiutil convert ~/Desktop/original.cdr -format UDTO -o ~/Desktop/converted.iso. This will turn the CDR file into an ISO file.
-
4Copy your ISO files to your PS3. You can do this using a USB drive or an FTP client. Use multiman to place the files in the "dev_hdd0/PS2ISO" directory on your PS3.
-
5Download the custom firmware tools you need to run ISO files. You'll need two different packages, which you'll be installing on your PS3. Perform Google searches for the following files, as they can't be linked here:[2]
- ReactPSN.pkg
- PS2 Classics Placeholder R3
-
6Place the downloaded files in the root directory of a USB drive. Place the ReactPSN.pkg file on the USB drive. Extract PS2 Classics Placeholder R3 so that [PS2U10000]_PS2_Classics_Placeholder_R3.pkg, exdata (folder), and klicensee (folder) are all on the USB drive. All of these should be located on the root of the USB drive (not in any folders).
-
7Insert the USB drive into the right-most USB slot on the PS3. This is the slot closest to the Blu-ray drive.
-
8Install ReactPSN from the USB drive. Select the file on the USB drive to install it. You should see it in your Game section after installing (don't run it yet).
-
9Install PS2 Classics Placeholder R3. Follow the same process to install the PS2 Classics emulation wrapper to the PS3.
-
10Create a new account on your PS3 named "aa." This is required to continue with the installation process.
-
11Run ReactPSN from the Game menu. After a moment, the PS3 will reboot and your "aa" account will be renamed to “reActPSN v2.0 1rjf 0edatr” or something similar.
-
12Log in with your regular account. You don't need to use the newly-created account, just log in with the one you normally use.
-
13Launch multiman and select the Retro section. This is where you'll find all of your old games, including PS2 games.
-
14Select the "PS2ISO" folder. This will list all of the ISO files that you copied to your PS3 from your computer.
-
15Select the game that you want to play. multiman will begin processing the ISO file and converting it into a playable game, which may take a while to complete. After the conversion is finished, the game will say "PS2 Classics" before the game title.
-
16Select the converted game to load it on your XMB. You'll be returned to the XMB after selecting it.
-
17Select the "PS2 Classics Placeholder" in your Game menu. This will load the game that you converted, and it will begin playing.[3]
Community Q&A
-
QuestionI have a PS3, but this is not working for me. Why might that be?
 Community AnswerDoes your PS3 have four USB ports? It may seem strange, but all backwards PS3s have four USB ports. If your PS3 does not have four USB ports, it likely is not backwards compatible.
Community AnswerDoes your PS3 have four USB ports? It may seem strange, but all backwards PS3s have four USB ports. If your PS3 does not have four USB ports, it likely is not backwards compatible. -
QuestionHow can I tell if my PS3 is backwards compatible?
 Community Answer(Quoted) "Check the number of USB ports your fat PS3. All backwards compatible PS3s are "fat," but not all fat PS3s are backwards compatible. If you have a fat PS3, check the number of USB ports on the front of the PS3. If the PS3 has four USB ports, it is backwards compatible. If it has two USB ports, it cannot play PS2 discs."
Community Answer(Quoted) "Check the number of USB ports your fat PS3. All backwards compatible PS3s are "fat," but not all fat PS3s are backwards compatible. If you have a fat PS3, check the number of USB ports on the front of the PS3. If the PS3 has four USB ports, it is backwards compatible. If it has two USB ports, it cannot play PS2 discs." -
QuestionI have a PS3 model CECHP01. Can I play my PS2 games on it?
 Community AnswerNo. Any models CECHGxx and above are not backward compatible with PS2 games. You have to make do with either PlayStation Store or jailbreaking.
Community AnswerNo. Any models CECHGxx and above are not backward compatible with PS2 games. You have to make do with either PlayStation Store or jailbreaking.
References
About This Article
1. Get a backwards-compatible "fat" PS3.
2. Insert the PS2 disk and press the PS button.
3. Assign the controller to Slot 1.
4. Open the Game menu and select Memory Card Utility.
5. Select New Internal Memory Card.
6. Select Internal Memory Card (PS2) and assign to Slot 1.
7. Open the Settings menu and select Game Settings.
8. Change the Upscaler settings to Normal or Full.