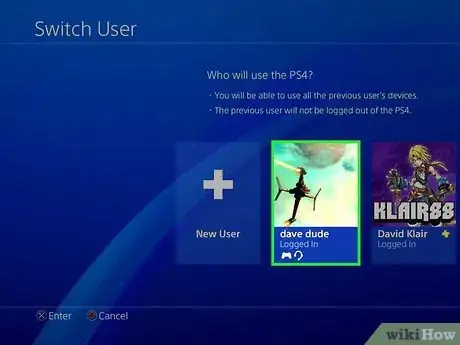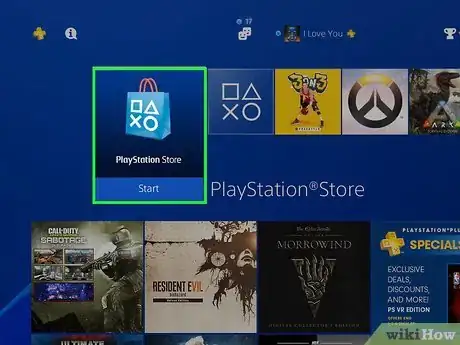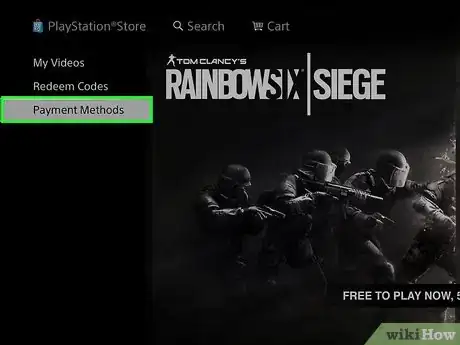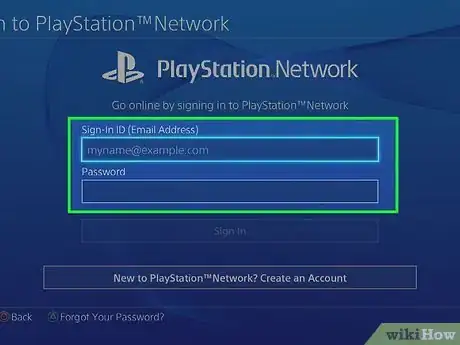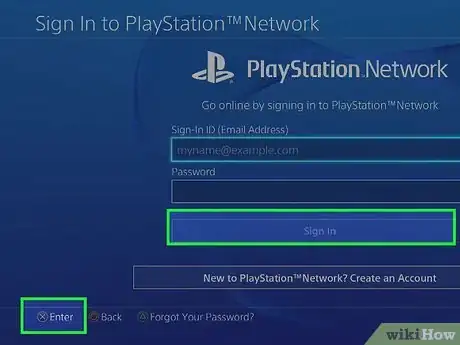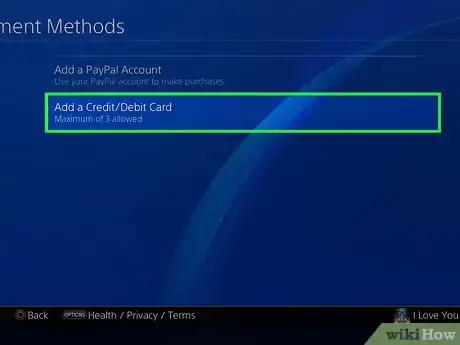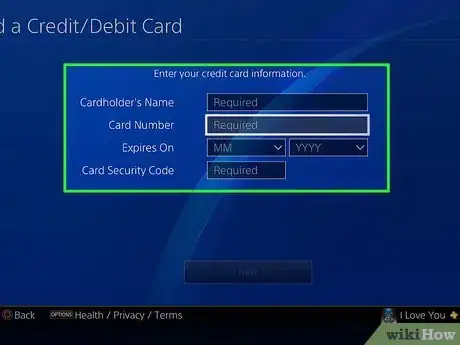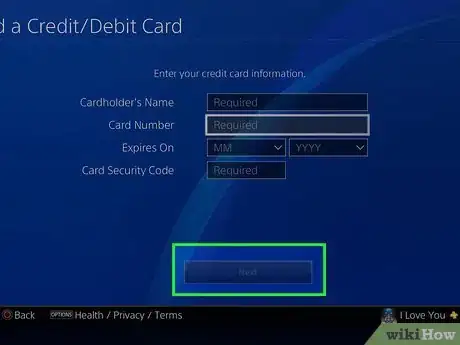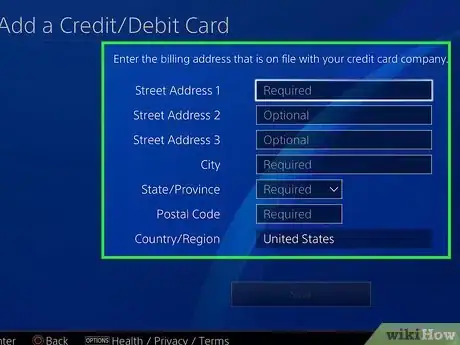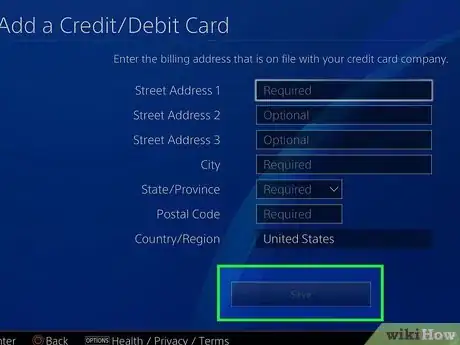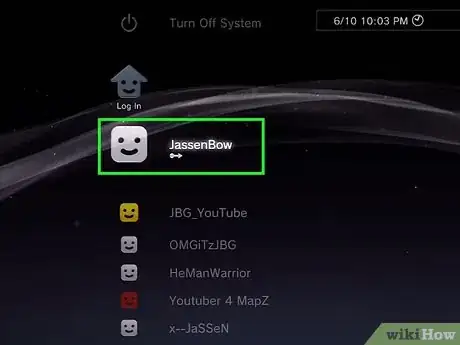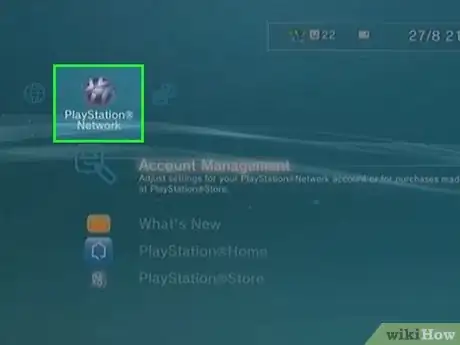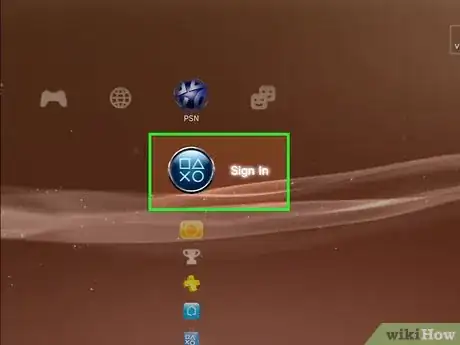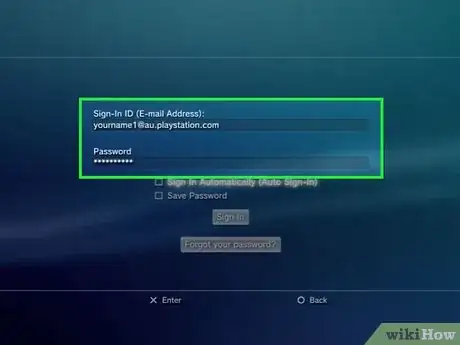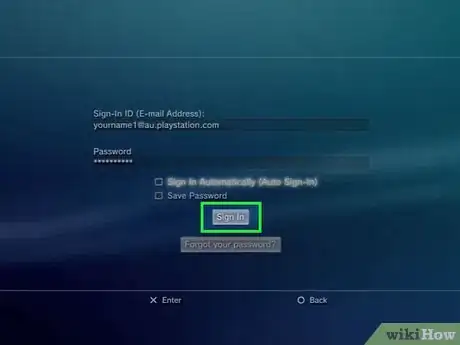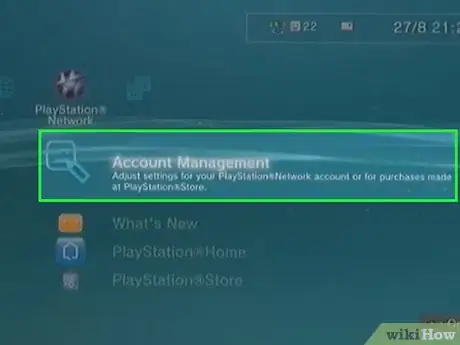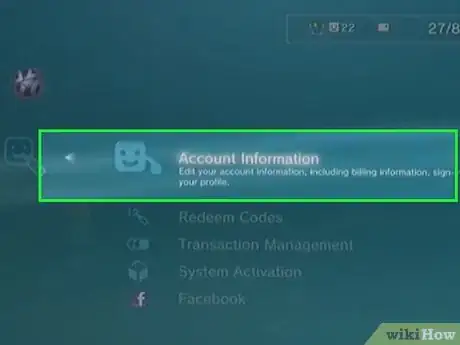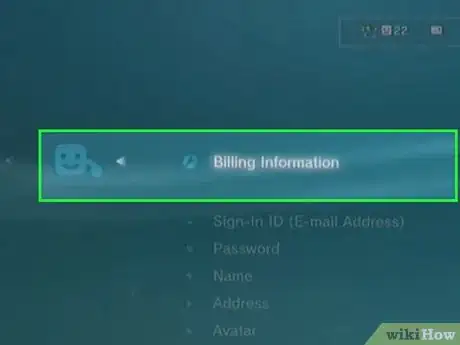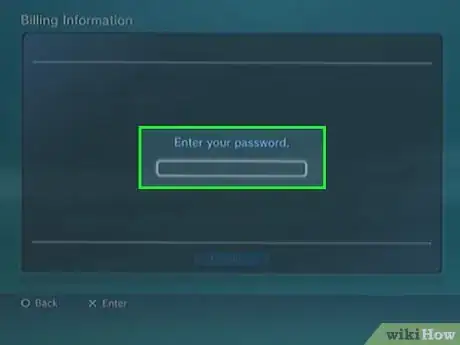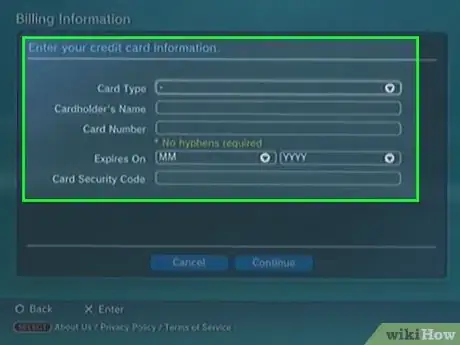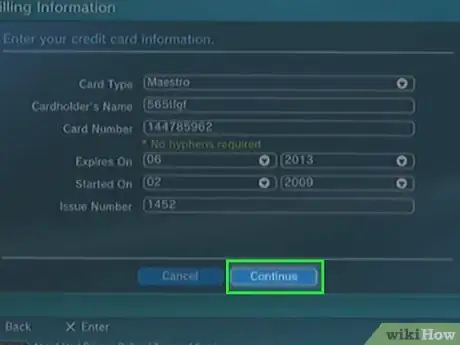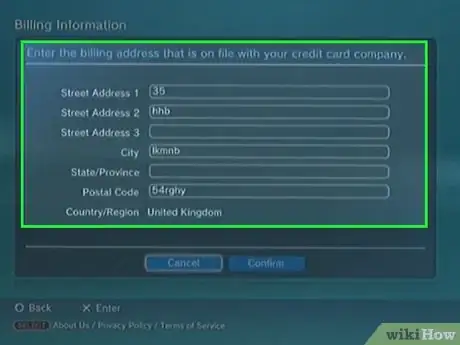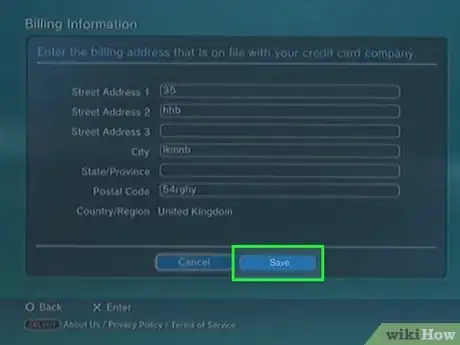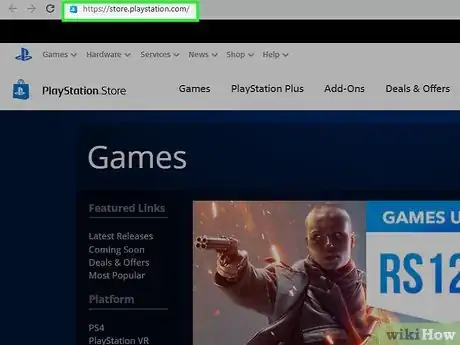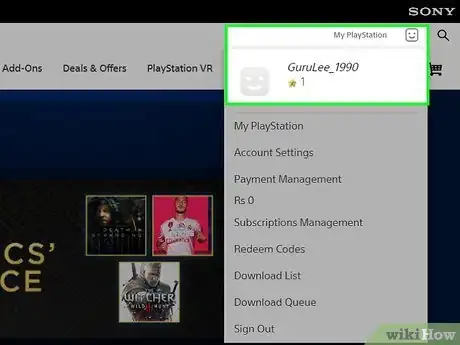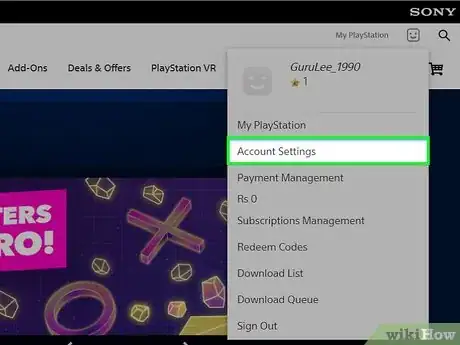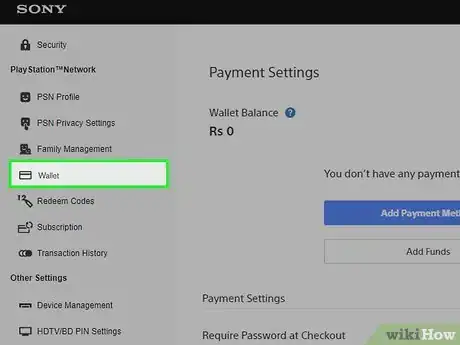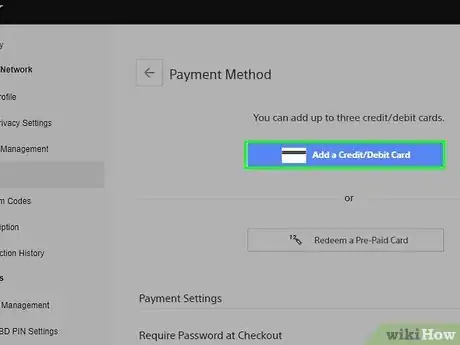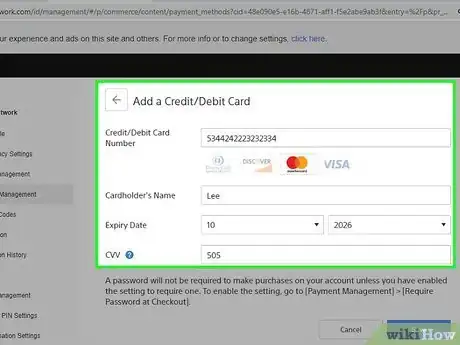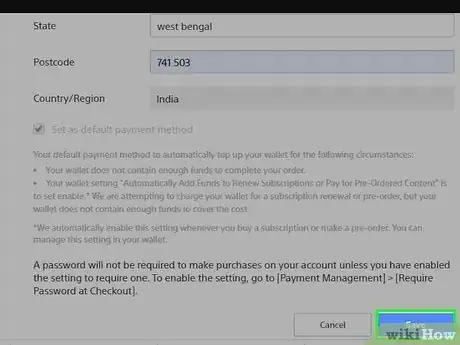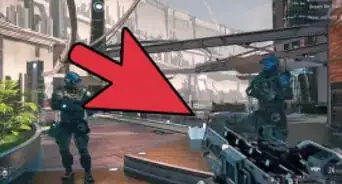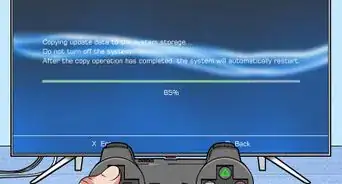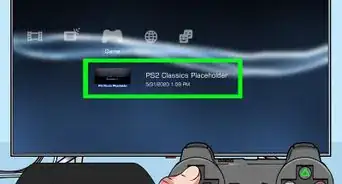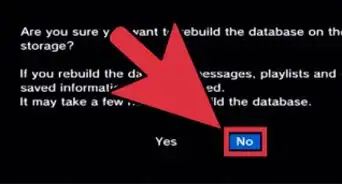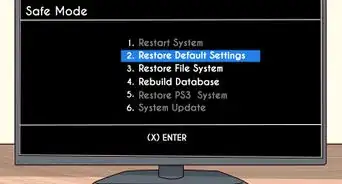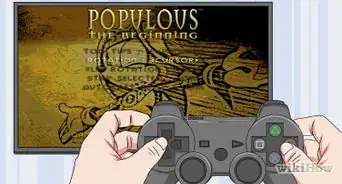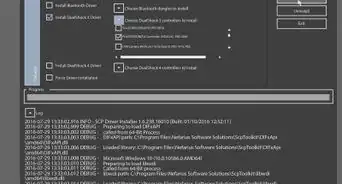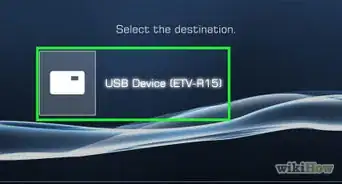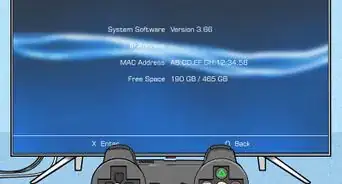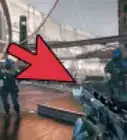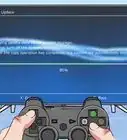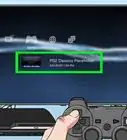X
This article was co-authored by wikiHow staff writer, Jack Lloyd. Jack Lloyd is a Technology Writer and Editor for wikiHow. He has over two years of experience writing and editing technology-related articles. He is technology enthusiast and an English teacher.
The wikiHow Tech Team also followed the article's instructions and verified that they work.
This article has been viewed 132,757 times.
Learn more...
This wikiHow teaches you how to add a credit card's information to your PlayStation Network account. Doing so will allow you to charge PlayStation Store purchases, including a PlayStation Plus membership, to your card.
Steps
Method 1
Method 1 of 3:
On PS4
-
1Turn on your console. To do so, you can either press the "Power" button in the front of the console, or press the PS button on a connected controller.
- You'll need to turn on the controller either way.
-
2Select your profile and press X. This will log you into your PlayStation 4.Advertisement
-
3Select PlayStation Store and press X. It's one tab left of the Home Screen.
-
4Select Payment Methods and press X. This option is at the very bottom of the menu on the left side of the screen.
-
5Enter your PlayStation Network password. This is the password you use in conjunction with your PSN email address to log into the PlayStation Network.
-
6Select Continue and press X. As long as your password is correct, doing so will take you to the "Payment Methods" page.
-
7Select Add a Credit/Debit Card and press X. This option is at the bottom of the page, below any other payment methods here.
-
8Enter your card's information. This information includes the cardholder's name, the card number, the card's security code, and the expiration date.
-
9Select Next and press X. It's at the bottom of the page.
-
10Enter your billing address. This should be the address to which the card is registered (e.g., not necessarily your home address).
-
11Select Save and press X. Doing so will add your card to your PlayStation Network account. Now you can select this credit card for purchases at the checkout screen in the PlayStation Store.
Advertisement
Method 2
Method 2 of 3:
On PS3
-
1Turn on your PlayStation 3. You can do this by pressing the console's "Power" switch or by pressing a connected controller's PS button.
-
2Select a profile and press X. This will sign you into your PlayStation 3's home page.
-
3Scroll right to select PlayStation Network, then press X. Depending on your PS3's software version, this option may instead say PSN.
-
4Select Sign In and press X. This is the top option on the far-right side of the home page options, just left of the "Friends" tab.
- If the top option here says Account Management, select it, press X, and skip the next three steps.
-
5Enter your email address and password. These should be the credentials you use to sign into the PlayStation website.
-
6Select Sign In and press X. Doing so will log you into the PlayStation Network.
-
7Make sure Account Management is selected and press X. This option is where the Sign In option was.
-
8Press X again. This will open the Account Information menu.
-
9Select Billing Information and press X. This is the first option on the "Account Information" page.
-
10Enter your PSN password if prompted. If you just signed into the PlayStation Network, you may not have this option.
-
11Enter your card details. This will include your card's type (e.g., Master Card, Visa, etc.), your card's name, the card number, the card's security code, and the expiration date.
-
12Select Continue and press X. It's at the bottom of the page.
-
13Enter your billing address. This should be the address to which the card is registered (e.g., not necessarily your home address).
-
14Select Save and press X. Doing so will add your card to your PlayStation Network account, meaning you'll be able to use it with any device on which you sign into the PlayStation Network (e.g., PS4, PS Vita, and the PlayStation website).
Advertisement
Method 3
Method 3 of 3:
On Desktop
-
1Go to the PlayStation Store website. It's located at https://store.playstation.com/.
-
2Hover your mouse cursor over your PSN username. This is in the top-right corner of the PlayStation Store webpage; you should see a drop-down menu appear.
- If you aren't signed into your PlayStation Network profile, first click SIGN IN here and enter your email address and password.
-
3Click Account Settings. It's near the top of the drop-down menu.
- If you were already signed into the PlayStation Store, you'll be prompted to re-enter your email address and password before continuing.
-
4Click Wallet. This is a tab on the left side of the page.
-
5Click Add Credit Card. It's below the "Payment Methods" heading on the Wallet page, just left of the Add PayPal button.
-
6Enter your credit card's information. This includes the following:
- Card number
- Card type
- Expiration date
- Cardholder's name
- Security code
- Billing address
- You can also check the "Make this the new default payment method" box here to use this card for future purchases by default.
-
7Click Save. It's at the bottom of the page. Doing so will add your new credit card details to your PSN account; the next time you try to buy something from the PlayStation Store, you'll be able to select this card as your payment method.
Advertisement
Community Q&A
-
QuestionI just bought a used PS3. How can I get it online?
 Community AnswerYou need an Ethernet cable which connects your router and your PS3 together. it has two faces. You put one in the router (in either LAN 1, 2, 3, 4) and the other in your PS3 LAN port.
Community AnswerYou need an Ethernet cable which connects your router and your PS3 together. it has two faces. You put one in the router (in either LAN 1, 2, 3, 4) and the other in your PS3 LAN port. -
QuestionIf I add a credit card to the PlayStation Store, will it be charged for $5?
 Community AnswerNo charges will be made if you don't authorize them.
Community AnswerNo charges will be made if you don't authorize them. -
QuestionWhat do I do when I am having trouble adding funds?
 Community AnswerMake sure you have entered all of your details correctly, you are connected to the internet properly, and the PSN network is not down for maintenance.
Community AnswerMake sure you have entered all of your details correctly, you are connected to the internet properly, and the PSN network is not down for maintenance.
Advertisement
Warnings
- Make sure your PSN account is password-protected (and doesn't automatically sign in) if you don't know who will be using your PlayStation. Since your credit card information is on file, anyone with access to the system could potentially purchase items from the PlayStation Store without your knowledge.⧼thumbs_response⧽
Advertisement
About This Article
Advertisement