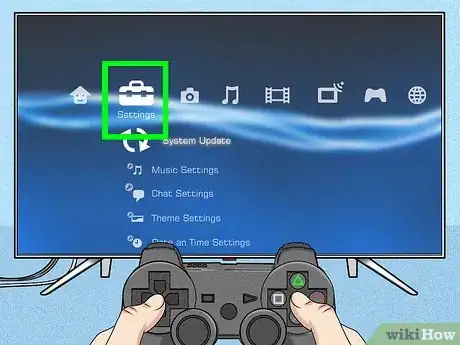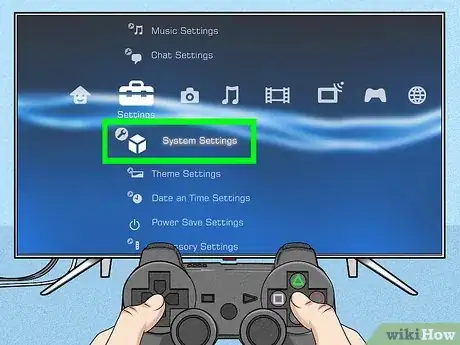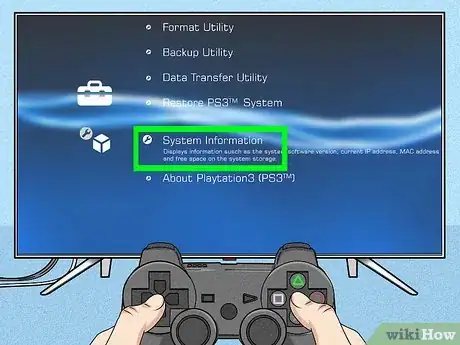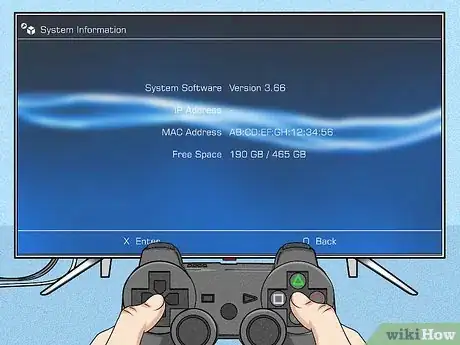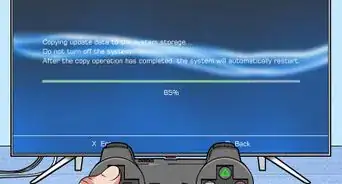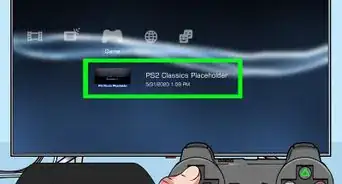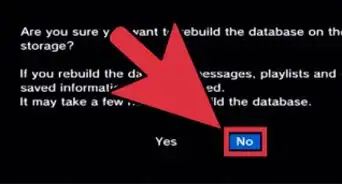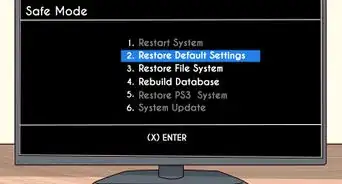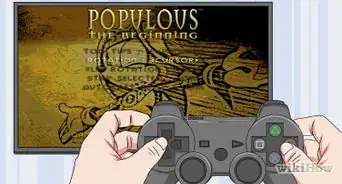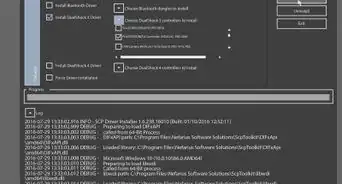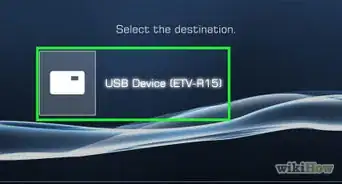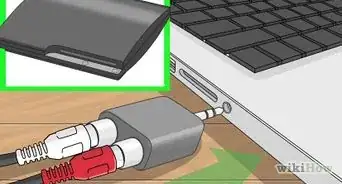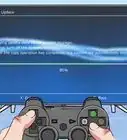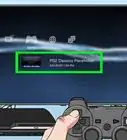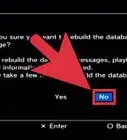This article was co-authored by wikiHow staff writer, Darlene Antonelli, MA. Darlene Antonelli is a Technology Writer and Editor for wikiHow. Darlene has experience teaching college courses, writing technology-related articles, and working hands-on in the technology field. She earned an MA in Writing from Rowan University in 2012 and wrote her thesis on online communities and the personalities curated in such communities.
This article has been viewed 31,331 times.
Learn more...
If your PlayStation is acting laggy or bogged down, you should probably check the memory that's being used and how much is free. This wikiHow will teach you how to check your PS3 memory by going through your PlayStation's settings.
Steps
-
1Turn on your PS3 (if it's not already on) and go to the Home screen. When you initially turn on your PS3, you'll see the Home screen; if you're playing a game, exit to the Home screen.
-
2Navigate to settings. This is the toolbox icon that you'll see when you scroll to the left of the Home screen.Advertisement
-
3Navigate to System Settings and press ×. System Settings is usually the first option under "Settings" and is next to a box icon.
-
4Navigate to System Information and press ×. It's at the bottom of the menu.
- Check next to "Free Space" and your memory information will be listed there.[1] The first number displayed shows you how much space you have left while the second number shows you how much space you have total. For example, if you see a reading of 115GB/149GB, you have 115GB unused storage space.
- If your free amount of memory is small, your PS3 might start acting laggy or bogged down. You can rebuild the database, change IP settings, and perform system maintenance to speed up your PS3 or Upgrade Your Hard Drive.
-
5Finished.
References
About This Article
1. Turn on your PS3 (if it's not already on) and go to the Home screen.
2. Navigate to settings.
3. Navigate to System Settings and press X.
4. Navigate to System Information and press X.