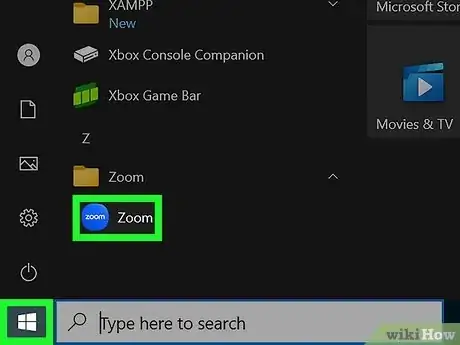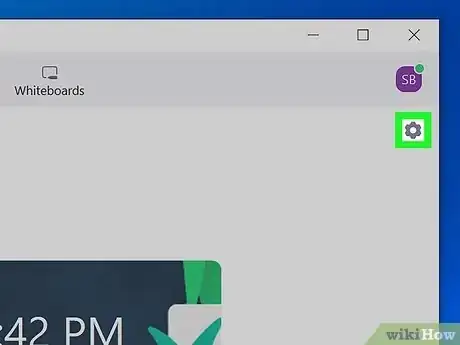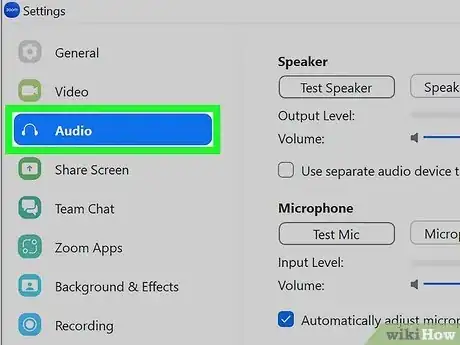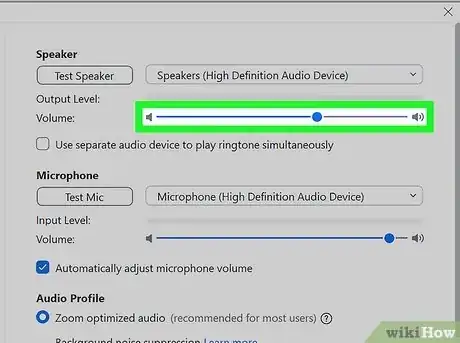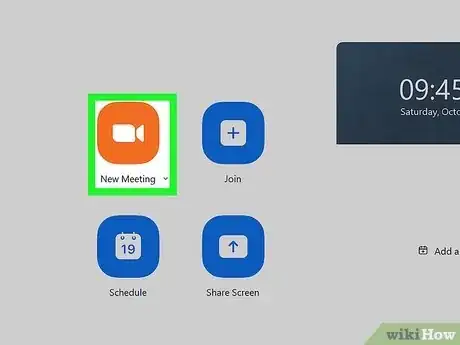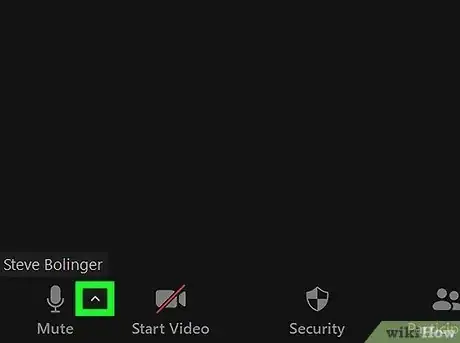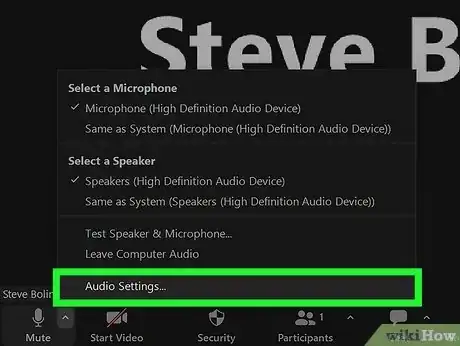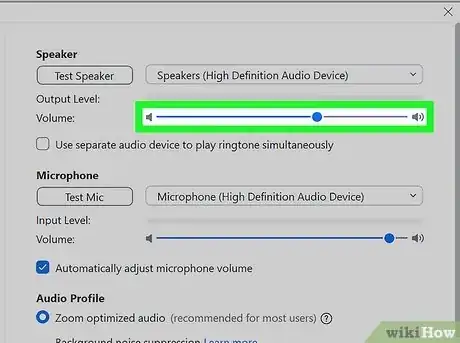This article was co-authored by wikiHow staff writer, Darlene Antonelli, MA. Darlene Antonelli is a Technology Writer and Editor for wikiHow. Darlene has experience teaching college courses, writing technology-related articles, and working hands-on in the technology field. She earned an MA in Writing from Rowan University in 2012 and wrote her thesis on online communities and the personalities curated in such communities.
This article has been viewed 9,788 times.
Learn more...
Is the volume on Zoom too loud compared to the other programs on your computer? Fortunately, you can lower just the sound of Zoom so you can hear the rest of the programs on your computer. This wikiHow article teaches you how to lower the Zoom volume only on Mac and Windows computers.
Things You Should Know
- Lower the entire volume of Zoom by going to "Settings > Audio" and dragging the slider to the left.
- Lower the volume of a meeting by clicking the arrow next to the Audio icon and clicking "Audio Settings" and dragging the slider to the left.
- If you lower the volume in a meeting, the change won't be permanent and you will need to repeat those steps for following meetings.
Steps
Lowering Volume Outside a Meeting
-
1Open Zoom. You'll find this in your Start menu under "Z" or in the Applications folder in Finder.
- You cannot lower the volume of Zoom only if you're using the mobile app on Android, iPhone, or iPad.
- Since this method is using the Zoom client, these steps will work for either Windows or Mac computers.
-
2Click . The gear icon is in the upper right corner of the client window.
- If you don't see it here, click your profile icon and you'll see it in the drop-down menu.
Advertisement -
3Click Audio. You'll see this in the menu on the left side of the Settings window next to an icon of headphones.
-
4Drag the slider under "Speaker" to the left. You'll be dragging the slider close to the speaker icon with fewer waves than the other one. This will ensure that Zoom's audio plays softer than previously.[1]
- Press Test Speaker if you want to preview what Zoom will sound at the new volume level.
Lowering Volume in a Meeting
-
1Host or join a Zoom meeting. If you need help joining a meeting that's already in progress, refer to How to Join a Zoom Meeting on PC or Mac.
- To host the meeting, open the desktop client, log in, and click New Meeting.
- This will only work with the Mac or Windows Zoom desktop client, but not for the Android or iOS mobile app.
-
2Click ^ next to the microphone/headphones icon. It's the "Audio" button in the far left corner of the meeting window and will look like a headphone if you haven't joined the audio of the meeting, or a microphone if you have joined the audio of the meeting. You can press the microphone icon to mute your mic.
- If you don't see icons along the bottom of your screen, they will appear when you move your mouse.
-
3Click Audio Settings. A new window will pop up on your screen.
-
4Drag the slider under "Speaker" to the left. You'll be dragging the slider close to the speaker icon with fewer waves than the other one. This will ensure that Zoom's audio plays softer than previously.
- This will only change the audio setting for that meeting. You will need to repeat this process after the meeting in "Settings > Audio" or in every meeting that follows.
Using Windows Volume Mixer
-
1Right-click the speaker icon in your taskbar. By default, the taskbar is at the bottom of your screen and the speaker icon is in the far right corner.
- Mac computers don't have a built-in equivalent to this program. There are, however, a few paid programs that you can find online that claim to do this.
-
2Click Open Volume Mixer. A new window will open.
-
3Drag the slider down under "Zoom." If you see multiple instances of Zoom, adjust the slider that shows a green bar. That green bar indicates that the program is producing sound. Dragging the slider down will lower the volume of Zoom on your computer.