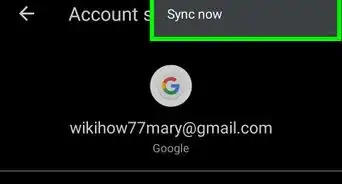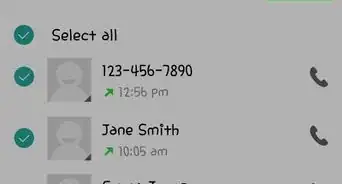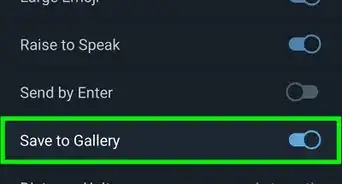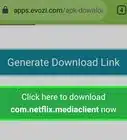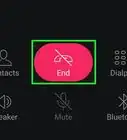This article was co-authored by wikiHow staff writer, Nicole Levine, MFA. Nicole Levine is a Technology Writer and Editor for wikiHow. She has more than 20 years of experience creating technical documentation and leading support teams at major web hosting and software companies. Nicole also holds an MFA in Creative Writing from Portland State University and teaches composition, fiction-writing, and zine-making at various institutions.
The wikiHow Tech Team also followed the article's instructions and verified that they work.
This article has been viewed 27,501 times.
Learn more...
This wikiHow teaches you how to lock a Discord channel on your Android by editing the server's roles and permissions. You must have admin permissions on the server to lock a channel.
Steps
Adding a New Admin Role to the Channel
-
1Open Discord. It’s the light blue icon with a white game controller inside. You’ll typically find it in the app drawer or on your home screen.
- If you’re not signed in to your account, sign in now.
- You’ll only be able to lock a channel if you have administrative control over the server it's on.
-
2Tap ☰. It’s at the top-left corner of the screen.Advertisement
-
3Tap the server that hosts the channel. Servers are represented by round icons along the left side of the screen.
-
4Tap ⁝. It’s at the top of the screen next to the server’s name.
-
5Tap Server Settings.
-
6Scroll down and tap Roles. It’s under the “User management” header. Now you’ll create a new role to assign to the server. This role will be for people who will still be able to use and see the channel (such as yourself). This is required for locking a channel.
-
7Tap +. It’s at the bottom-right corner of the screen.
-
8Tap the blank under “ROLE NAME.”
-
9Scroll down and select permissions for the new role. Tapping each permission’s name adds a check mark the right of its name. You’ll probably want to tap every green check mark in the list.
-
10Tap the back button until you see the Server Settings screen.
-
11Scroll down and tap Channels. Now you’ll add the new role to the channel.
-
12Tap ⁝ to the right of the channel you want to lock.
-
13Scroll down and tap Permissions.
-
14Tap Add a Role.
-
15Tap the role you just created.
-
16Scroll down and select permissions for this role in the channel. Be sure to tap the green check mark next to each permission in the list.
-
17Tap the disk icon. It’s in a light blue circle at the bottom-right corner of the screen. This saves the permissions.
-
18Tap the back button until you return to the Channel Settings screen. Now that this role has full permissions, you can block the rest of the users from the channel.
Restricting the Channel
-
1Tap Add a Role. Now you’ll block all of the members of the server from being able to see the contents of the channel.
-
2Tap @everyone.
-
3Tap the red X next to every permission in the list. Make sure all of the X’s are selected.
-
4Tap the disk icon. It’s at the bottom-right corner of the screen. This saves the permissions. The channel is now locked to everyone on the server.
-
5Tap the back button until you return to the Channel Settings menu.
-
6Scroll down and tap Members. It’s under the “User Management” header.
-
7Tap ⁝ next to a member you want to be able to access the channel. This is someone who will be able to see the channel no matter what.
-
8Select the admin role you created. This is the role you created for which you enabled every single available permission. Now this person can retain control over the channel, even though nobody else can use it.
- You must do this for all server members who will need permission to use the channel, including yourself.
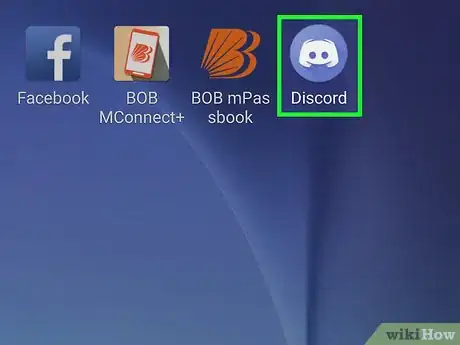
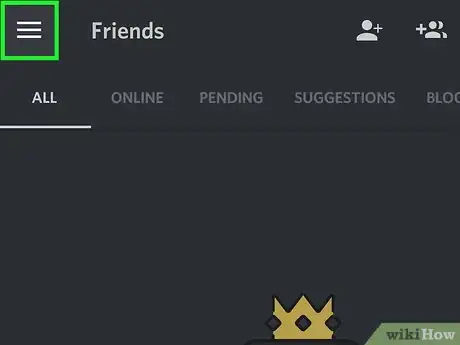
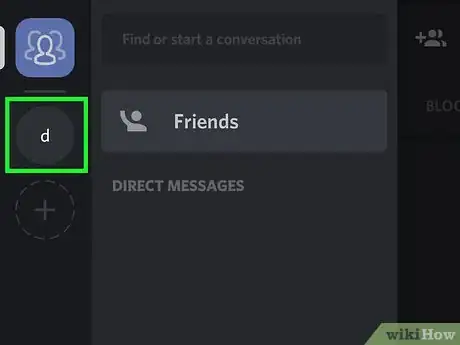
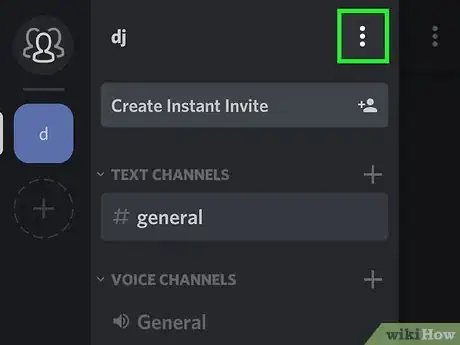
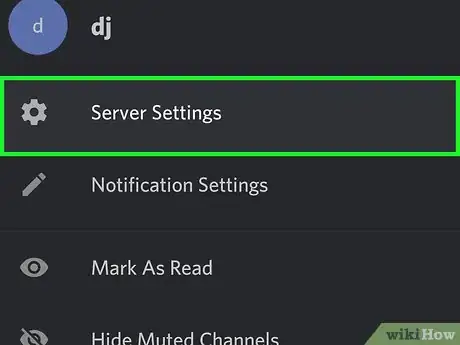
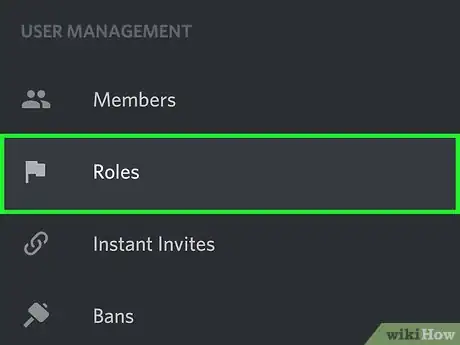
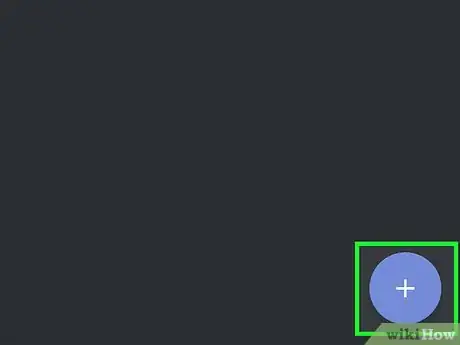
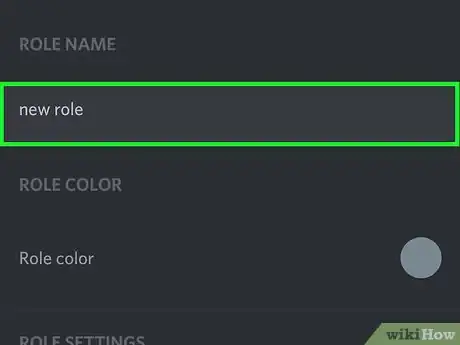
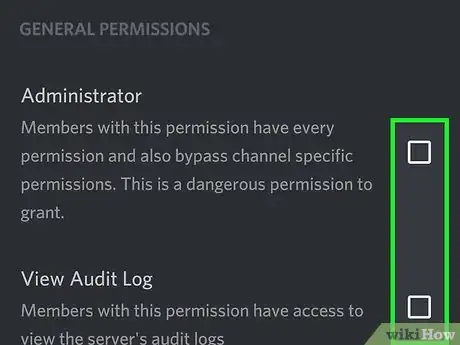
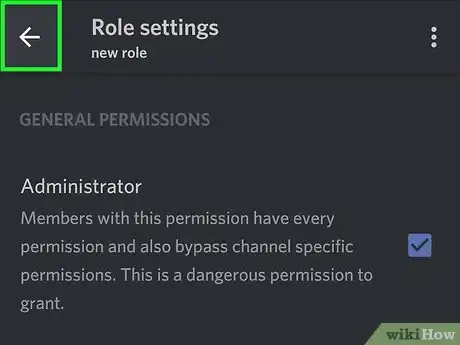
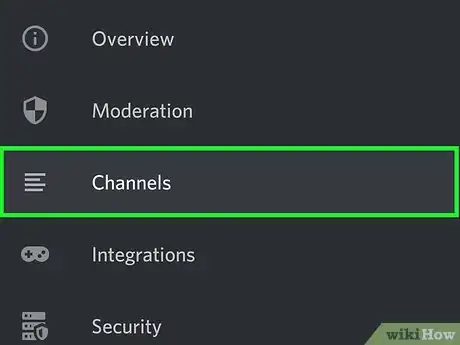
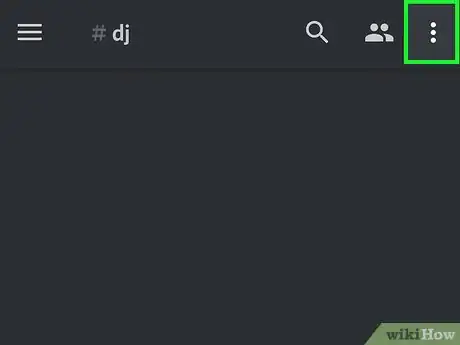
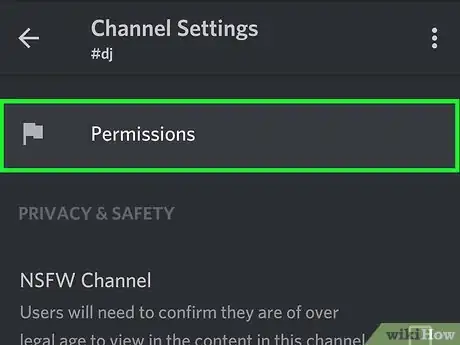
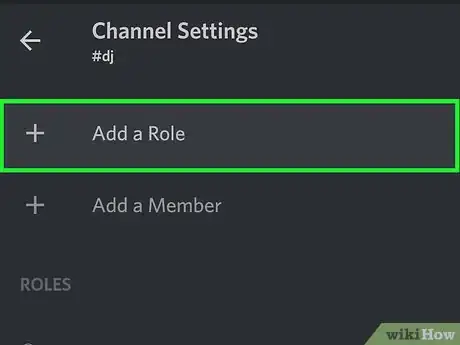
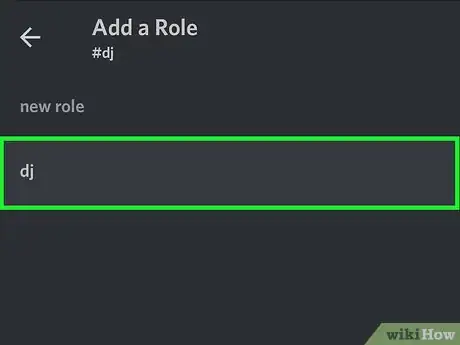
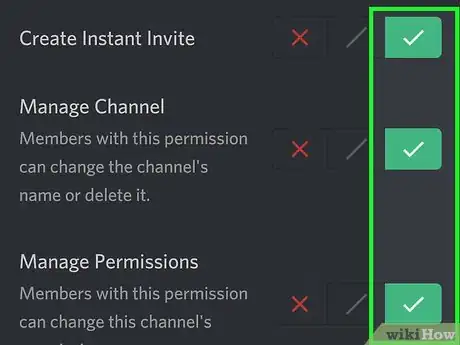
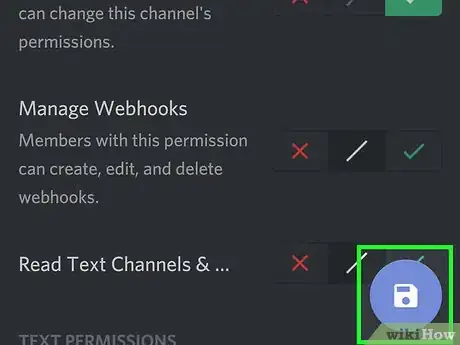
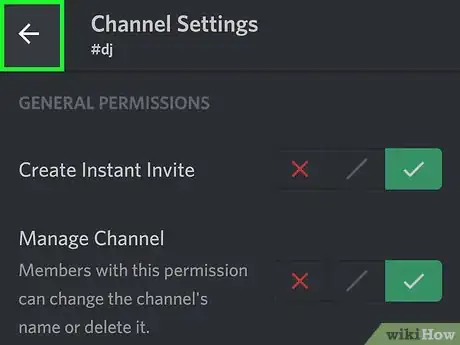
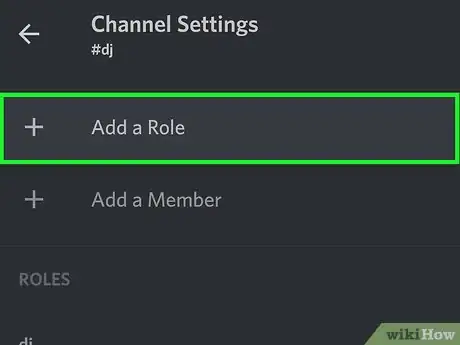
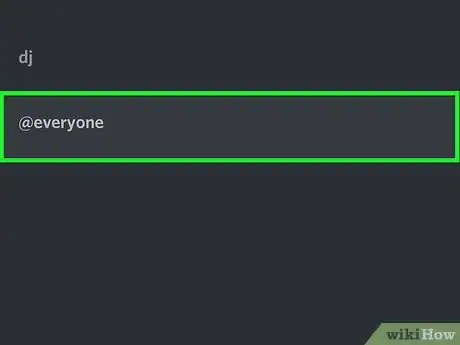
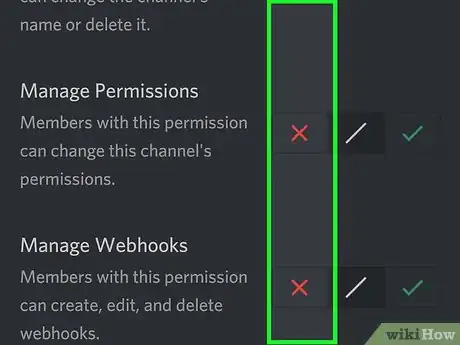
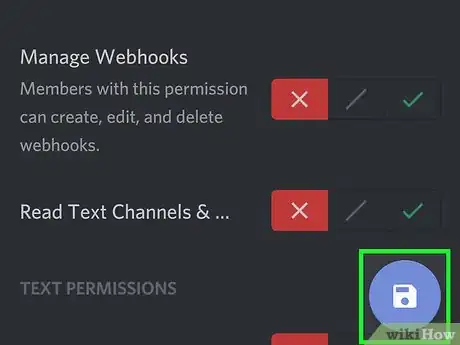
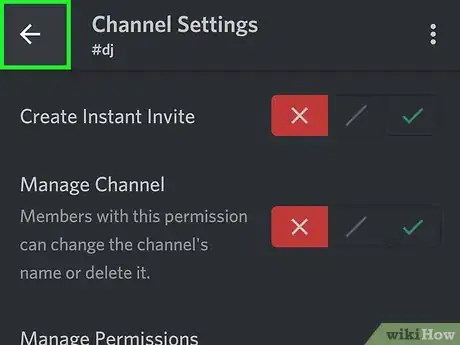
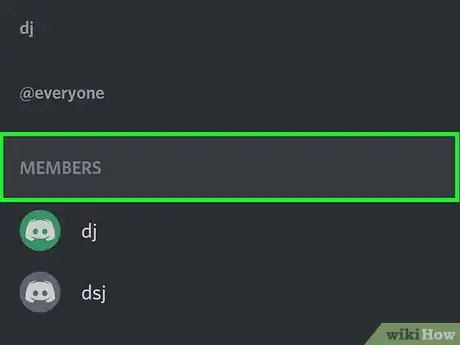
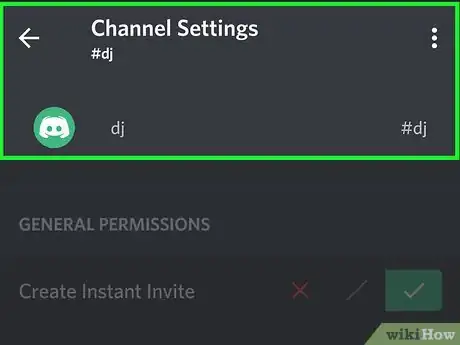
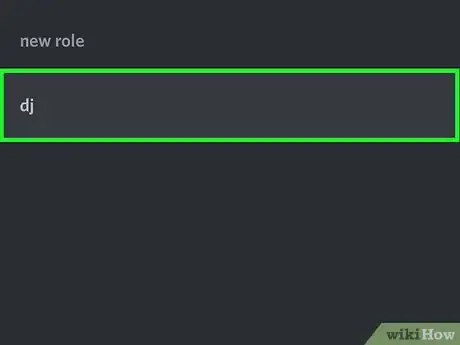

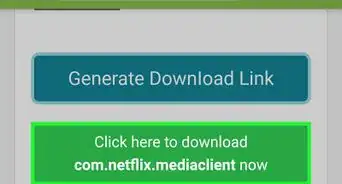
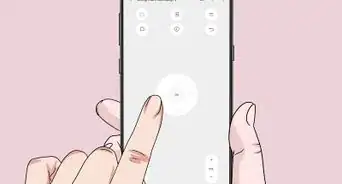
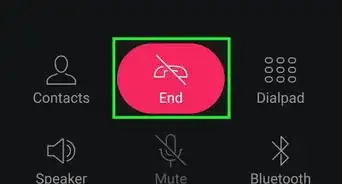
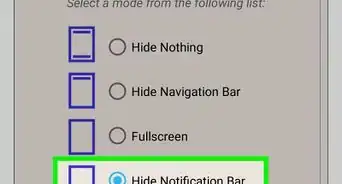
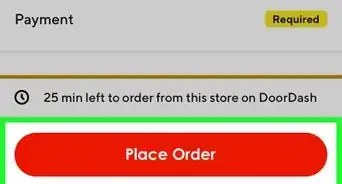
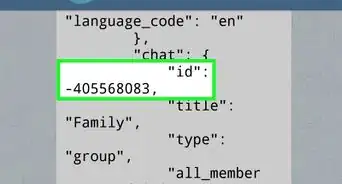
-Step-34.webp)