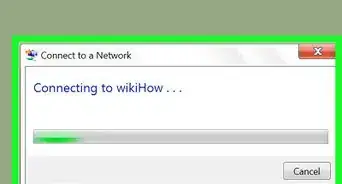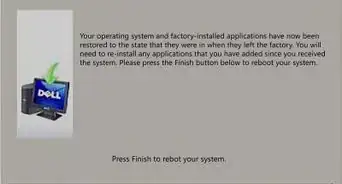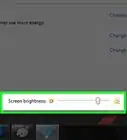X
wikiHow is a “wiki,” similar to Wikipedia, which means that many of our articles are co-written by multiple authors. To create this article, volunteer authors worked to edit and improve it over time.
This article has been viewed 36,152 times.
Learn more...
The theme you choose for your Windows 7 computer can enhance your experience as a user, and affects the desktop background, window color, sounds, and screensaver. In Windows 7, you can either create your own theme, or install a custom theme using third-party software.
Steps
Method 1
Method 1 of 2:
Creating a Windows Theme
-
1Click on “Start” and select “Control Panel.” The Control Panel window will display on-screen.
-
2Type “personalization” into the search bar of Control Panel, and select the option when it becomes available.Advertisement
-
3Click on any one of the follow theme types. After selecting your preferred theme type, you can customize your theme even further by selecting a background, window color, sound theme, and screensaver.[1]
- Aero Themes: Pre-loaded Windows themes.
- Installed Themes: Themes created by your computer manufacturer and other third-party providers.
- Basic and High-Contrast Themes: Themes that can help improve your computer’s performance, or make items on your screen easier to see from a visible standpoint.
-
4Click on “Desktop Background” and indicate whether you want to use a single picture or slideshow.
-
5Select one or more images to use for your background, then click on “Save changes.”
-
6Click on “Window Color,” and select the color you want to use for your Start menu, taskbar, and window borders.
-
7Click on “Save changes,” then click on “Sounds.”
-
8Click on any item within the “Sound Schemes” list displayed on-screen. This will change the sounds of events that take place on your computer, such as when you empty the Recycle Bin or install a new program.
- Click on “Test” to hear samples of sounds before you apply the changes to your computer.[2]
-
9Click on “OK,” then click on “Screen Saver.” The Windows 7 collection of pre-loaded screensavers will display on-screen.
-
10Click on the screensaver you want applied to your computer, then click on “OK.”
- Click on “Preview” to see how the screensaver looks on your desktop before applying changes.[3]
-
11Click on “Control Panel Home” at the top left corner of your Control Panel session.
-
12Navigate back to Personalization and click on “My Themes.”
-
13Click on the unsaved theme you just created. The theme will immediately apply to your desktop and computer settings.
-
14Click on “Save Theme,” then type a name for your theme.
-
15Click on “Save.” The theme you created will now be installed on your Windows 7 computer.[4]
Advertisement
Method 2
Method 2 of 2:
Installing a Custom Theme
-
1Navigate to the following link to install UltraUXThemePatcher: http://www.syssel.net/hoefs/software_uxtheme.php?lang=en. UltraUXThemePatcher is a third-party program that allows you to install custom themes created outside of Windows.
- Alternately, consider using UxStyle, VistaGlazz, or Universal Theme Patcher, all of which are other reputable third-party theme patcher programs.[5]
-
2Scroll down and click on the “Download” link on the UltraUXThemePatcher site.
-
3Select the option to save the .exe file to your desktop.
-
4Click on the UltraUXThemePatcher .exe file after it saves to your desktop. The program’s setup wizard will display on-screen.
-
5Click on “Next,” and follow the remaining on-screen prompts to complete installation.
-
6Select the option to “Reboot now,” then click “Finish.” Your computer will restart.
-
7Open a new session of Windows Explorer and navigate to the file for the custom theme you want installed on your computer.
- If you don’t have a custom theme ready, search the Internet using terms such as “custom windows 7 themes” or “download windows 7 themes” to locate one or more third-party websites that offer different themes. Examples of websites that offer a variety of Windows 7 themes are TechNorms and Deviant Art.
- Select the option to download the theme of your choice, or follow the website’s instructions to download the theme to your computer.
-
8Open a second session of Windows Explorer and navigate to the following location: C:\Windows\Resources\Themes.
-
9Copy your custom theme over to the Themes folder.
-
10Right-click anywhere on your Windows 7 desktop and select “Personalize.”
-
11Click on “My Themes,” and select the custom theme you moved over using UltraUXThemePatcher. The theme will now be applied to your desktop and computer settings.[6]
Advertisement
Warnings
- Use third-party patching software for the installation of custom themes at your own risk. In some cases, patching software that requires updates or contains bugs could corrupt your Windows 7 computer. If possible, back up all your personal data and follow these steps to create a Windows 7 recovery disk prior to installing theme-patching software so you can restore Windows 7 in the event your operating system becomes corrupted.⧼thumbs_response⧽
Advertisement
References
- ↑ http://windows.microsoft.com/en-us/windows7/using-themes
- ↑ http://windows.microsoft.com/en-us/windows/change-sounds#1TC=windows-7
- ↑ http://windows.microsoft.com/en-us/windows7/change-screen-saver
- ↑ http://windows.microsoft.com/en-us/windows7/create-a-theme
- ↑ https://www.askvg.com/how-to-install-use-custom-3rd-party-themes-in-windows-xp-vista-and-7/
- ↑ http://www.techverse.net/install-custom-themes-visual-styles-windows-pc/#
About This Article
Advertisement
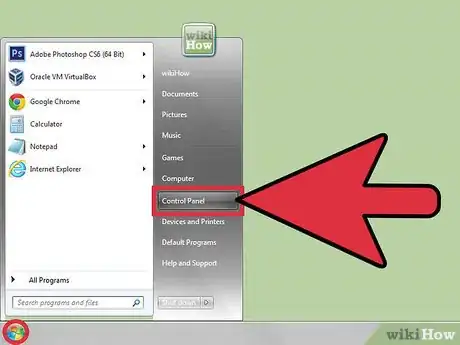
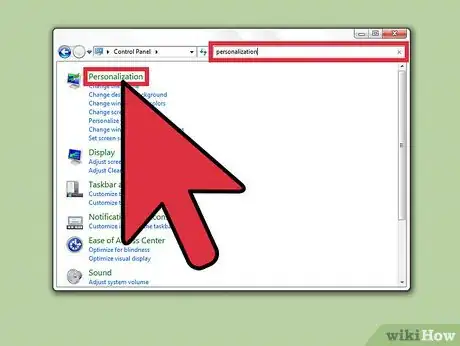
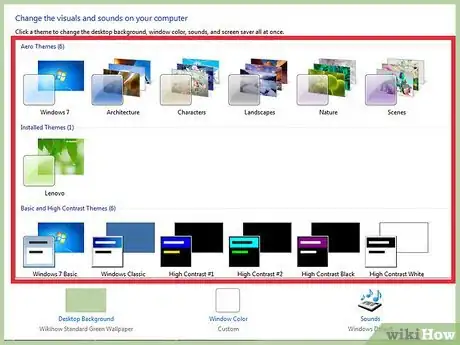
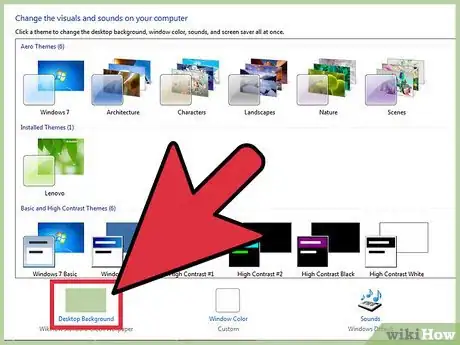
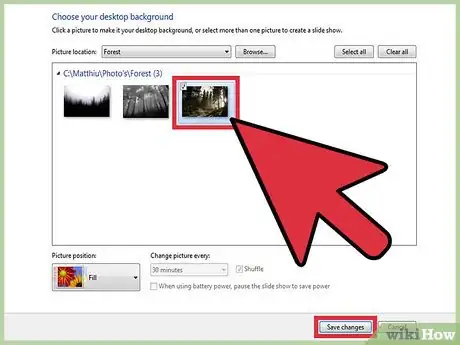
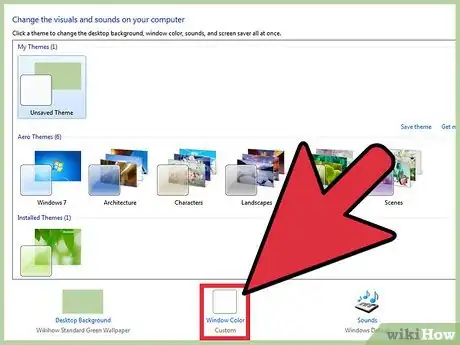
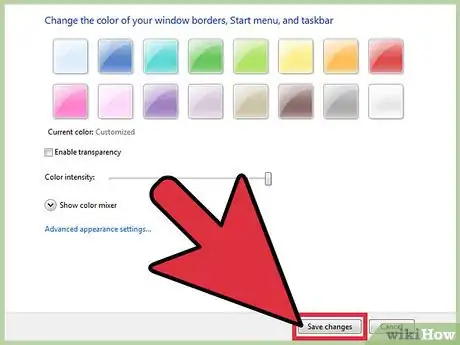
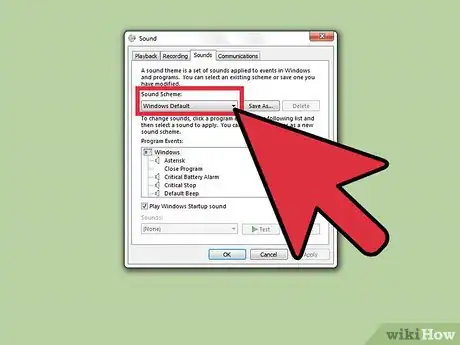
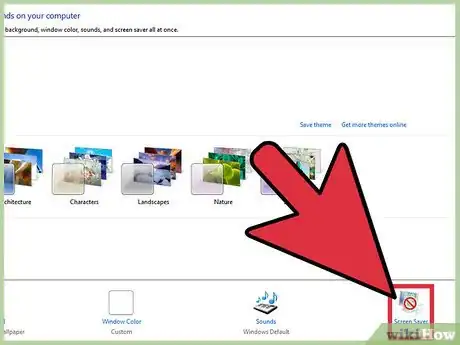
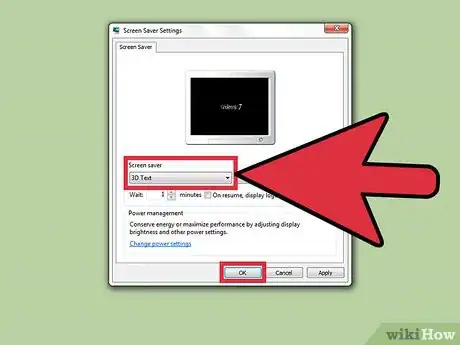
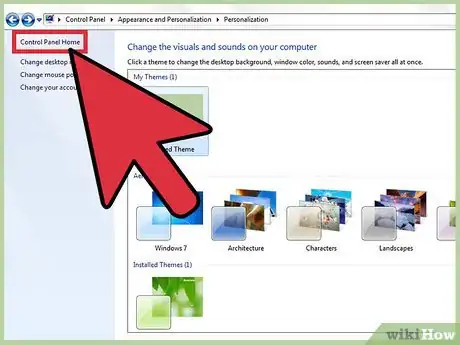
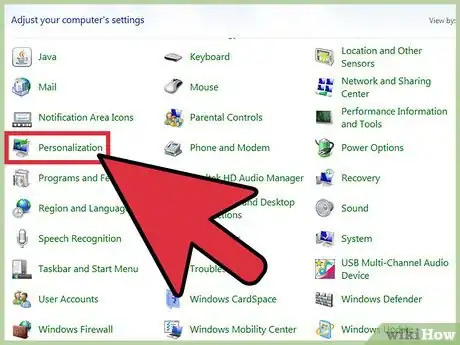
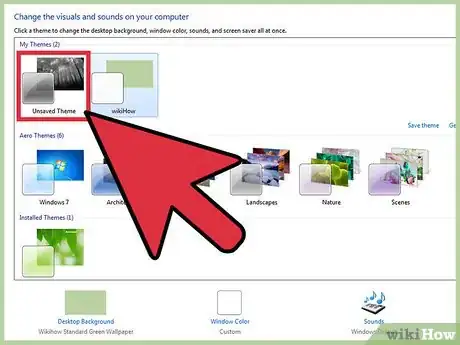
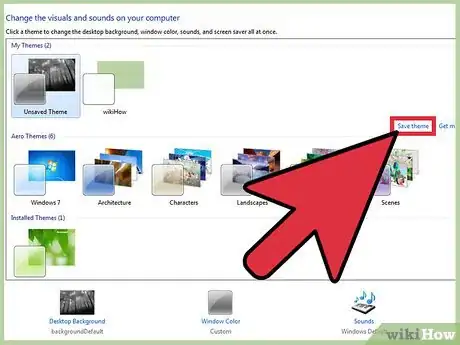
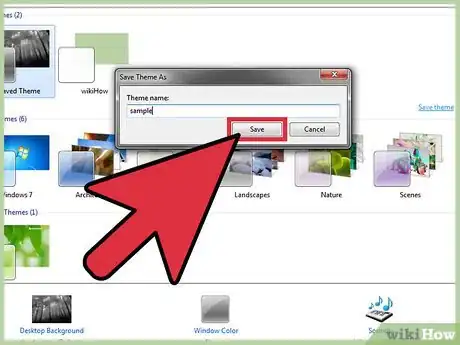
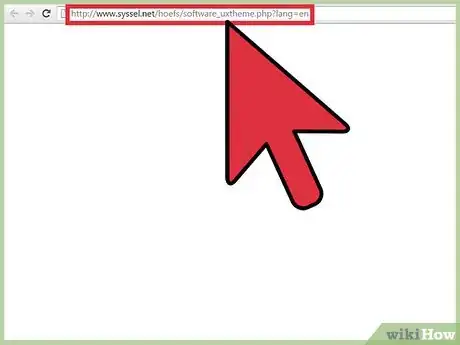
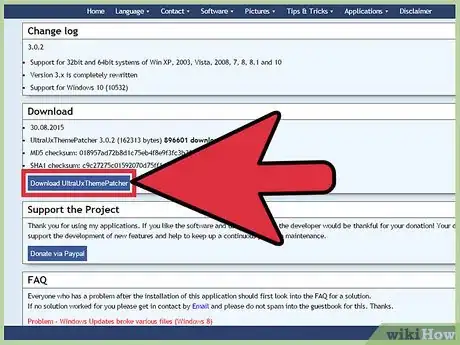
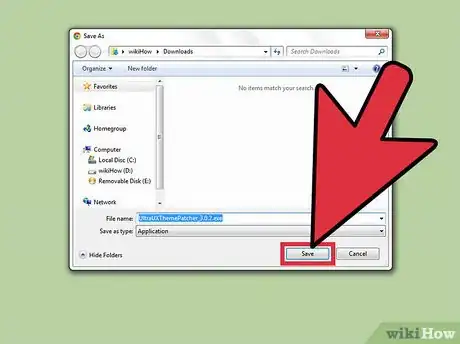
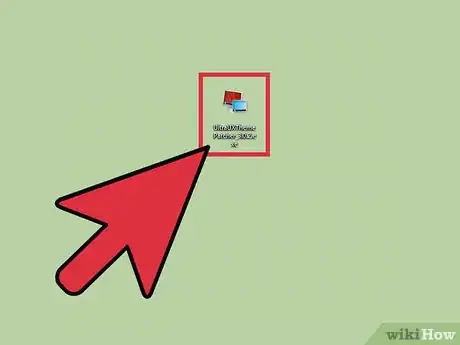
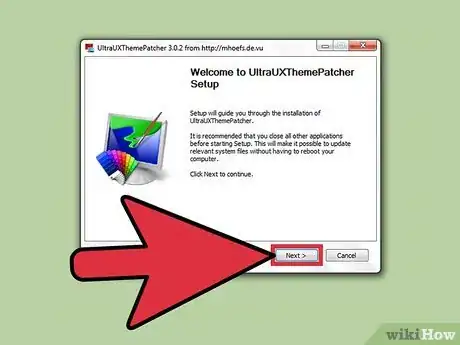
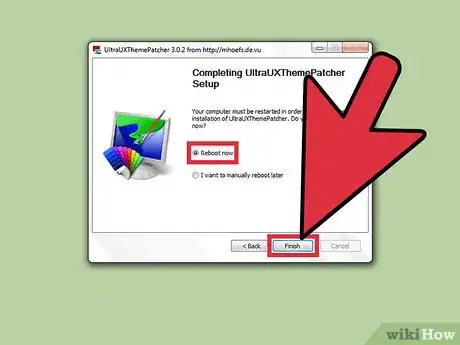
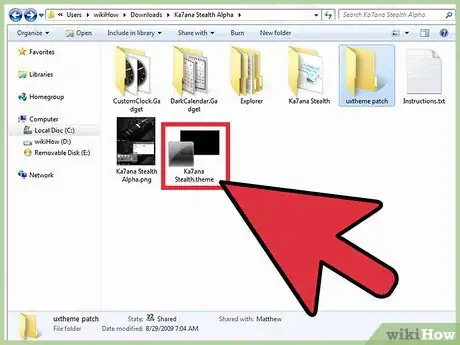
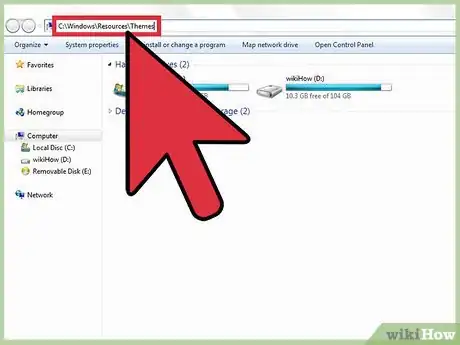
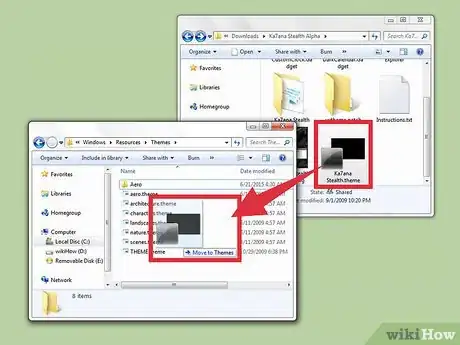
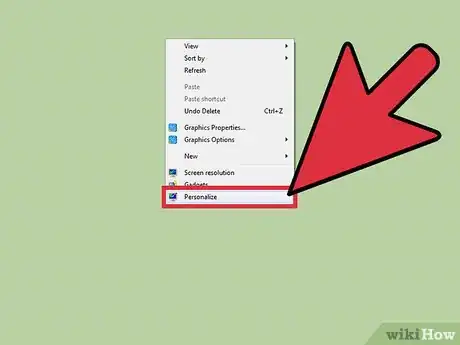
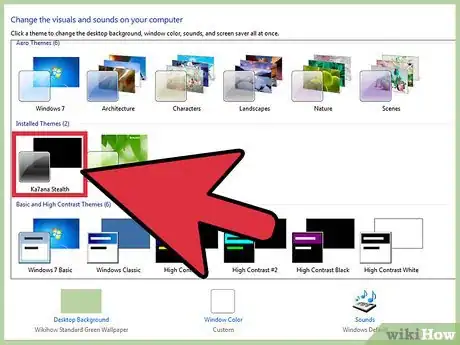





-Step-55-Version-2.webp)