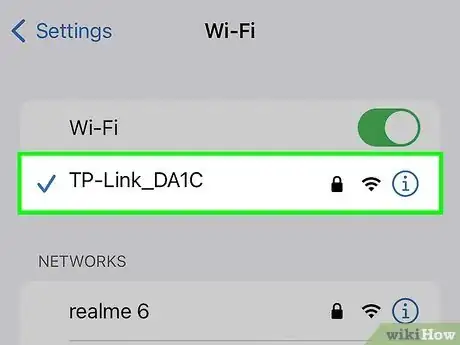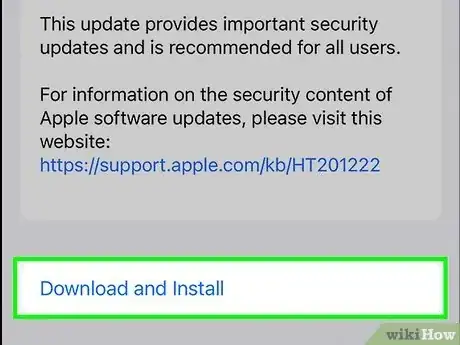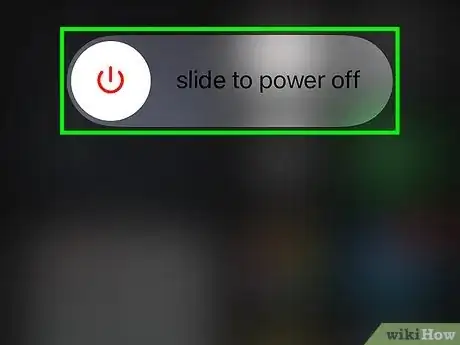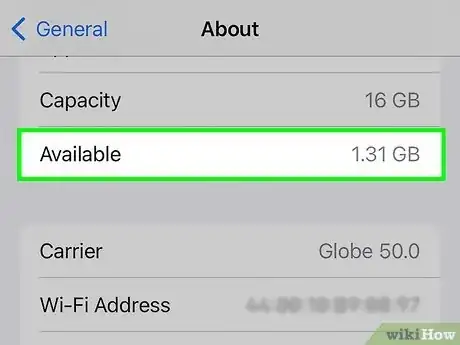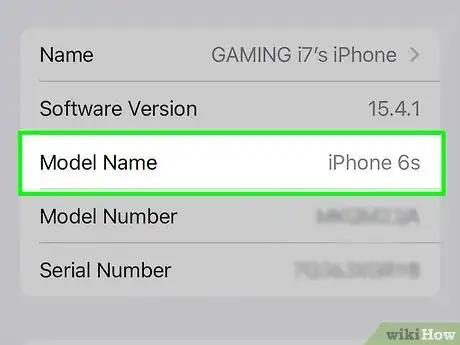This article was co-authored by wikiHow staff writer, Rain Kengly. Rain Kengly is a wikiHow Technology Writer. As a storytelling enthusiast with a penchant for technology, they hope to create long-lasting connections with readers from all around the globe. Rain graduated from San Francisco State University with a BA in Cinema.
Learn more...
Is your iPhone or iPad still preparing to update? If you're trying to install a software update from Apple on your iOS device and it won't progress from the updating stage, this could be due to a network issue or a corrupted update file. You can easily delete the update file and download it again. Be sure to check if you're connected to a Wi-Fi network; your update will not start over cellular data. This wikiHow will show you how to troubleshoot your iPhone when your iOS 16 update is stuck on "Preparing Update".
Things You Should Know
- Make sure you're connected to Wi-Fi; software updates won't download over cellular data.
- Delete the update file in "Settings" → "General" → "[Device] Storage" → tap the update → "Delete Update".
- Reinstall the update in "Settings" → "General" → "Software Update" → "Download and Install".