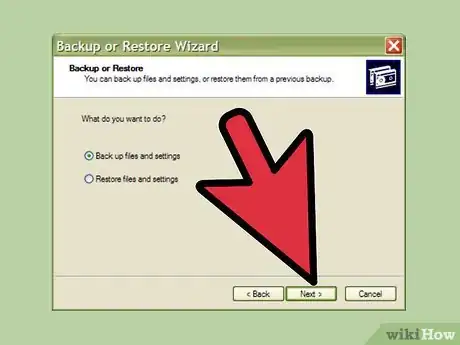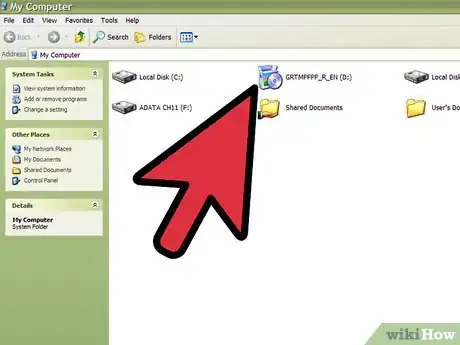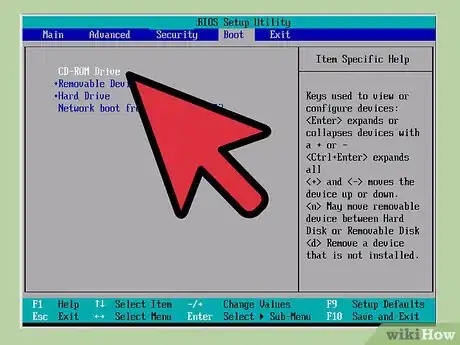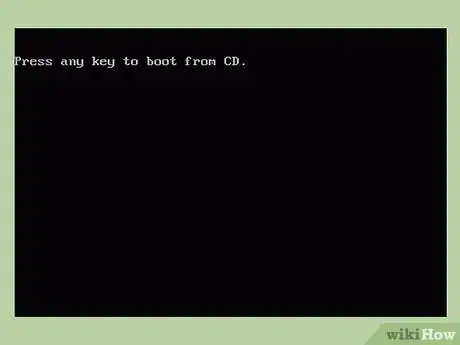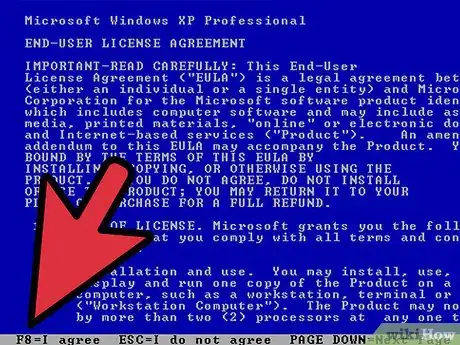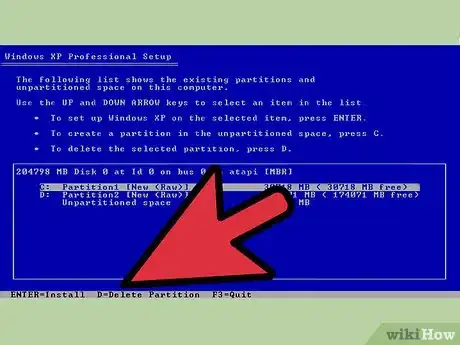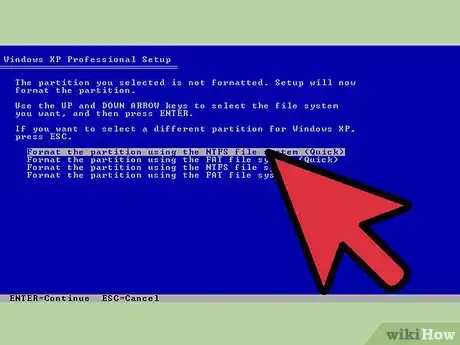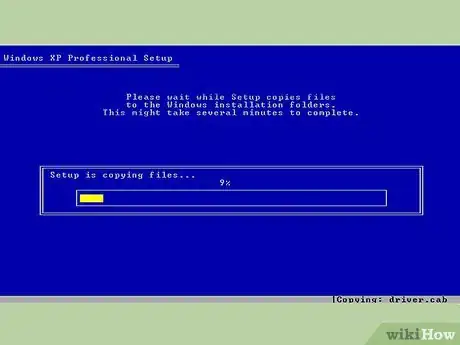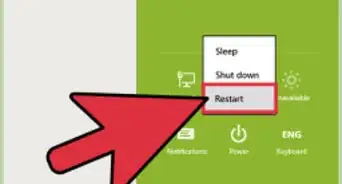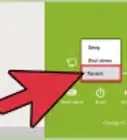X
wikiHow is a “wiki,” similar to Wikipedia, which means that many of our articles are co-written by multiple authors. To create this article, 34 people, some anonymous, worked to edit and improve it over time.
This article has been viewed 397,831 times.
Learn more...
Is your Windows installation completely broken? If you've tried everything you can to fix it, the only option left may be to format the drive and reinstall Windows (or another operating system). Formatting the drive will delete everything on it, so it should only be used as a last-resort.
Steps
-
1Backup anything you want to keep. Formatting your C: drive will completely delete your Windows installation, as well as any data stored on the C: drive. This usually includes all of your documents, pictures, and downloaded files. Make sure to save anything you want to keep to another location.
- See this guide for more details on how to backup data.
-
2Insert your Windows XP installation disc. Formatting the C: drive requires uninstalling your current installation of Windows. To do this, you'll need your Windows XP installation disc. You can also use any other version of Windows' installation disc.
- If you can't find your disc, you can download an ISO of the Windows installation disc and burn it to a blank DVD. This is legal if you own Windows.
Advertisement -
3Set your computer to boot from the disc drive. Once you've inserted the disc, you will need to set your computer to boot from it instead of the hard drive. You can change the boot order from the BIOS, which can be accessed by pressing the setup key as your computer boots.
- The setup key is usually F2, F10, or Delete.
- You can change the boot order from the Boot or Boot Order menu. Make sure that the optical drive is set as the first boot device.
- See this guide for more details on opening your BIOS and changing the boot order.
-
4Start the installer. Once the boot order is set, restart the computer. You will see the message Press any key to boot from CD. Press a key on your keyboard to start the setup program.
- The setup program may take a few minutes to load.
- Once the setup program finishes loading, press Enter to get started.
-
5Agree to the license agreement. You will be shown the Windows XP license agreement. Since you're only uninstalling Windows XP, you don't need to worry about reading it. Press F8 to move on.
-
6Delete the Windows partition. You will be shown a list of all the partitions on your computer. Highlight your Windows partition, which is also the C: drive. Press D to delete the selected partition.
- This will delete all of the data on this partition, so make sure you have everything you want saved first.
-
7Format the partition. Once the Windows partition has been deleted, you can format the unpartitioned space. This will happen automatically if you install a new operating system, or you can manually format by selecting the unpartitioned space and pressing C.
- You will need to specify the size of the partition, the drive letter you want to assign, and the file system format.
- In nearly all cases, you'll want to choose NTFS as the file-system.
- Avoid choosing a quick format, as this will not fix any errors you might be experiencing with the drive.
-
8Install your new operating system. Once you've formatted your C: drive, you will need to install a new operating system in order to use your computer.
- Install Windows XP
- Install Windows 7
- Install Windows 8
- Install Linux
Advertisement
Community Q&A
-
QuestionHow can I download this CD?
 Community AnswerGo to the Microsoft website. Check in the software, products, OS. Or go to a computer repair technician and ask him to get the OS SP2 installed on your PC.
Community AnswerGo to the Microsoft website. Check in the software, products, OS. Or go to a computer repair technician and ask him to get the OS SP2 installed on your PC. -
QuestionWhat is the first thing we should do to save the items?
 Community AnswerBack up your files (My Documents, My Pictures, etc.) to a USB flash drive or external hard disk, secondary hard disk inside the computer (if it is there), or the cloud.
Community AnswerBack up your files (My Documents, My Pictures, etc.) to a USB flash drive or external hard disk, secondary hard disk inside the computer (if it is there), or the cloud. -
QuestionShould I shut off my computer once the format is complete?
 Community AnswerAfter the format is complete, you don't have to restart the computer.
Community AnswerAfter the format is complete, you don't have to restart the computer.
Advertisement
Warnings
- Doing this will delete everything permanently and irrevocably. If you are formatting to delete sensitive data, use a free tool that overwrites all bits with 1 and 0 at least five times, to remove all magnetism traces that could be recovered. You can also use a data shredder to reach that goal.⧼thumbs_response⧽
Advertisement
About This Article
Advertisement