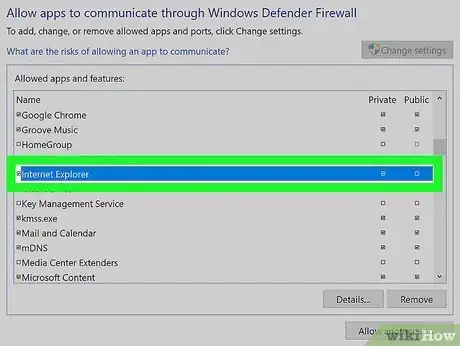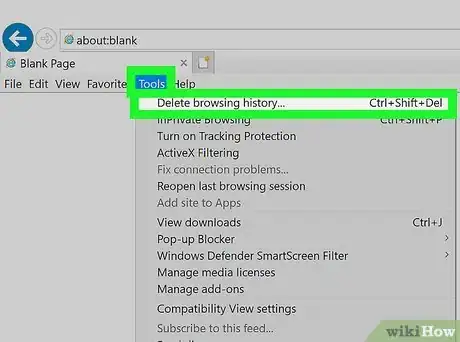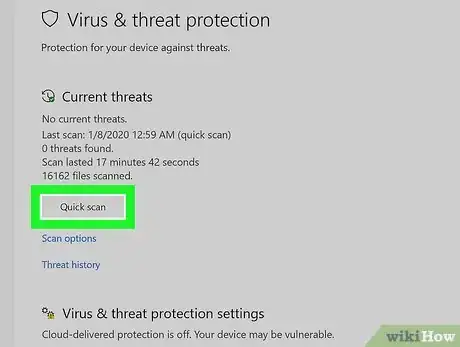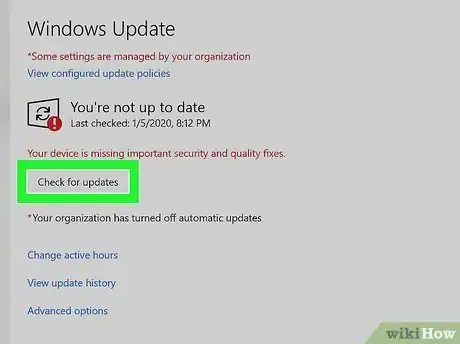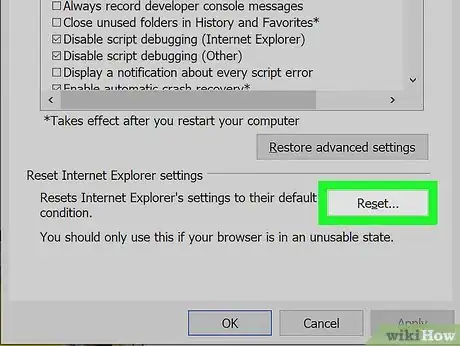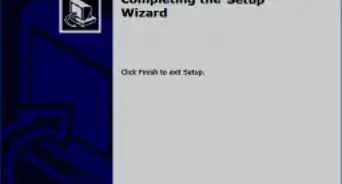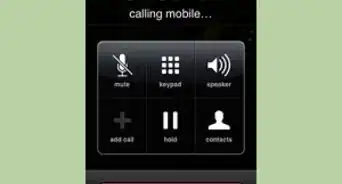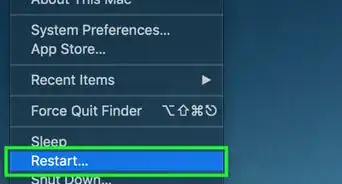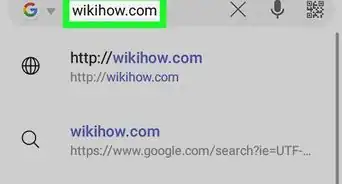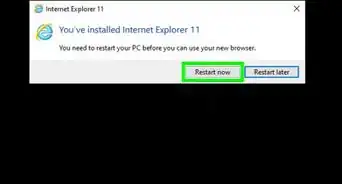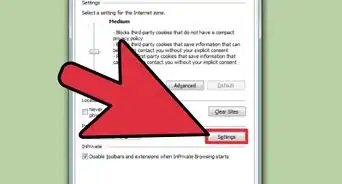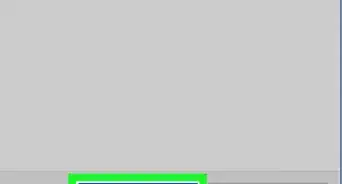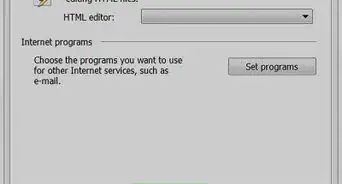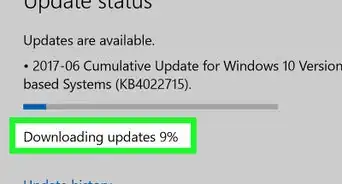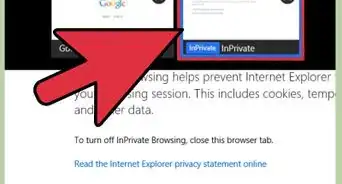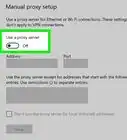This article was co-authored by wikiHow staff writer, Travis Boylls. Travis Boylls is a Technology Writer and Editor for wikiHow. Travis has experience writing technology-related articles, providing software customer service, and in graphic design. He specializes in Windows, macOS, Android, iOS, and Linux platforms. He studied graphic design at Pikes Peak Community College.
The wikiHow Tech Team also followed the article's instructions and verified that they work.
This article has been viewed 240,051 times.
Learn more...
Do you hate when you're working on something in Internet Explorer, but all of a sudden the browser closes down? This wikiHow teaches you steps you can take to fix the issue. You can do these steps in any order you wish, but make sure you reset your browser as a last resort.
Steps
-
1Switch to Software Rendering mode. If your graphics driver is out-of-date, it may be causing problems. Switch to Software Rendering Mode in Internet Explorer to see if it fixes the issue. If this fixes the issue, you probably need to update your graphics driver. Use the following steps to switch to software rendering mode in Internet Explorer:[1]
- Open Internet Explorer.
- Click the Gear icon in the upper-right corner.
- Click Internet options.
- Click the Advanced tab.
- Check "Use software rendering instead of GPU rendering."
- Click Apply.
-
2Check your firewall setting. Make sure your firewall settings aren't blocking Internet Explorer or any other programs from accessing the internet. Many different firewall programs exist with different settings menus. Your antivirus or VPN software may have it's own built-in firewall. Make sure your firewall software is running at the default settings. If you do not have a third-party firewall, you can use the following steps to restore the Windows built-in firewall to it's default settings:[2]
- Click the Windows Start menu.
- Type "Windows Defender Firewall".
- Click Windows Defender Firewall in the Start menu.
- Click Restore Defaults in the menu to the left.
- Click Restore Defaults.
- Click Yes.
Advertisement -
3Clear your Internet Explorer browser history and cache. Sometimes too many items in history may cause the program to unexpectedly close. Be aware that you will need to log in to your websites all over again. Use the following steps to clear your history and cache in Internet Explorer:
- Open Internet Explorer.
- Click the Gear icon in the upper-right corner.
- Click Internet options.
- Click Delete below "Browser History."
- Ensure "Temporary Internet Files", "Cookies and Website data", and "History" are checked.
- Click Delete at the bottom of the window.
-
4Run Internet Explorer without add-ons. Sometimes old or faulty add-ons can cause Internet Explorer to crash. To see if add-ons are causing Internet Explorer to crash, use the following steps to run Internet Explorer without add-ons. If Internet Explorer runs without crashing, try Disabling some of your add-ons.
- Press the ""Windows Key' + R" to open Run.
- Type "iexplore.exe -extoff"
- Press "Enter".
-
5Run an antivirus and antimalware scan. Viruses and malware are frequently the cause of all sorts of computer problems. If you are experiencing problems with Internet Explorer (or any other computer problems), you should download and install some trustworthy antivirus/antimalware software and run a complete scan. Some trustworthy Antivirus software programs include McAfee, Norton, and Malwarebytes.
-
6Start Windows Update. Updates can frequently fix bugs and security issues. Install all applicable updates that your browser needs. It may take a while, but this process is definitely necessary to keep it from closing down unexpectedly. Use the following steps to update Windows:
- Click the Windows Start button.
- Click the icon that resembles a gear.
- Click Check for Updates.
- Restart your computer (if needed).
-
7Reset your Internet Explorer browser. This will reset internet explorer back to the way it was when it was first installed on your PC. While the previous steps can be done in any order you want, you should save this step as a last resort. Use the following steps to reset Internet Explorer:
- Open Internet Explorer.
- Click the gear (Tools) icon in the upper-right corner.
- Click Internet Options.
- Click the Advanced tab.
- Click Reset.
- Check Delete Personal Data in the pop-up window.
- Click Reset.
-
8Switch to another browser. If you've tried everything and you're still experiencing problems with Internet Explorer, it may be time to switch to a new browser. The truth is, Internet Explorer is kind of an obsolete browser. Microsoft has been trying to get users to switch to their new Edge browser. You can also try other browsers. Google Chrome is the most popular browser. Firefox is another great alternative. If you're concerned about privacy, you may consider using Tor. There are lots of great browsers to choose from.
Community Q&A
-
QuestionWhat causes all open applications to shut down on internet explorer?
 Community AnswerInternet Explorer probably needs to be updated, but I recommend using Chrome, Mozilla, or Firefox because they are modern browsers.
Community AnswerInternet Explorer probably needs to be updated, but I recommend using Chrome, Mozilla, or Firefox because they are modern browsers. -
QuestionHow do I fix Google Chrome pages shutdown?
 Community AnswerUninstall and Reinstall it.
Community AnswerUninstall and Reinstall it.
References
About This Article
1. Check your firewall settings and make sure they are not blocking Internet Explorer.
2. Clear your Internet Explorer browser history.
3. Disable or uninstall any add-ons and extensions you may have recently installed.
4. Clear your Internet Explorer cache.
5. Run anti-virus and anti-malware scans.
6. Perform a Windows update.
7. Reset your Internet Explorer settings.