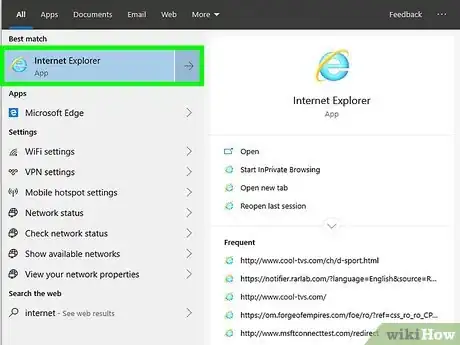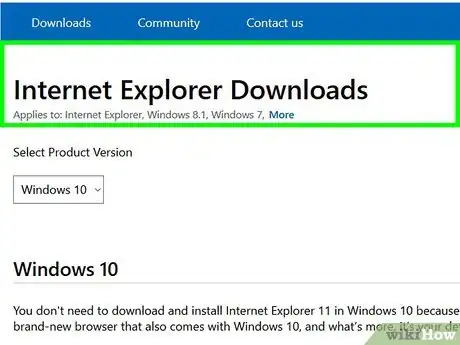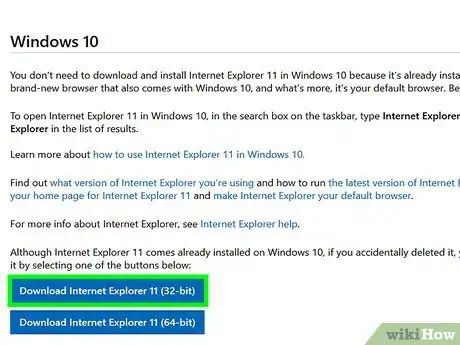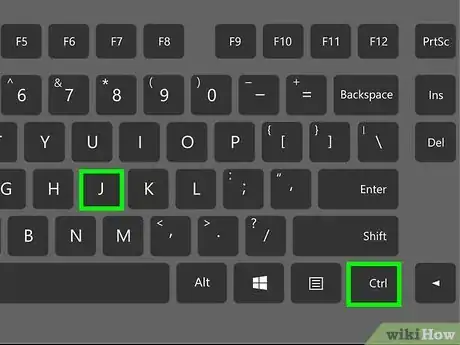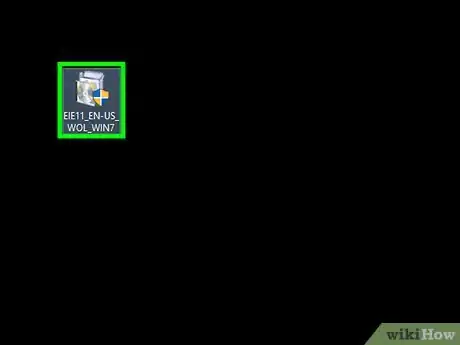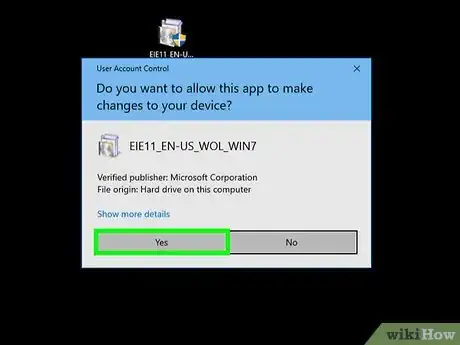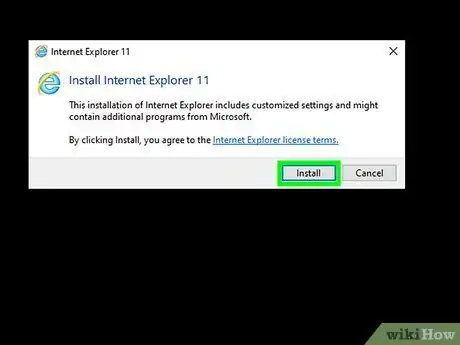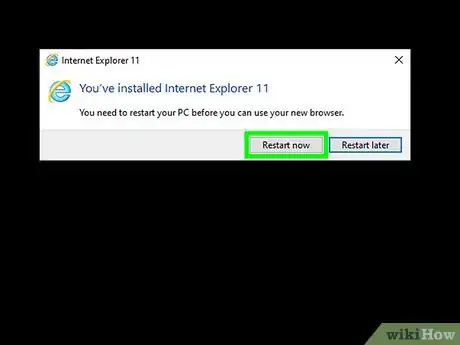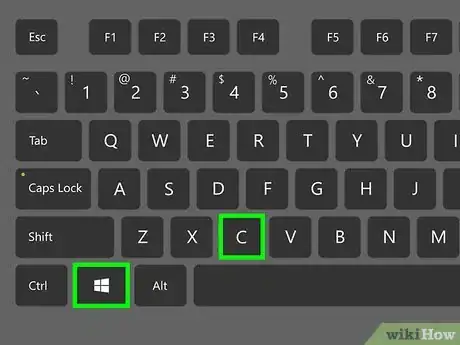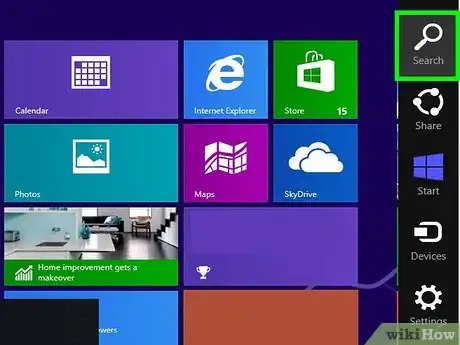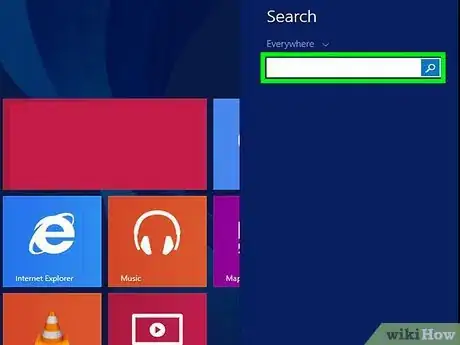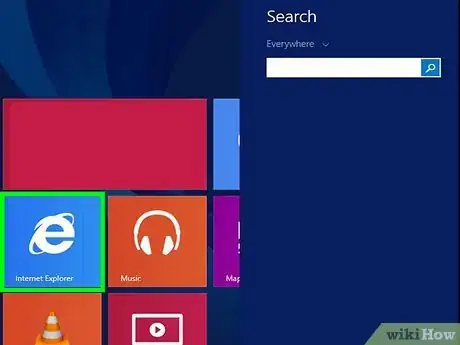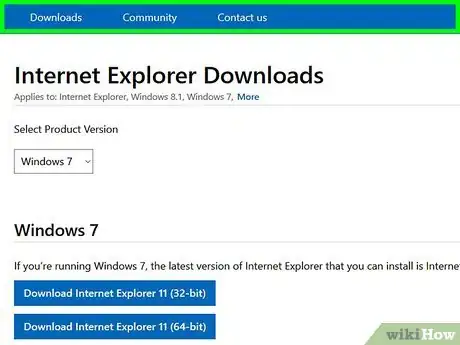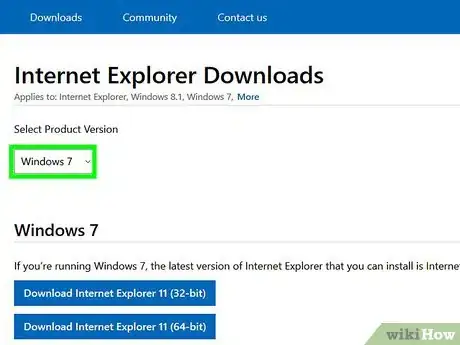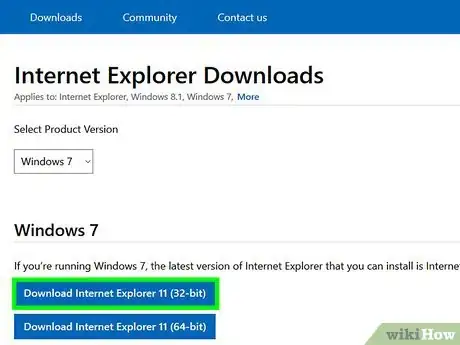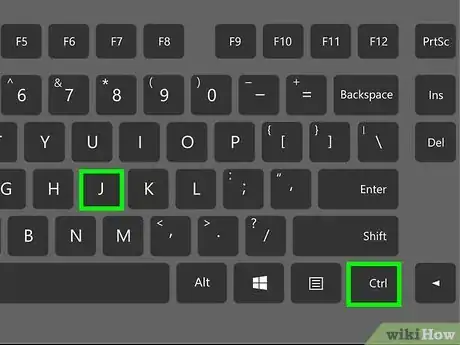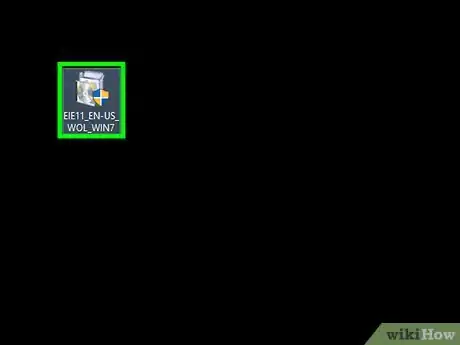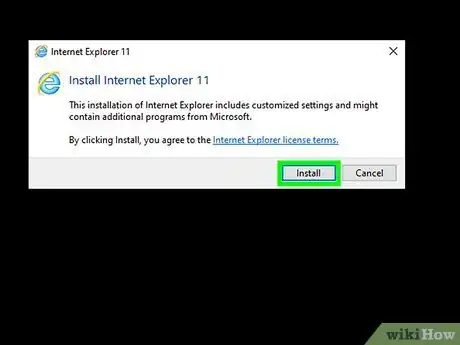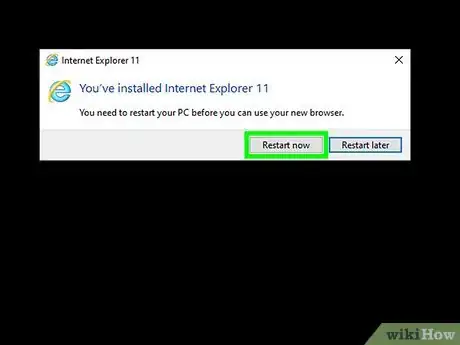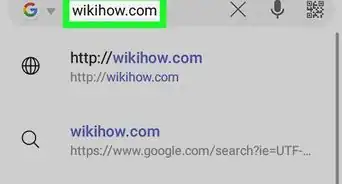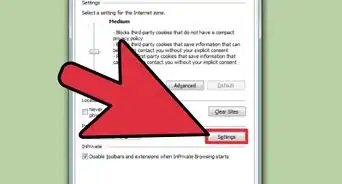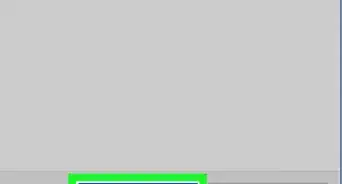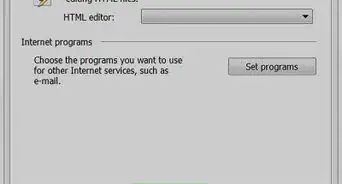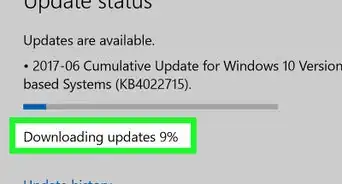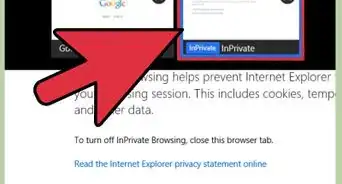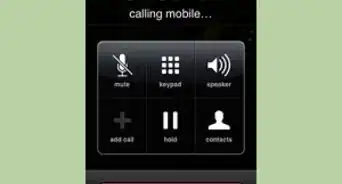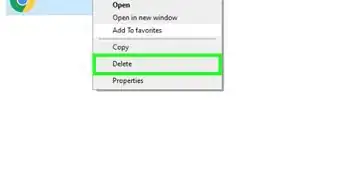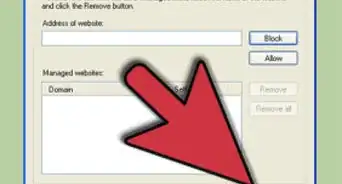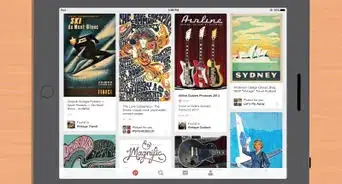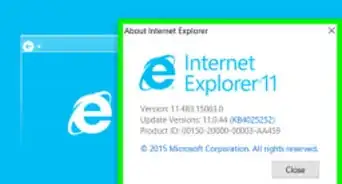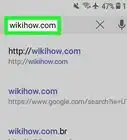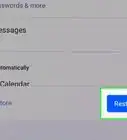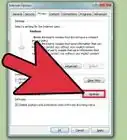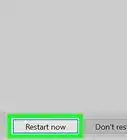This article was co-authored by wikiHow staff writer, Nicole Levine, MFA. Nicole Levine is a Technology Writer and Editor for wikiHow. She has more than 20 years of experience creating technical documentation and leading support teams at major web hosting and software companies. Nicole also holds an MFA in Creative Writing from Portland State University and teaches composition, fiction-writing, and zine-making at various institutions.
This article has been viewed 43,863 times.
Learn more...
This wikiHow teaches you how to download and install Internet Explorer 11 for Windows. Since the release of Windows 10, Microsoft Edge has replaced Internet Explorer as the Windows default web browser. As Internet Explorer no longer supports the latest web standards, Microsoft's engineers encourage Windows 10 users to switch to Edge.[1] Still, Internet Explorer comes pre-installed on all versions of Windows prior to Windows 11, and remains available for compatibility purposes. Also, Edge is not available for earlier versions of Windows.
|
This article has been marked as historical. Internet Explorer was retired by Microsoft in June 2022. It is no longer available for download. You may be interested in How to Install Microsoft Edge instead. (Posted 2022-07-17). |
Steps
Using Windows 10
-
1Check to see if you already have Internet Explorer. Internet Explorer 11 comes free with Windows 10 and is always updated automatically. You shouldn't need to install it unless you've removed it from the PC. Here's how to find out if you already have the app:
- Click the Windows Search bar (or press ⊞ Win+S).
- Type internet explorer.
- Click Internet Explorer if it appears. If you only see Microsoft Edge but want to use Internet Explorer, continue with this method.
-
2Go to Microsoft's Internet Explorer page. You can use any browser on your computer to do this, including Microsoft Edge and Google Chrome.Advertisement
-
3Scroll down and click Download Internet Explorer 11 (32/64-bit). Click the version you need for your operating system (32-bit or 64-bit) to save it to your computer. You may have to click Save if the download doesn't start automatically.
- If you're not sure which version you need, follow these steps:
- Right-click the Start menu.
- Click System.
- Find either "64-bit" or "32-bit" next to "System type." It's in the right panel under the "Device specifications" header.
- If you're not sure which version you need, follow these steps:
-
4Press Ctrl+J in your web browser. This opens a list of your recent downloads.
-
5Click the file that begins with EIE11_EN. This is the Internet Explorer installer file, and it should be at the top of the list. A security message will appear.
-
6Click Yes to confirm. Another confirmation will appear.
-
7Click Install. Internet Explorer will now install on your computer. Once the installation is complete, you'll be prompted to restart your computer.
-
8
Using Windows 8 and 8.1
-
1Press ⊞ Win+C to open the Charms menu. If you're using Windows 8 or 8.1, Internet Explorer is already installed.[2] Since there's no separate download available, this method will teach you how to open Internet Explorer on your PC.
- The Windows key is in the bottom row of the keyboard to the left of Alt.
-
2Click Search. It's at the top of the Charms menu.
-
3Type internet explorer. As you type, a list of matching search results will appear.
-
4Click Internet Explorer in the search results. This launches Internet Explorer on your computer.
Using Windows 7
-
1Go to Microsoft's Internet Explorer page. You can use any browser on your computer to do this, including Microsoft Edge and Google Chrome.
- If you have an earlier version of Internet Explorer installed, this method will install the latest update.
-
2Select Windows 7 from the "Select Product Version" menu. It's near the top of the page.
-
3Scroll down and click Download Internet Explorer 11 (32/64-bit). Click the version you need for your operating system (32-bit or 64-bit) to save it to your computer. You may have to click Save if the download doesn't start automatically.
- If you're not sure which version you need, follow these steps:
- Click the Start menu.
- Type system in the "Start Search" box.
- Click system in the search results.
- Find either "64-bit Operating System" or "32-bit Operating System" next to "System type."
- If you're not sure which version you need, follow these steps:
-
4Press Ctrl+J in your web browser. This opens a list of your recent downloads.
-
5Click the file that begins with EIE11_EN. This is the Internet Explorer installer file, and it should be at the top of the list.
-
6Follow the on-screen instructions to install. Once the installation is complete, you'll be prompted to reboot your PC.
-
7Click Restart now to reboot. Be sure to save any open files first. Once your computer restarts, Internet Explorer will be ready to use.
- You can launch Internet Explorer by clicking it in the Start menu.
References
About This Article
1. Navigate to Microsoft's Internet Explorer page.
2. Click on Download Internet Explorer 11 (32/64-bit).
3. Press Control + J in your web browser.
4. Click the file that begins with EIE11_EN.
5. Click Yes.
6. Click Install.
7. Click Restart Now.