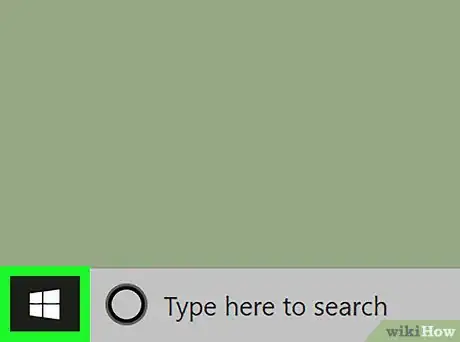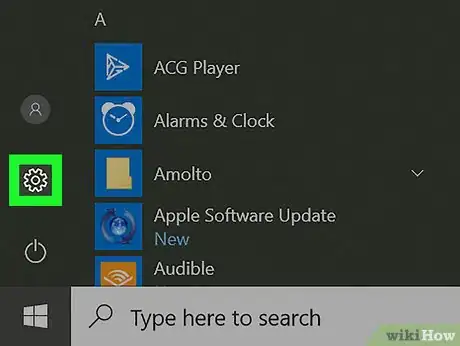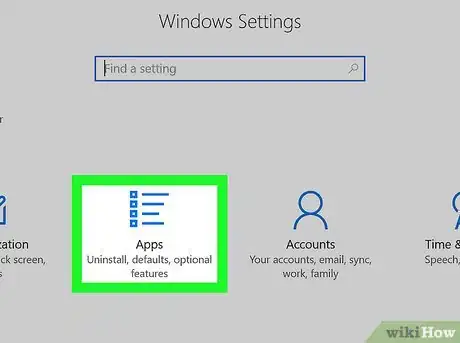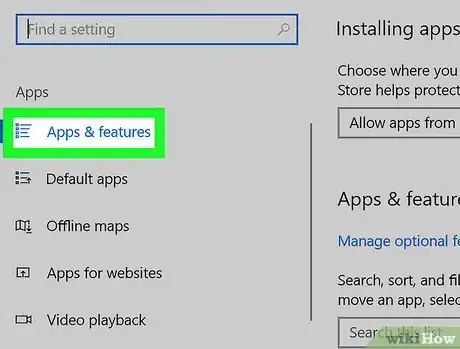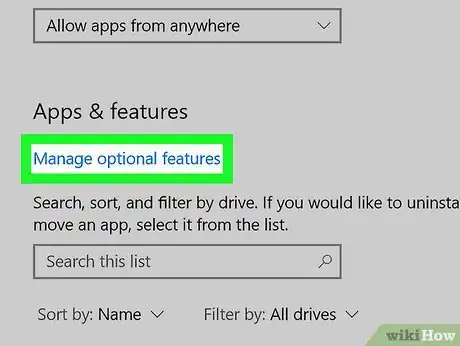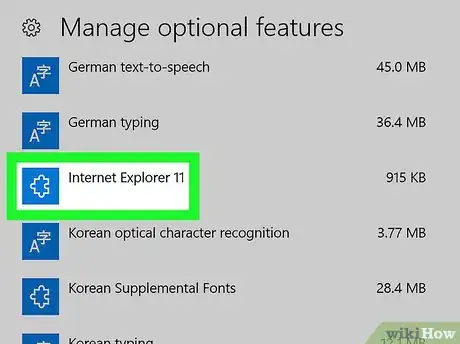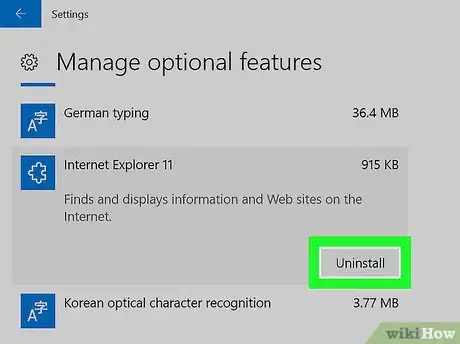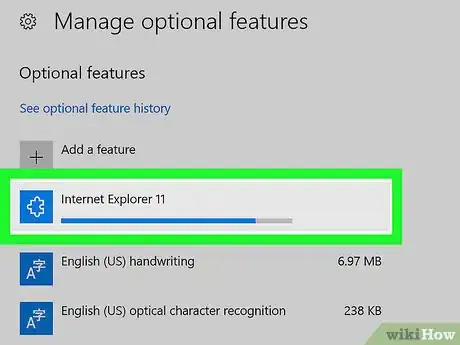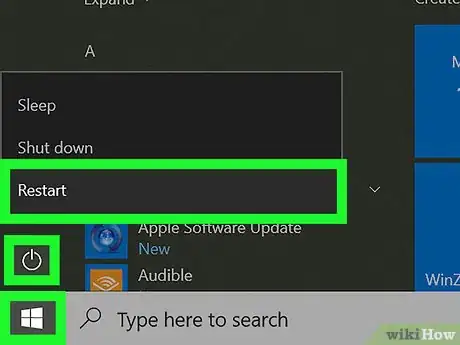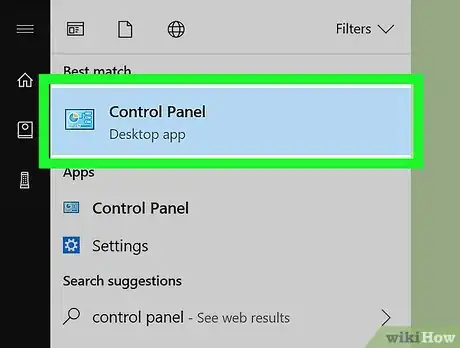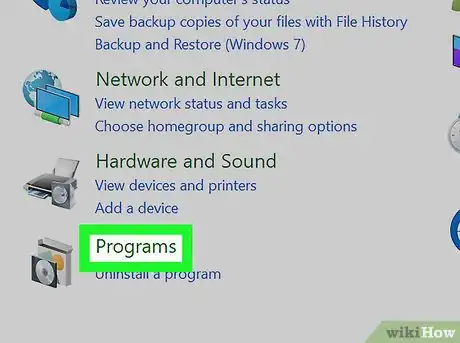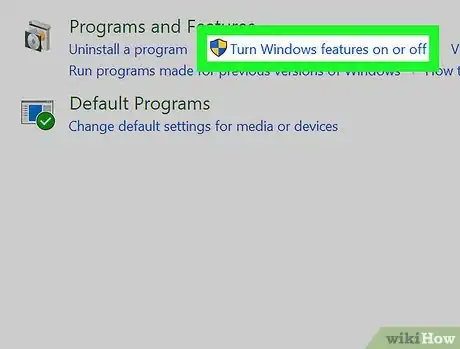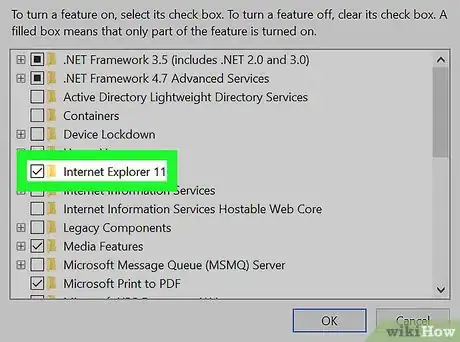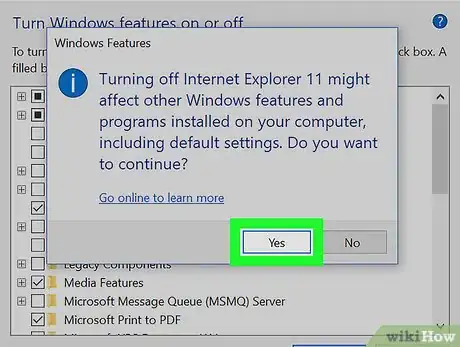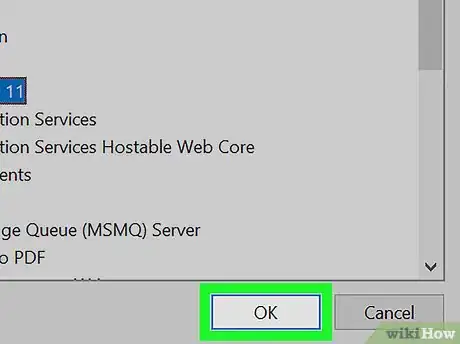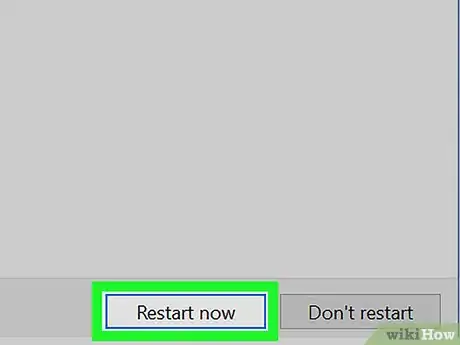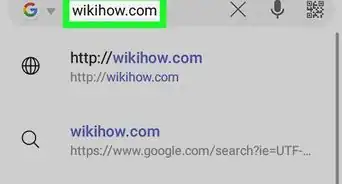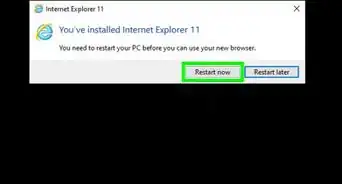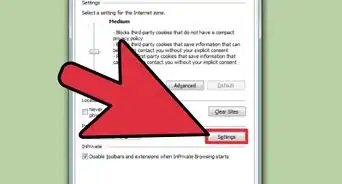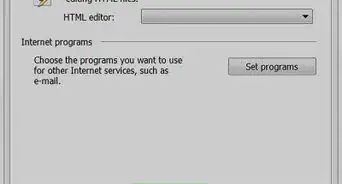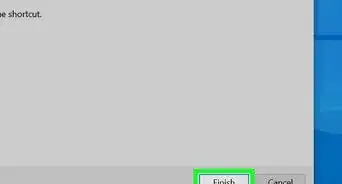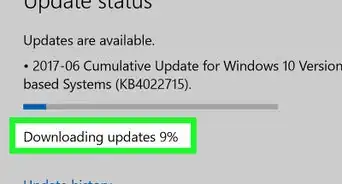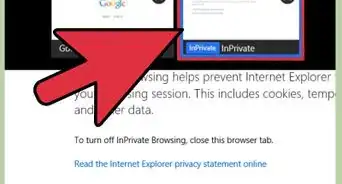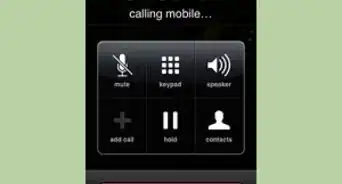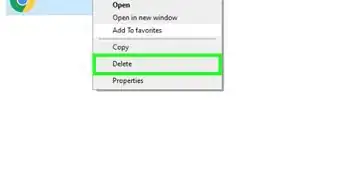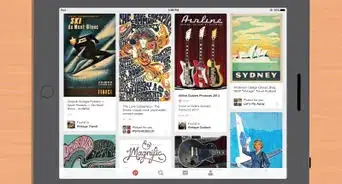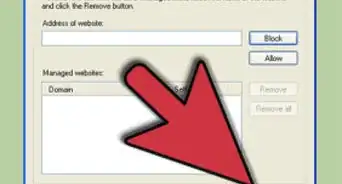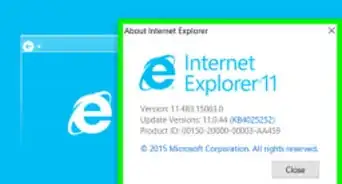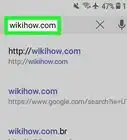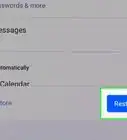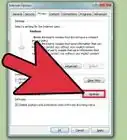This article was co-authored by wikiHow staff writer, Jack Lloyd. Jack Lloyd is a Technology Writer and Editor for wikiHow. He has over two years of experience writing and editing technology-related articles. He is technology enthusiast and an English teacher.
This article has been viewed 1,162,275 times.
Learn more...
This wikiHow teaches you how to prevent your PC from using Internet Explorer. Windows 10 computers can remove Internet Explorer as a usable feature, and Windows 10, 7, and 8 computers all can disable Internet Explorer from within the Control Panel. Keep in mind that Internet Explorer cannot be removed from your computer like other programs.
Steps
Using Windows 10 Settings
-
1
-
2Advertisement
-
3Click Apps. You'll find this option in the Settings window.
-
4Click the Apps & features heading. It's a tab in the upper-left side of the window. Doing so opens a list of your currently installed programs.
-
5Click Manage optional features. This link is directly below the "Apps & features" heading near the top of the window. Clicking it opens a list of your currently installed optional features, one of which is Internet Explorer.
-
6Click Internet Explorer 11. It's usually near the top of the page, though you may have to scroll down if you have several optional features (e.g., languages) installed.
-
7Click Uninstall. It's below the "Internet Explorer 11" heading. Internet Explorer will begin removing itself from your computer.
-
8Wait for Internet Explorer 11 to disappear. This should only take a few seconds; once you see the "Internet Explorer 11" heading disappear from this page, you can proceed.
-
9
Using Control Panel
-
1
-
2Open Control Panel. Type in control panel, then click the blue Control Panel icon at the top of the Start window.
-
3Click Programs. It's a heading near the bottom of the Control Panel window.
- If the "View by" heading in the upper-right side of the window has "Large icons" or "Small icons" to the right of it, you'll click Programs and Features instead.
-
4Click Turn Windows features on or off. This option is either below the "Programs and Features" heading at the top of the page or in the upper-left side of the page. Doing so opens a pop-up window.
-
5Find and uncheck the "Internet Explorer 11" box. You'll find this option near the top of the window. Clicking the checked box to the left of the "Internet Explorer 11" heading will uncheck it.
-
6Click Yes when prompted. This confirms that you want to remove Internet Explorer from your computer.
-
7Click OK. It's at the bottom of the window. Doing so will prompt your computer to begin disabling Internet Explorer.
- This process can take several minutes to complete.
-
8Click Restart now when prompted. It's in the lower-left corner of the window. When your computer finishes restarting, Internet Explorer 11 will be gone from your computer.
Community Q&A
-
QuestionNone of these instructions relate to my computer because Internet Explorer does not appear as a program in the list of installed programs. What can I do?
 Community AnswerIt's not going to be in there. Look to the left in the window and you'll see installed updates; search for the Explorer program, then you can uninstall from there.
Community AnswerIt's not going to be in there. Look to the left in the window and you'll see installed updates; search for the Explorer program, then you can uninstall from there. -
QuestionWhat should I do if my Windows feature is blank?
 Community AnswerGo into Task Manager and end the Windows program, then restart. If this doesn't work, reboot the computer and try again.
Community AnswerGo into Task Manager and end the Windows program, then restart. If this doesn't work, reboot the computer and try again. -
QuestionWhat if Internet Explorer doesn't pop up on Windows features?
 AasimTop AnswererIf IE does not appear on Windows features, that means you do not have it installed. You can always reinstall it by searching for "Turn Windows features on or off" and checking "Internet Explorer 11."
AasimTop AnswererIf IE does not appear on Windows features, that means you do not have it installed. You can always reinstall it by searching for "Turn Windows features on or off" and checking "Internet Explorer 11."
Warnings
- You won't be able to disable Internet Explorer if you aren't on an administrator account.⧼thumbs_response⧽
About This Article
1. Open Start
2. Open Settings
3. Click Apps, then click the Apps & features tab.
4. Click Manage optional features
5. Click Internet Explorer 11, then click Uninstall.
6. Restart your computer when Internet Explorer 11 disappears.