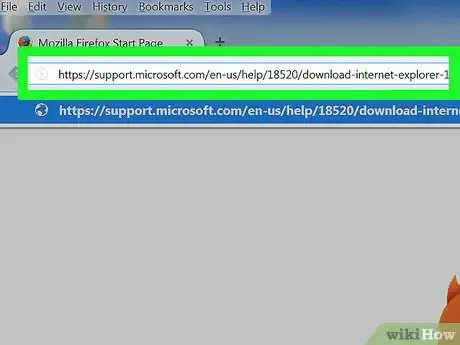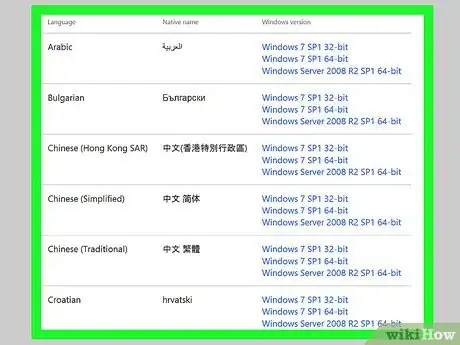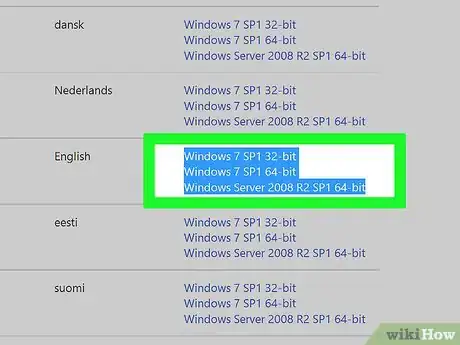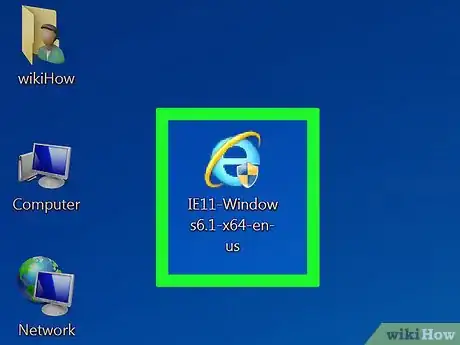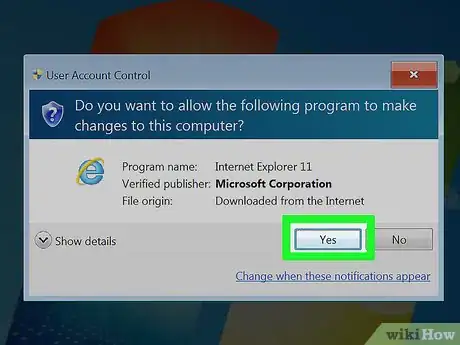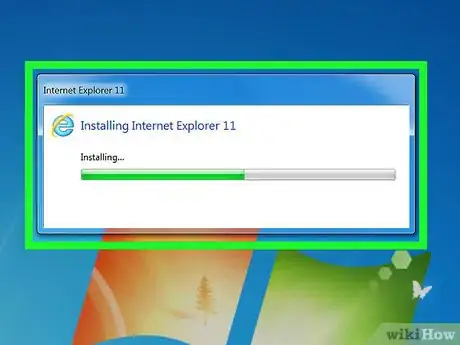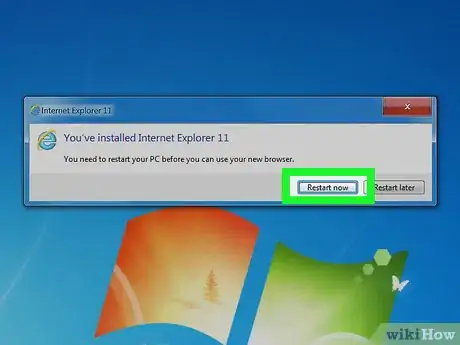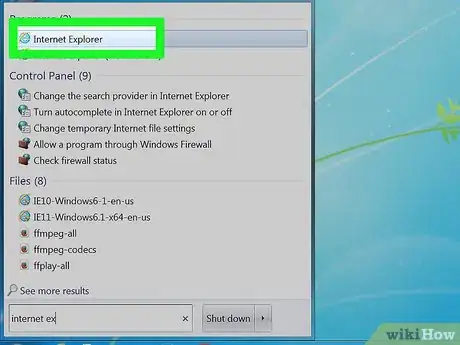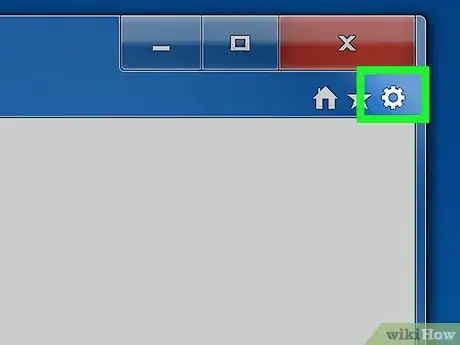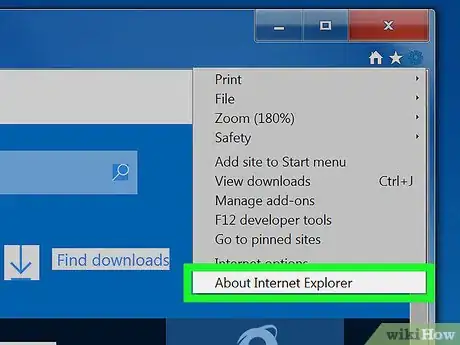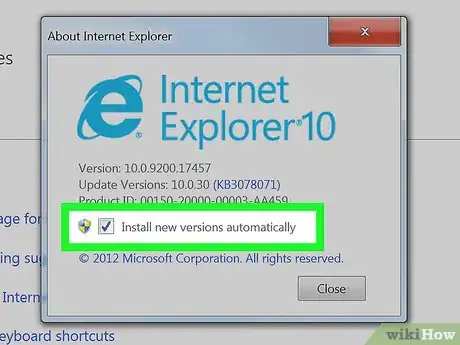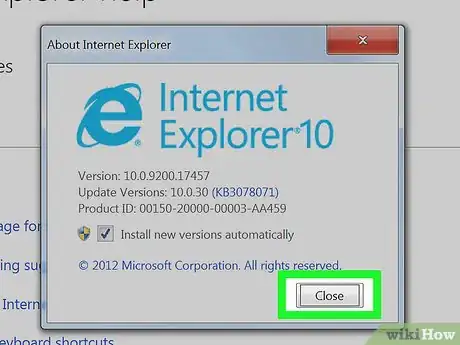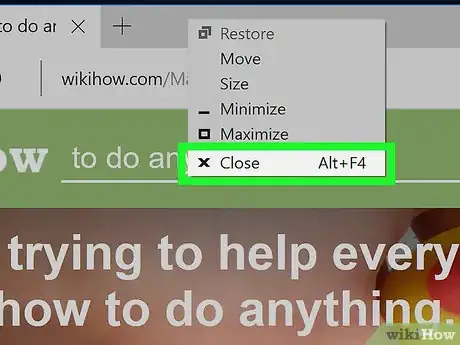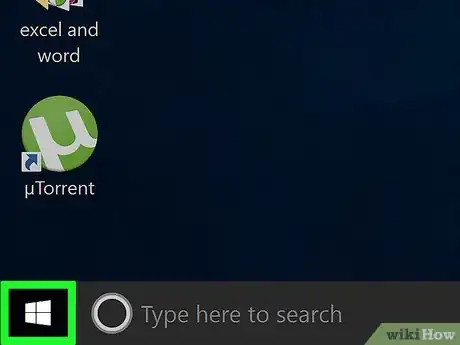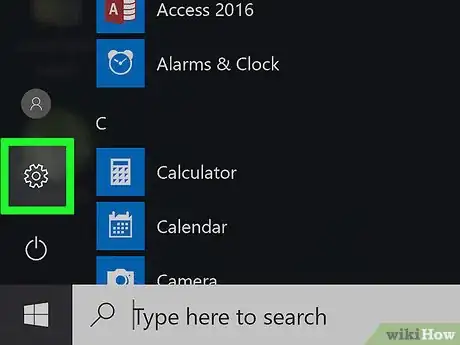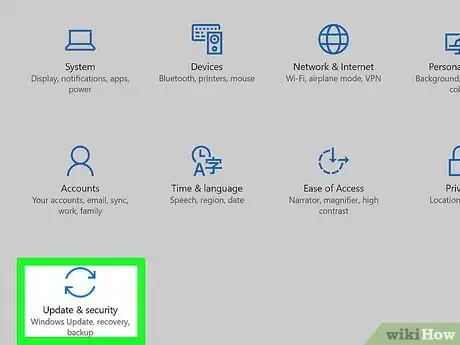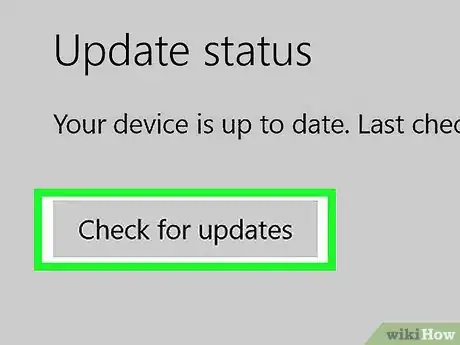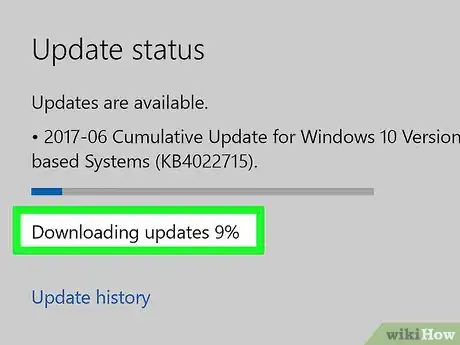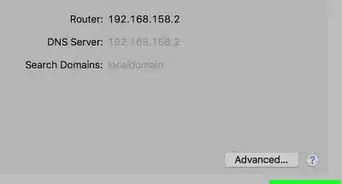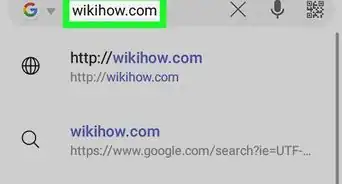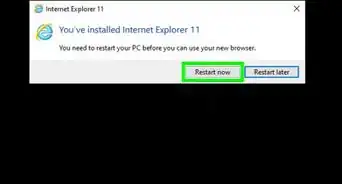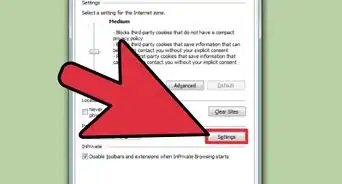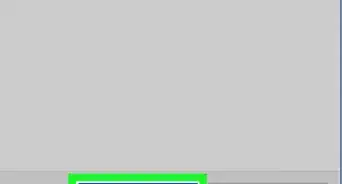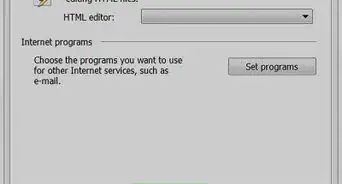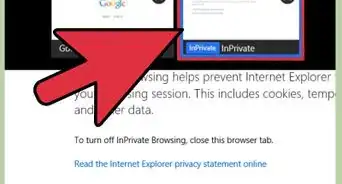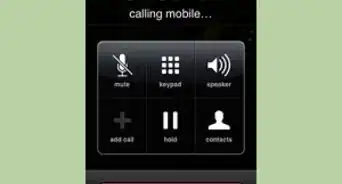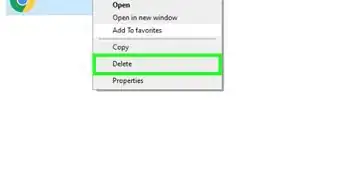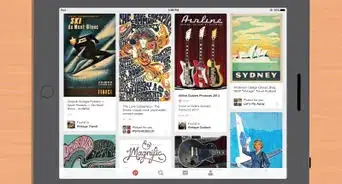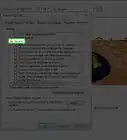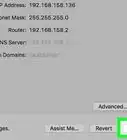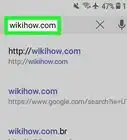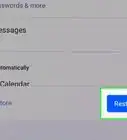This article was co-authored by wikiHow staff writer, Jack Lloyd. Jack Lloyd is a Technology Writer and Editor for wikiHow. He has over two years of experience writing and editing technology-related articles. He is technology enthusiast and an English teacher.
The wikiHow Tech Team also followed the article's instructions and verified that they work.
This article has been viewed 2,030,986 times.
Learn more...
This wikiHow teaches you how to update your Microsoft Internet Explorer browser. Microsoft has discontinued support for Internet Explorer ending with Internet Explorer 11 and cannot be upgraded past version 11. Internet Explorer 11 is only available for Windows 7, Windows 8.1, and is included in Windows 10 even though the Microsoft Edge browser is the default browser in Windows 10.
|
This article has been marked as historical. Internet Explorer was retired by Microsoft in June 2022. You may be interested in How to Install Microsoft Edge instead. (Posted 2022-07-17). |
Steps
Upgrading to Internet Explorer 11
-
1Go to the Internet Explorer 11 download page at https://support.microsoft.com/en-us/help/18520/download-internet-explorer-11-offline-installer. In a web browser, go to Microsoft's Internet Explorer 11 download page.
-
2Scroll down to your preferred language. You'll see a list of languages on the left side of the page.Advertisement
-
3Click your operating system. You'll see your computer's operating system to the right of your selected language. Clicking this link will prompt the setup file to begin downloading to your PC.
- The Windows 7 setup file will work on Windows 8.1 and Windows 10 as long as you choose the correct format of your version of Windows, 32-bit or 64-bit.
- If you don't know your computer's bit number (e.g., 32-bit or 64-bit), you can view it by right-clicking This PC, clicking Properties, and looking for the bit number to the right of "System type".
-
4Double-click the Internet Explorer setup icon. It's most likely on your desktop.
-
5Click Yes when prompted. Doing so will take you to the Internet Explorer 11 installation window.
-
6Follow the on-screen instructions. This will consist of agreeing to Microsoft's terms of use by clicking I agree and then clicking Next, as well as selecting an install location and determining whether or not you want a desktop shortcut.
-
7Click Finish. It's in the bottom-right corner of the window. Doing so will finish the Internet Explorer 11 installation process.
Enabling Updates in Internet Explorer 10
-
1Open Internet Explorer. It's a blue "e" icon. You can find it by typing "Internet Explorer" into Start.
-
2Click ⚙️. This icon is in the top-right corner of the Internet Explorer window.
-
3Click About Internet Explorer. It's toward the bottom of the drop-down menu.
-
4Check the "Install new versions automatically" box. It's in the middle of the About Internet Explorer window.
-
5Click Close. It's at the bottom of the About Internet Explorer window. Internet Explorer will update automatically from this point on.
Updating Microsoft Edge
-
1Close Microsoft Edge if it's open. If an update for Edge is available, Edge will need to be closed in order for the process to complete.
-
2Open Start. To do so, either click the Windows logo in the bottom-left corner of the screen or press the ⊞ Win key.
-
3Click ⚙️. It's in the lower-left corner of the Start window. Doing so will open the Settings page.
-
4Click Update & security. You'll see this option near the bottom of the Settings page.
-
5Click Check for updates. It's a button near the top of the Update & Security page.
-
6Wait for the updates to finish installing. Once you see "Your device is up to date" displayed at the top of the page, your Microsoft Edge browser has been updated.
Community Q&A
-
QuestionWhy do I get messages to fix Microsoft if there is a note in settings saying that my phone does not need any updates?
 Natalie TellecheaTop AnswererIf these messages are coming from your browser (Internet Explorer, Mozilla Firefox, Google Chrome, Opera, etc.), then they might be fake messages, which are sometimes sent to scam people. If they are system messages, you might need to ask a Microsoft store technician or a tech-savvy friend what is wrong.
Natalie TellecheaTop AnswererIf these messages are coming from your browser (Internet Explorer, Mozilla Firefox, Google Chrome, Opera, etc.), then they might be fake messages, which are sometimes sent to scam people. If they are system messages, you might need to ask a Microsoft store technician or a tech-savvy friend what is wrong. -
QuestionWill Microsoft Edge work on Windows 7?
 Community AnswerYes, Microsoft Edge Is now available on Windows 7, Windows 8.1, and Mac OS.
Community AnswerYes, Microsoft Edge Is now available on Windows 7, Windows 8.1, and Mac OS.
Warnings
- Despite the Creator update for Windows 10 platforms, Internet Explorer is still considered a vulnerable browser. Refrain from using it unless you have no other choice.⧼thumbs_response⧽
- Never download Internet Explorer from anywhere other than an official Microsoft site.⧼thumbs_response⧽
About This Article
1. Go to Microsoft’s Internet Explorer 11 download page.
2. Scroll down to your language.
3. Click your operating system to download.
4. Double-click the setup file.
5. Click Yes.
6. Follow the on-screen instructions to install.
7. Click Finish.