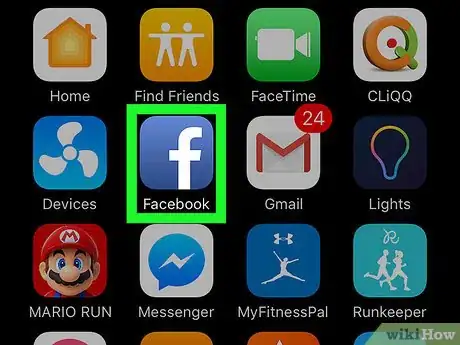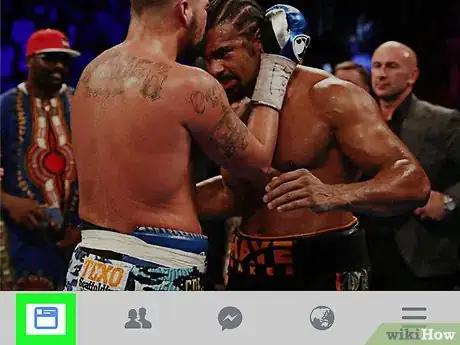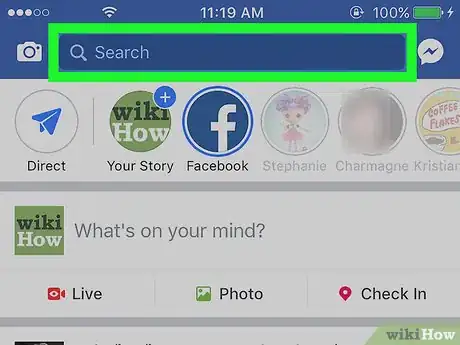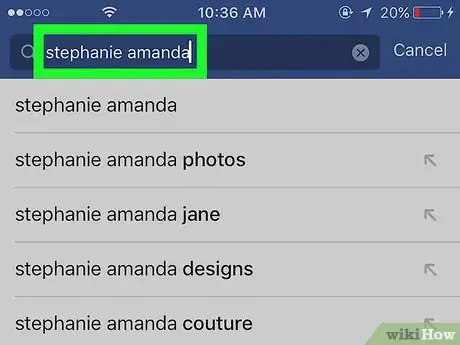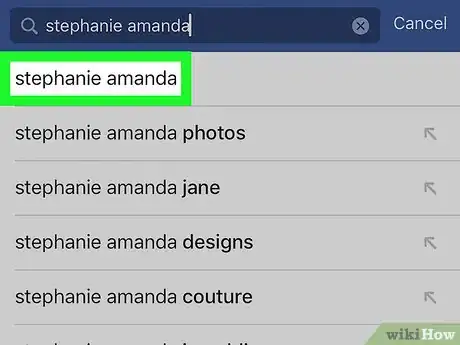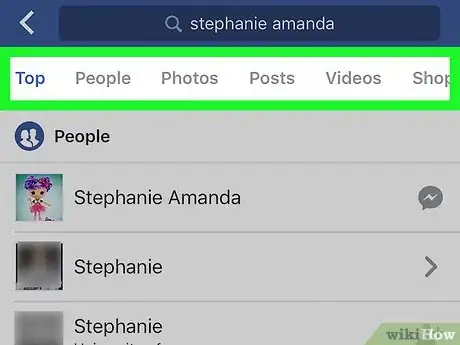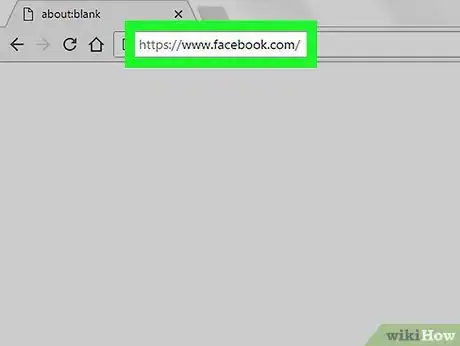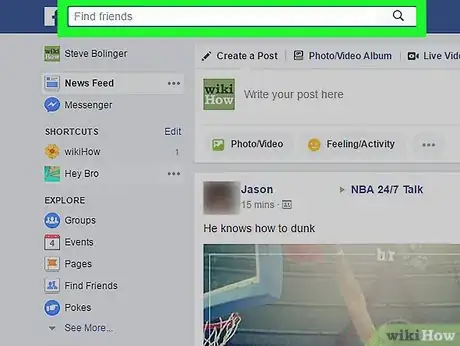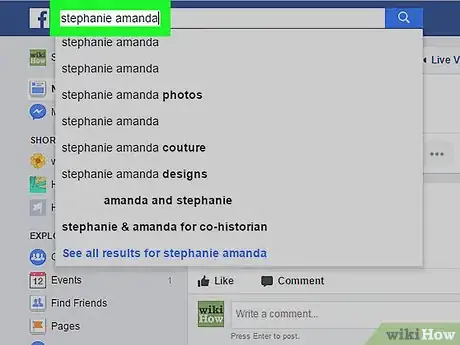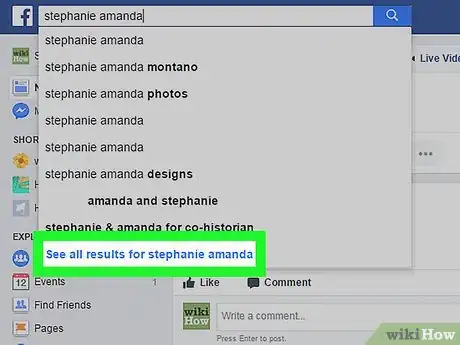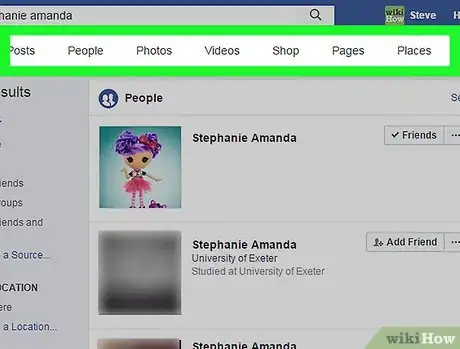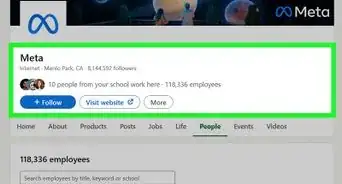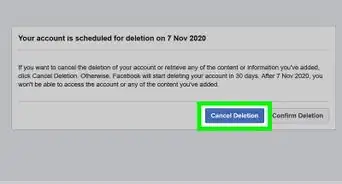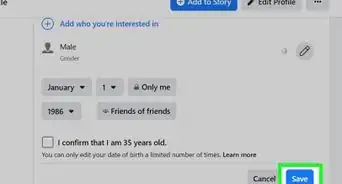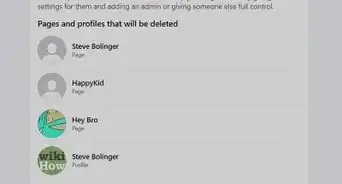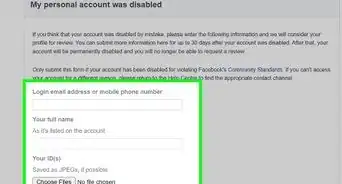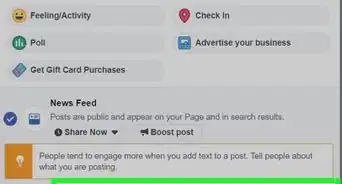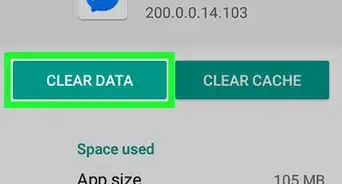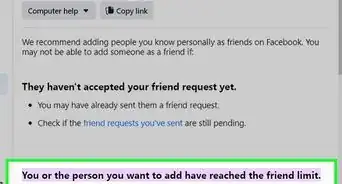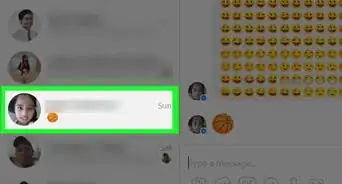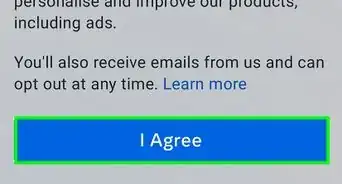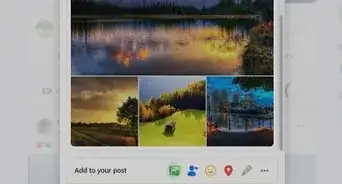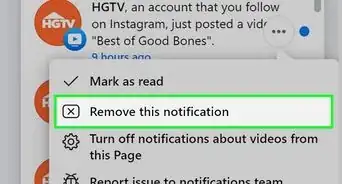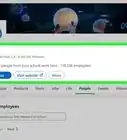This article was co-authored by wikiHow Staff. Our trained team of editors and researchers validate articles for accuracy and comprehensiveness. wikiHow's Content Management Team carefully monitors the work from our editorial staff to ensure that each article is backed by trusted research and meets our high quality standards.
This article has been viewed 24,221 times.
Learn more...
You can use search filters on Facebook to narrow down the type of information you're looking for. Facebook's advanced search filters let you sort your search results to show only people, posts, Pages, events, videos, and even locations, which can make your search results much more meaningful. We'll show you how to filter your search results in Facebook by category on your computer, iPhone, iPad, or Android.
Steps
Filtering on Mobile
-
1Open the Facebook app. The Facebook icon looks like a blue box with a white "f" in it.
- If you're not automatically logged in, log in with your Facebook account. You will have to enter your email or phone number and your password.
-
2Tap the Home button in Facebook. This button looks like your Facebook Home page.
- On an iPhone or iPad, it’s located in the lower-left corner of your screen.
- On Android, it’s located in the upper-left corner of your screen.
Advertisement -
3Tap on the Search field. This is located at the top of your screen.
-
4Enter the keyword you wish to search. This could be the name of a person, group, page, event, app, or it could be a photo caption.
-
5Tap the Search button on your keyboard. This will bring up a list of all search results matching your keyword.
- On an iPhone or iPad, this will be the blue button on your keyboard in the lower-right corner of your screen.
- On Android, this button could look like a magnifying glass icon, or you may need to hit Enter on your keyboard.
-
6Tap on a filter category. Search will show you all top results. Select a filter from the bar below the Search field at the top of your screen.
- People will show you a list of all personal Facebook profiles with a name matching your search keywords.
- Pages will show fan pages for brands, businesses, organizations, and public figures. Here you'll be able to find your favorite TV show, pizza chain, art museum, or mystery author.
- Apps will show games and social plugins that contain your search keywords in whole or in part.
- Photos will bring up all photos with a caption matching your search keywords.
- In Groups, you’ll see a list of groups you're a part of or might be interested in joining based on your search.
- In Events, you’ll see all past and upcoming events in your area matching your search keywords.
Filtering on a Desktop Browser
-
1Go to Facebook.com. Use a web browser of your choice.
- Facebook will open up to your homepage if you're already logged in. If you have not yet signed up and logged into Facebook, check out this article for some help in the process.
-
2Click on the Search field. This is located at the top of your home page, next to the Facebook logo in the upper-left corner of your screen.
-
3Enter the keyword you wish to search. Search will show you matching results as you type.
- Press Enter on your keyboard if you want to open the top result.
-
4Click Find More Results at the bottom of the search list. This will bring up all top search results matching your keyword.
-
5Click on a filter category on the left navigation bar. Search results include people, pages, places, groups, apps, events.
- Click People if you want to see a list of all personal Facebook profiles with a name matching your search keywords in part or in whole.
- Click Pages if you want to see brands, businesses, organizations, and public figures with a name matching your keyword. Here you might be able to find your favorite action movie, taco joint, government agency, or graphic novelist.
- Click Places to see all real-life and virtual locations with a name matching your search.
- Click Groups if you want to see a list of groups you're a part of or might be interested in joining based on your search.
- Click Apps to see all games and social plugins matching your keywords.
- Click Events if you want to see all past and upcoming events in your area matching your search.
Warnings
- When searching for a group, you will see all open and closed groups with a matching name, but you will not see secret groups.⧼thumbs_response⧽
- When you filter photos, you'll be able to see photos uploaded by you or your friends, as well as other photos with public privacy settings.⧼thumbs_response⧽