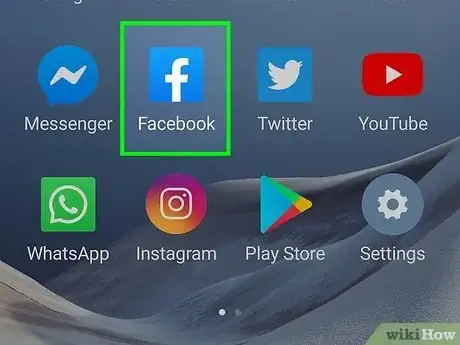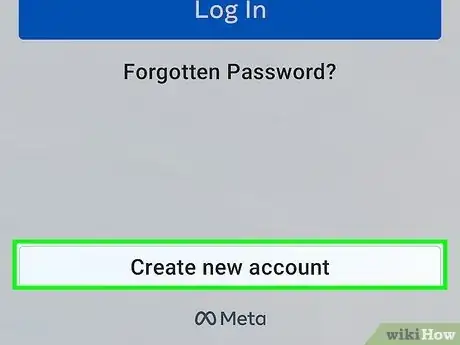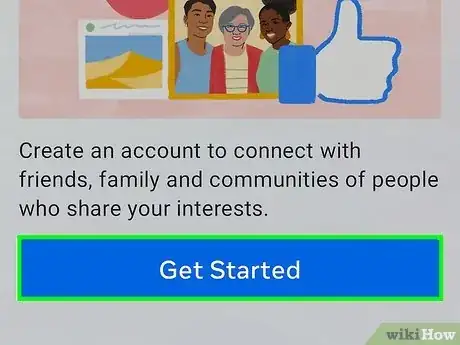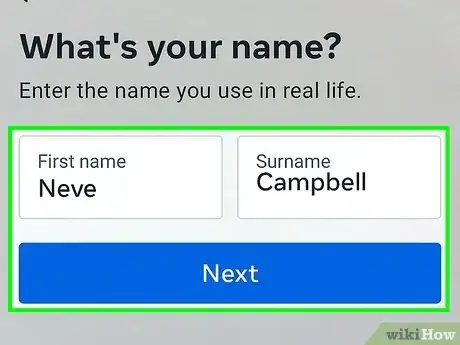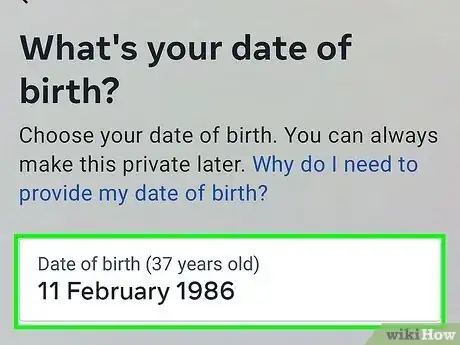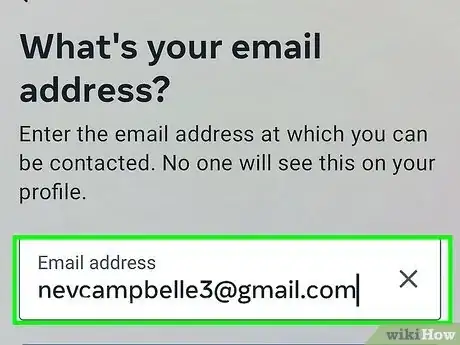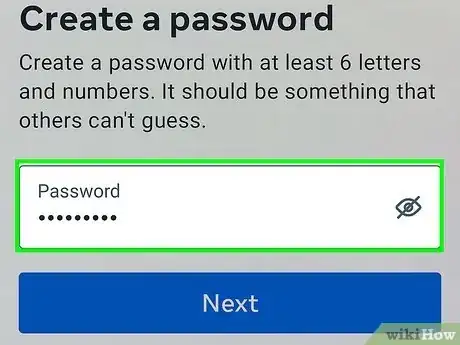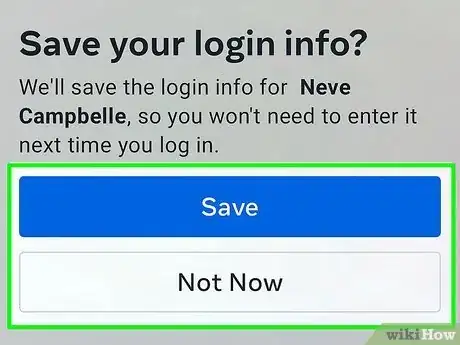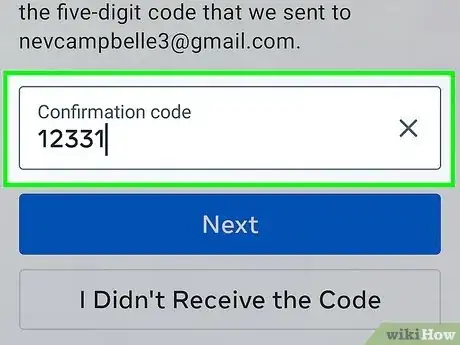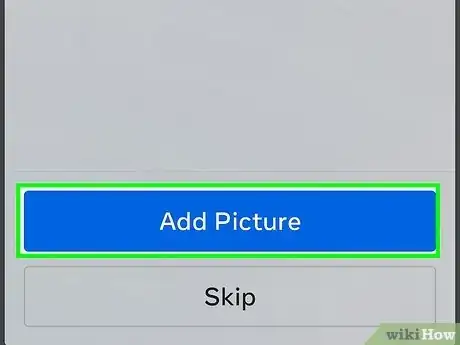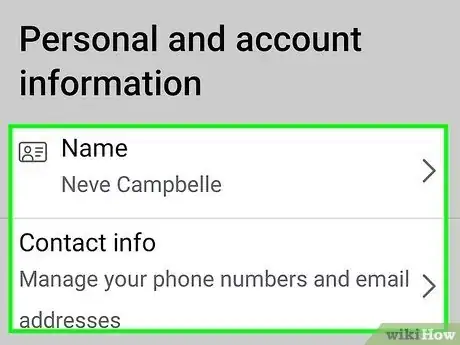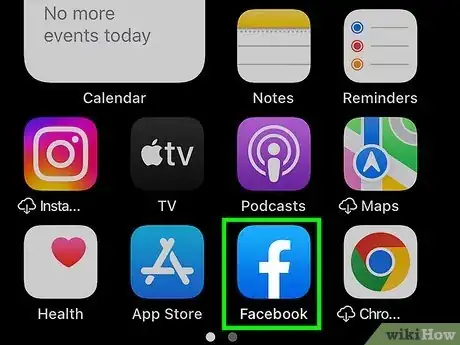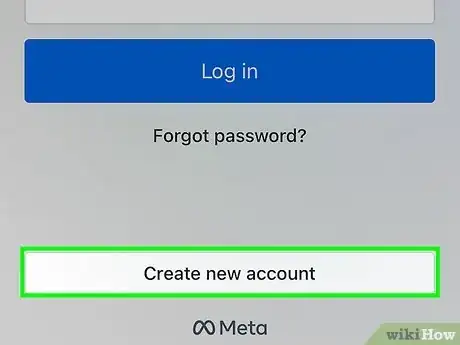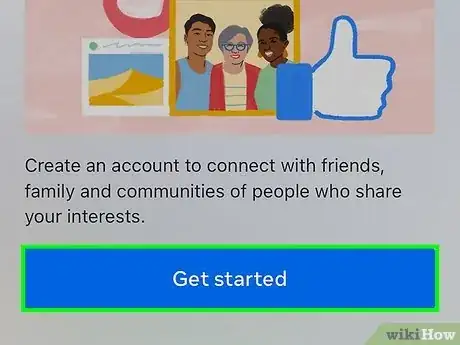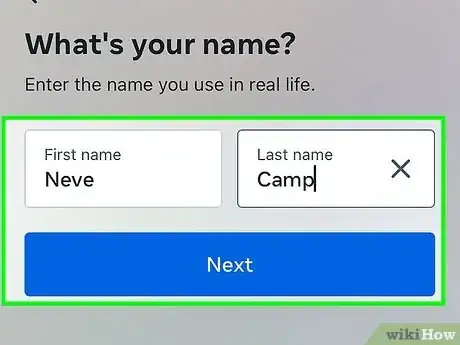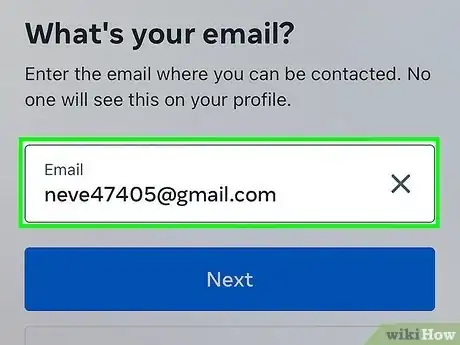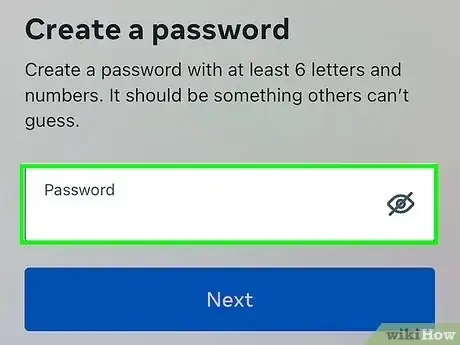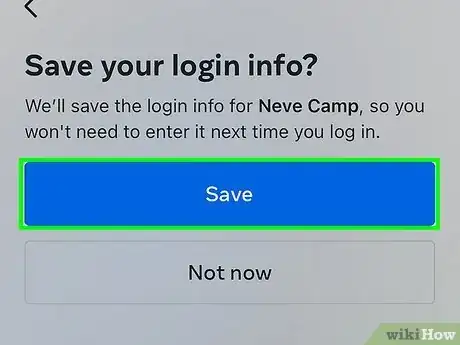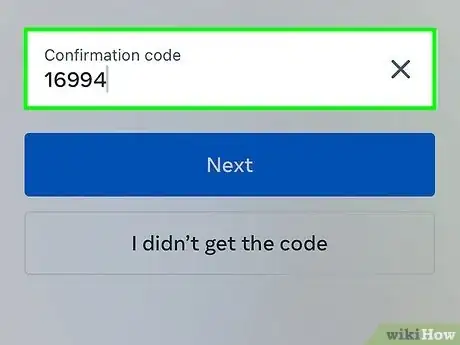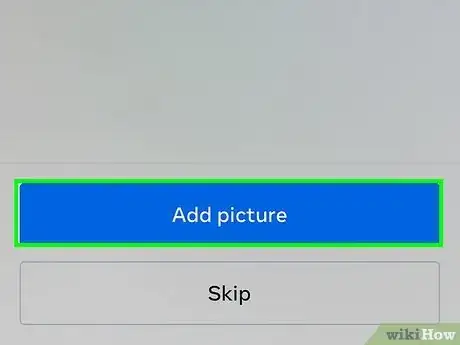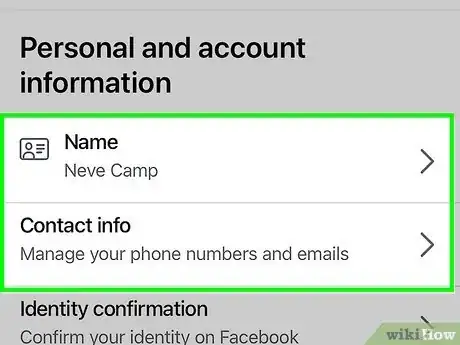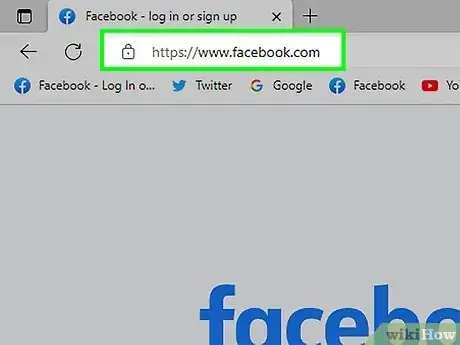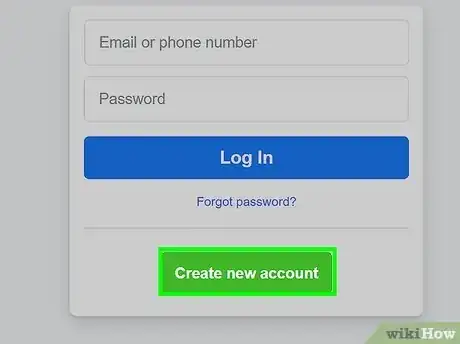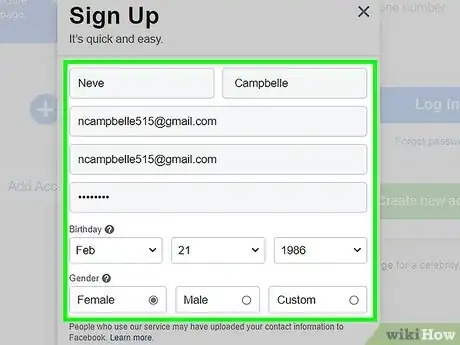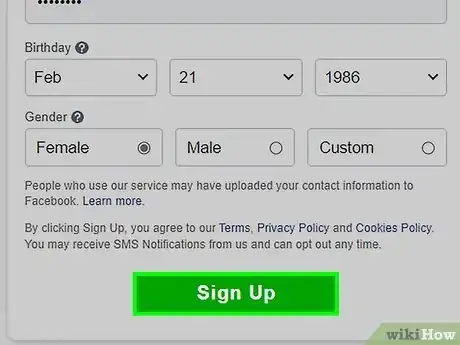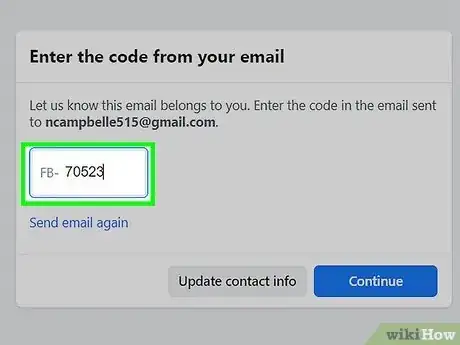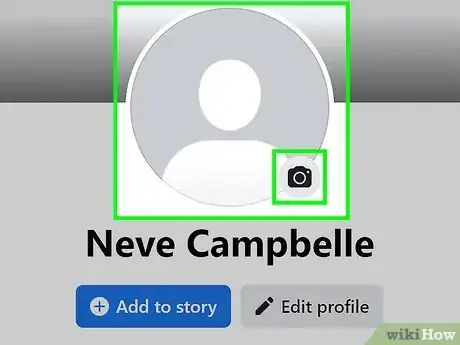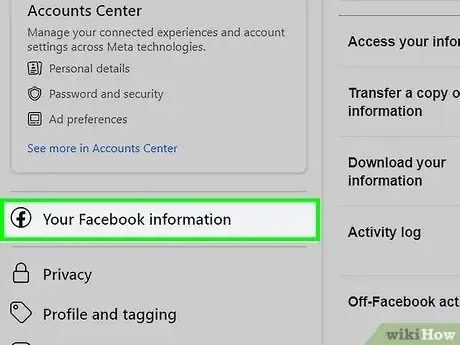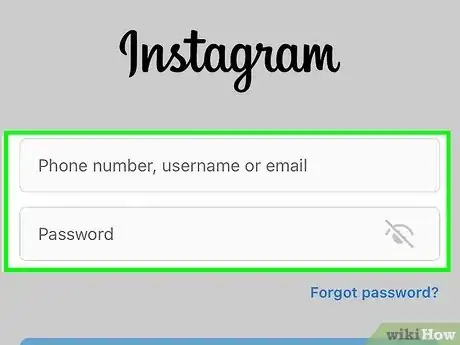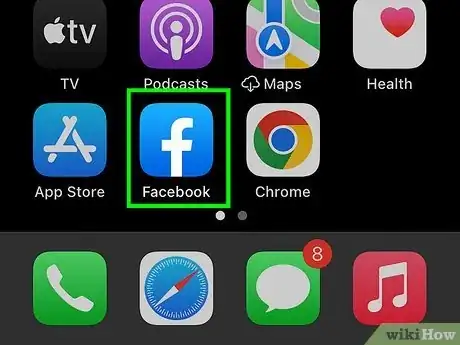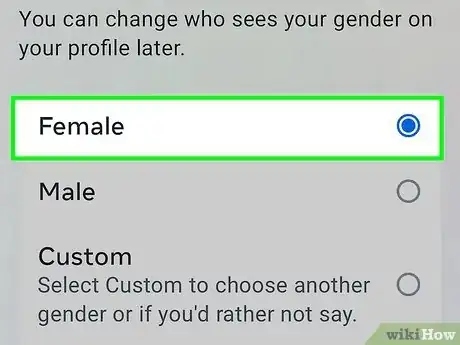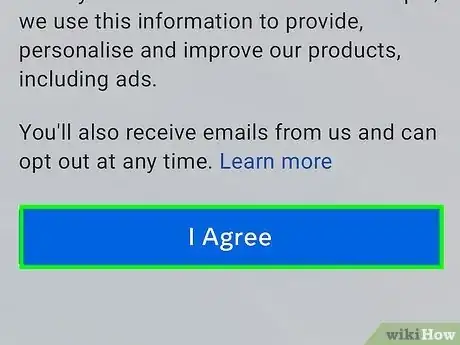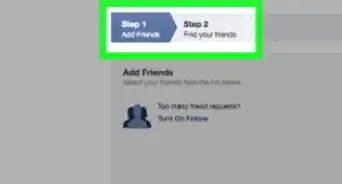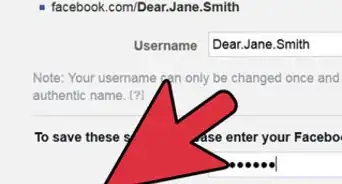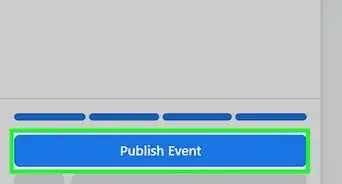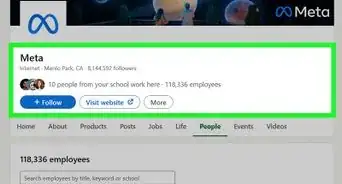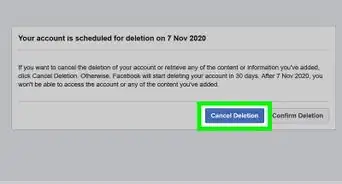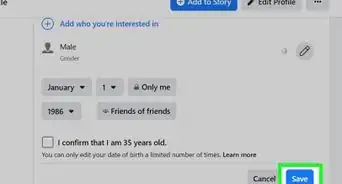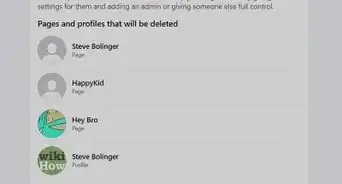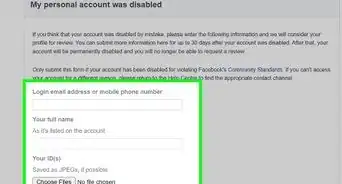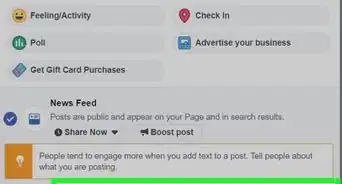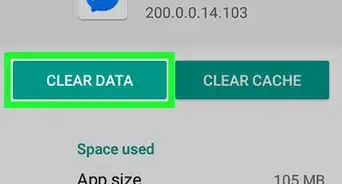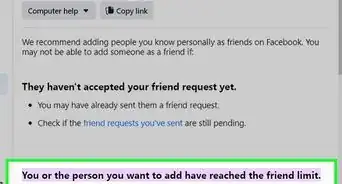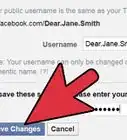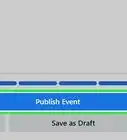This article was co-authored by wikiHow staff writer, Megaera Lorenz, PhD. Megaera Lorenz is an Egyptologist and Writer with over 20 years of experience in public education. In 2017, she graduated with her PhD in Egyptology from The University of Chicago, where she served for several years as a content advisor and program facilitator for the Oriental Institute Museum’s Public Education office. She has also developed and taught Egyptology courses at The University of Chicago and Loyola University Chicago.
There are 8 references cited in this article, which can be found at the bottom of the page.
The wikiHow Tech Team also followed the article's instructions and verified that they work.
This article has been viewed 975,933 times.
Learn more...
Setting up a Facebook account is easy. All you need to do is visit the Facebook website in a browser or download the mobile app, then enter a few pieces of personal information. As soon as your account is verified, you can start building your profile and adding friends. In this article, we’ll talk you through how to start a new Facebook account on your computer using the Facebook website, or on your iPhone, iPad, or Android device with the mobile app. We’ll also explain how to create a Facebook account with your Instagram profile.
Things You Should Know
- You can set up a Facebook account through the website or with the Facebook mobile app.
- You’ll need to verify the mobile phone number or email address you used to sign up before you can start using Facebook.
- If you already have an Instagram account, you can use it to quickly set up a Facebook account with the mobile app.
Steps
Android App
-
1Open the Facebook app. If you don’t already have Facebook on your Android phone or tablet, download it from the Google Play Store. The icon looks like a white lowercase F against a blue background. Tap the icon to launch Facebook.[1]
-
2Tap Create New Facebook Account. Once you launch the app, select Create New Facebook Account. Then, tap Next.[2]Advertisement
-
3Enter your name. Type in your first and last name. When you’re done, tap Next.[3]
- Make sure the name you enter follows Facebook’s name guidelines: https://www.facebook.com/help/112146705538576
-
4Fill in your date of birth. Enter your birthdate (day, month, and year), then tap Next. You must be at least 13 years old to sign up for a Facebook account.[4]
-
5Select your gender. You can choose from Female, Male, and Custom. When you’re done, tap Next.[5]
-
6Enter your phone number or email address. Next, you’ll be prompted to enter your mobile number. Type it in and tap Next, or tap Sign Up with Email Address to use email instead.[6]
-
7Create your password. On the next screen, type in a password that you’ll be able to remember. Your phone or tablet may also be able to generate a secure password for you. Tap Next once you’re satisfied with the password you’ve chosen.[7]
-
8Tap Sign Up. Tap Sign Up to complete the process and create your new account.[8]
-
9Verify your mobile number or email address. Before you can use Facebook, you’ll need to verify your account. Depending on how you signed up, you’ll either need to enter a code that was texted to your phone number, or click a verification link in an email sent to your chosen email address.[9]
-
10Fill out your profile. When you create a new account, the Facebook app may guide you through the steps of setting up your profile. You can also make changes later by tapping on your profile icon at the top of the home screen (next to What’s on your mind?). From there:
- Tap the camera icons at the top of your profile to upload a new profile picture or cover photo.
- Tap the Edit Profile button to change your profile pic, cover photo, and profile information.
-
11Set your account and privacy settings. To adjust your settings in the Android app, tap the ☰ Menu button at the top right side of the screen. Scroll down to Settings & Privacy and tap on it to open the settings menu. From there, you can adjust things like:[10]
- Your name and contact information
- Your password and account security settings
- Your privacy settings (e.g., who can see your profile and posts)
- What kinds of ads and notifications you see on Facebook
iPhone or iPad App
-
1
-
2
-
3Select Get Started. Tap Get Started to begin the process of setting up a new account.[14]
-
4Enter your personal information. On the next screen, you’ll be prompted to enter your first and last name, date of birth, and gender.[15]
- You need to be at least 13 to sign up for an account.
- While you aren’t required to use your legal name, make sure you choose a name that follows Facebook’s name guidelines: https://www.facebook.com/help/112146705538576
-
5Fill in your phone number or email. When you sign up for Facebook on the iOS app, you’ll be asked to enter your mobile phone number. Type it in, or tap Use your email address instead if you prefer to sign up with email.[16]
-
6Create a password. Enter a password you’d like to use for your new Facebook account. Your iPhone or iPad may also be able to generate a secure password for you.[17]
-
7Tap Sign Up. Once you’ve entered your details, tap the Sign Up button to finish creating your new account.
-
8Confirm your mobile number or email address. You must verify your account before you can start using Facebook. Depending on whether you used a phone number or an email address, you’ll need to either:[18]
- Enter a code from the verification text message that Facebook sends to your phone the first time you try to log in.
- Tap the verification link in the email that Facebook sends you when you sign up.
-
9Set up your profile. Once you’re logged into your new account, the Facebook app will guide you through the process of filling out your profile information. You can tap Skip if you want to start exploring Facebook right away. To edit your profile later:
- Tap your profile icon at the top left side of the app screen.
- Tap the camera icons on your profile to upload a cover photo or a profile picture.
- You can also use the Edit Profile button under your profile icon to make changes to your profile information, or use the pencil icon at the top of the page, to the right of your name.
-
10Adjust your account and privacy settings. To manage your account settings, tap the ☰ Menu button at the bottom left corner of the app screen. From there, tap the Settings icon to edit things like:
- Your name and contact info
- Your password and account security settings
- Your privacy settings (e.g., who sees your posts and profile information)
- What kinds of notifications you receive
On a Computer
-
1Visit https://www.facebook.com/ in your browser. Open a browser on your desktop and visit the Facebook website.[19] If you already have a Facebook account, log out so you can create a new one.
-
2Click Create New Account. This is a green button located at the bottom of the Log In box on the right side of the page.[20]
-
3Fill out your personal information. A dialog box will pop up prompting you to answer a few questions. You’ll need to provide:[21]
- Your first and last name. While you don’t technically have to use your legal name, make sure you follow Facebook’s name guidelines: https://www.facebook.com/help/112146705538576
- Your mobile phone number or email address.
- The password you want to use.
- Your birthdate (month, day, and year). You must be at least 13 years old to sign up for a Facebook account.
- Your gender (you can choose Female, Male, or Custom).
-
4Click Sign Up. It’s a green button at the bottom of the dialog box.[22]
-
5Confirm your email address or mobile number. Before you can use Facebook, you’ll need to verify the phone number or email address you used to create the account. Facebook will prompt you to do one of the following:[23]
- If you signed up with a mobile phone number, you’ll get a text message the first time you try to log in. A dialog box will pop up asking you to enter the code from the text message. Type in the code and click Confirm.
- If you used an email address, you’ll get an email with a verification link. Click the link to verify your account.
-
6Fill out your profile information. Once you’ve verified your account, have fun building your profile! You can edit most of your personal information directly from your profile page. Click your profile picture (which will look like a blank silhouette if you haven’t uploaded a picture yet) in the top right corner of the main Facebook page, then click your name at the top of the dropdown menu. From there, you can:
- Click the camera buttons next to the circular profile picture slot or the rectangular cover photo banner at the top of the page to upload new images.
- Click Edit bio to add a brief intro, or click Edit details to fill out personal information, such as your job, educational background, and where you live.
- You can also add hobbies and featured photos to your profile.
- To start finding friends, click the Friends tab under your profile picture and then click Find Friends. You can also search for people by clicking the magnifying glass icon at the top of the page.
- The first time you log in, Facebook may guide you through the process of setting up your profile.
-
7Adjust your account and privacy settings. To fine-tune your Facebook experience even more, click your profile icon in the top right corner of the page. When the dropdown menu opens up, click Settings & privacy. From there, you can edit things like:
- Your display name and contact information
- Your password and login security settings
- Your privacy settings (e.g., who can see your posts and which information on your profile is visible to the public)
- What kinds of notifications you receive
Signing up with Instagram
-
1Login to Instagram on a mobile device. If you already have an Instagram account, you can use it to create a new Facebook account on any iOS or Android phone or tablet. To get started, you’ll need to log into your Instagram account on your device.[24]
-
2Launch the Facebook app. If you don’t already have the Facebook app on your phone or tablet, download it from the App Store or the Google Play Store. Once the app is installed, tap the icon to open it.[25]
- You should see your Instagram account(s) on the Facebook app screen when it opens.
-
3Select your Instagram account. Tap on the Instagram account you want to use to start your new Facebook profile.[26]
-
4Tap Yes, continue. On the next screen, you’ll see a notice about what happens when you create a new Facebook profile using your Instagram account. If you want to go ahead, tap Yes, continue. If you prefer to make a Facebook account that’s separate from your Instagram account, tap Continue without Instagram instead.[27]
-
5Sync your profiles if you want. Next, you’ll see an option to sync your profile info between Facebook and Instagram. If you choose to do this, your new Facebook account will automatically display the same name and profile picture that you use on your Instagram account. To go ahead with the sync, tap Sync this info.[28]
- If you’d rather skip this step and set up your Facebook account with separate profile information, tap Not now.
-
6Select your gender. Select the gender you want to display on your Facebook profile, then tap Next.[29]
-
7Agree to Facebook’s terms and conditions. Finally, you’ll be taken to a screen displaying Facebook’s policies. Read over them and tap I agree to finish setting up your new Facebook account.[30]
Community Q&A
-
QuestionI was not aware that I was supposed to use my real name. My account has been blocked. Is there anything I can do?
 wikiHow Staff EditorThis answer was written by one of our trained team of researchers who validated it for accuracy and comprehensiveness.
wikiHow Staff EditorThis answer was written by one of our trained team of researchers who validated it for accuracy and comprehensiveness.
Staff Answer wikiHow Staff EditorStaff AnswerFacebook has changed its policies about name use. You no longer necessarily have to use your real (legal) name, but your name must conform to Facebook's guidelines (e.g., it can't contain any numbers or special symbols, offensive words, or titles), and you can't impersonate someone else by using their name. You may need to fill out Facebook's Appeal Profile Disable form to get your account restored.
wikiHow Staff EditorStaff AnswerFacebook has changed its policies about name use. You no longer necessarily have to use your real (legal) name, but your name must conform to Facebook's guidelines (e.g., it can't contain any numbers or special symbols, offensive words, or titles), and you can't impersonate someone else by using their name. You may need to fill out Facebook's Appeal Profile Disable form to get your account restored. -
QuestionDo you have to provide an ID card to sign up?
 wikiHow Staff EditorThis answer was written by one of our trained team of researchers who validated it for accuracy and comprehensiveness.
wikiHow Staff EditorThis answer was written by one of our trained team of researchers who validated it for accuracy and comprehensiveness.
Staff Answer wikiHow Staff EditorStaff AnswerNo. There are a few situations where Facebook may ask you to provide an ID (for instance, if you've been reported for impersonating someone and they're trying to verify your identity), but you don't need to provide one when you start your account.
wikiHow Staff EditorStaff AnswerNo. There are a few situations where Facebook may ask you to provide an ID (for instance, if you've been reported for impersonating someone and they're trying to verify your identity), but you don't need to provide one when you start your account. -
QuestionHow do I add my existing Facebook account to this phone?
 wikiHow Staff EditorThis answer was written by one of our trained team of researchers who validated it for accuracy and comprehensiveness.
wikiHow Staff EditorThis answer was written by one of our trained team of researchers who validated it for accuracy and comprehensiveness.
Staff Answer wikiHow Staff EditorStaff AnswerDownload and launch the Facebook app, then enter the email address or phone number you used to sign up for your account. You can also use a username, if you have one. Then, enter your password and tap Log In.
wikiHow Staff EditorStaff AnswerDownload and launch the Facebook app, then enter the email address or phone number you used to sign up for your account. You can also use a username, if you have one. Then, enter your password and tap Log In.
Warnings
- Facebook has a rule that you use the name that you’re known by in everyday life (but not necessarily your legal name) when you sign up for an account. While you technically can sign up for Facebook using a fake name, it’s possible that your account may be blocked if you break site’s name use guidelines.[31]⧼thumbs_response⧽
- Technically, it is against Facebook’s rules for one person to have multiple personal Facebook accounts.[32] However, you can sign up for a new account if you use a different email address or mobile phone number.⧼thumbs_response⧽
References
- ↑ https://www.facebook.com/help/188157731232424?cms_platform=android-app&helpref=platform_switcher
- ↑ https://www.facebook.com/help/188157731232424?cms_platform=android-app&helpref=platform_switcher
- ↑ https://www.facebook.com/help/188157731232424?cms_platform=android-app&helpref=platform_switcher
- ↑ https://www.facebook.com/help/188157731232424?cms_platform=android-app&helpref=platform_switcher
- ↑ https://www.facebook.com/help/188157731232424?cms_platform=android-app&helpref=platform_switcher
- ↑ https://www.facebook.com/help/188157731232424?cms_platform=android-app&helpref=platform_switcher
- ↑ https://www.facebook.com/help/188157731232424?cms_platform=android-app&helpref=platform_switcher
- ↑ https://www.facebook.com/help/188157731232424?cms_platform=android-app&helpref=platform_switcher
- ↑ https://www.facebook.com/help/223900927622502?helpref=faq_content
- ↑ https://www.facebook.com/help/android-app/166986580029611
- ↑ https://www.facebook.com/help/188157731232424?cms_platform=iphone-app&helpref=platform_switcher
- ↑ https://www.facebook.com/help/188157731232424?cms_platform=iphone-app&helpref=platform_switcher
- ↑ https://www.facebook.com/help/188157731232424/?cms_platform=ipad-app&helpref=platform_switcher
- ↑ https://www.facebook.com/help/188157731232424?cms_platform=iphone-app&helpref=platform_switcher
- ↑ https://www.facebook.com/help/188157731232424?cms_platform=iphone-app&helpref=platform_switcher
- ↑ https://www.facebook.com/help/188157731232424?cms_platform=iphone-app&helpref=platform_switcher
- ↑ https://www.facebook.com/help/188157731232424?cms_platform=iphone-app&helpref=platform_switcher
- ↑ https://www.facebook.com/help/223900927622502?helpref=faq_content
- ↑ https://www.facebook.com/help/188157731232424?cms_platform=www&helpref=platform_switcher
- ↑ https://www.facebook.com/help/188157731232424?cms_platform=www&helpref=platform_switcher
- ↑ https://www.facebook.com/help/188157731232424?cms_platform=www&helpref=platform_switcher
- ↑ https://www.facebook.com/help/188157731232424?cms_platform=www&helpref=platform_switcher
- ↑ https://www.facebook.com/help/223900927622502?helpref=faq_content
- ↑ https://www.facebook.com/help/188157731232424?cms_platform=android-app&helpref=platform_switcher
- ↑ https://www.facebook.com/help/188157731232424?cms_platform=android-app&helpref=platform_switcher
- ↑ https://www.facebook.com/help/188157731232424?cms_platform=android-app&helpref=platform_switcher
- ↑ https://www.facebook.com/help/188157731232424?cms_platform=android-app&helpref=platform_switcher
- ↑ https://www.facebook.com/help/188157731232424?cms_platform=android-app&helpref=platform_switcher
- ↑ https://www.facebook.com/help/188157731232424?cms_platform=android-app&helpref=platform_switcher
- ↑ https://www.facebook.com/help/188157731232424?cms_platform=android-app&helpref=platform_switcher
- ↑ https://www.facebook.com/help/mobile-touch/212848065405122
- ↑ https://www.facebook.com/help/975828035803295/?helpref=related_articles
About This Article
1. Go to https://www.facebook.com.
2. Fill out the sign-up form.
3. Click Sign Up.
4. Open the varication email from Facebook.
5. Follow the link in the email.
6. Set up your profile.