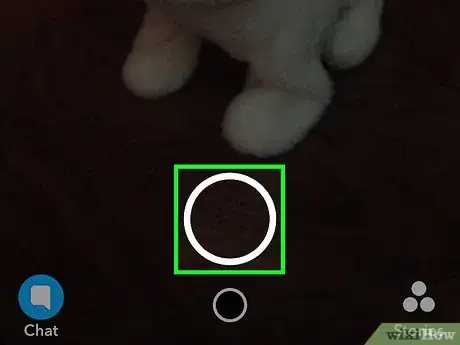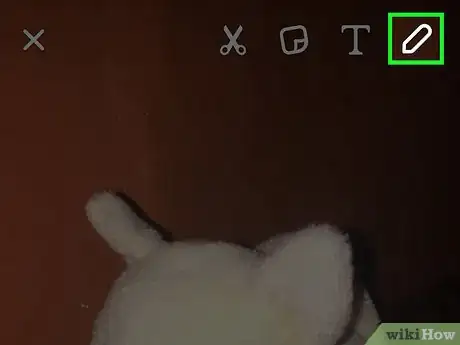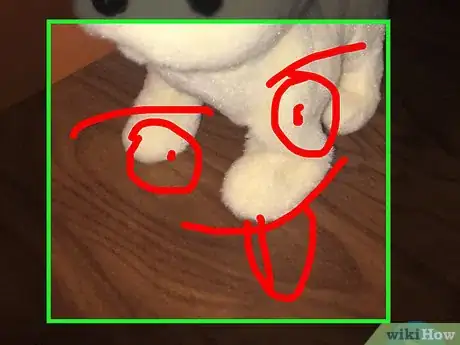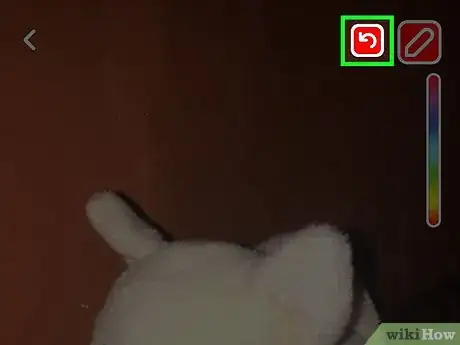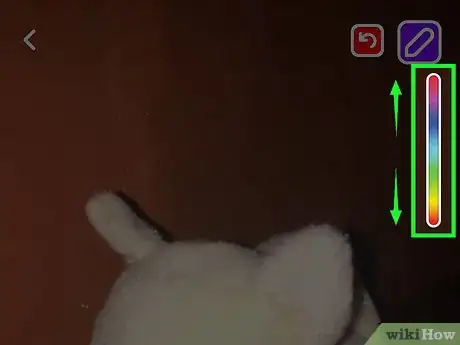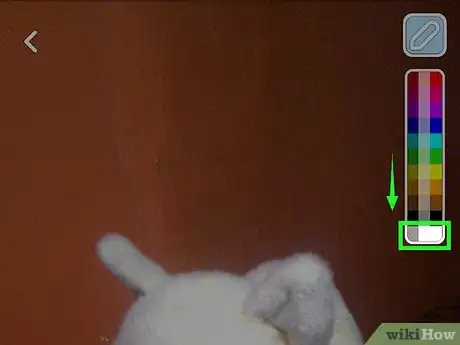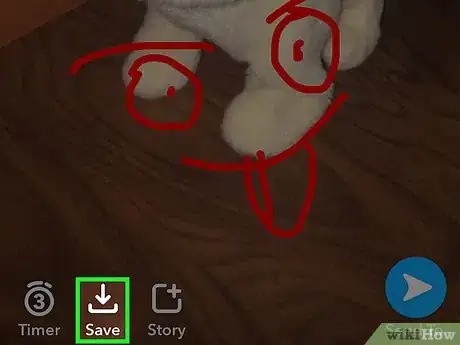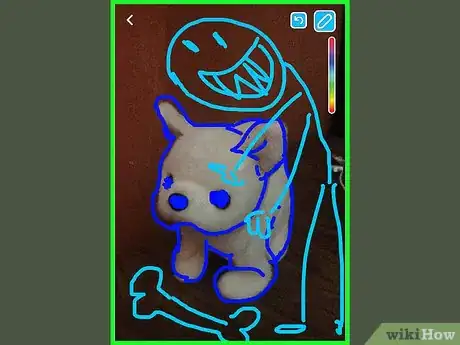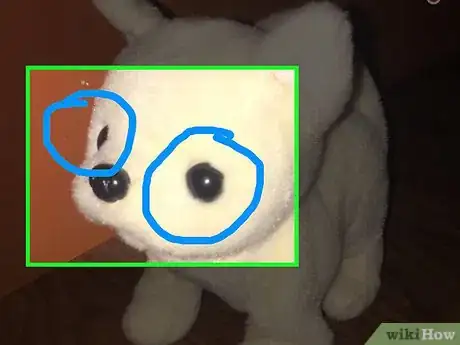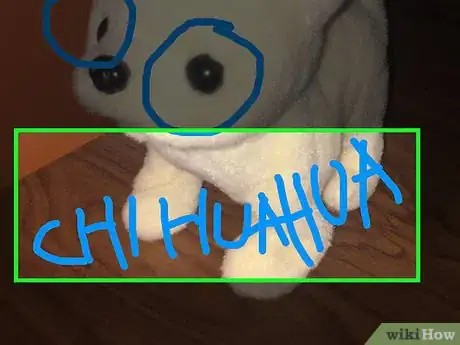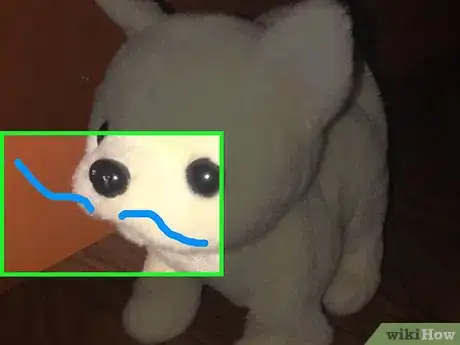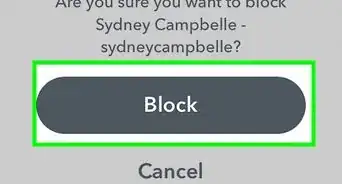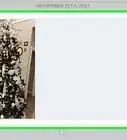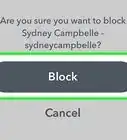This article was co-authored by wikiHow Staff. Our trained team of editors and researchers validate articles for accuracy and comprehensiveness. wikiHow's Content Management Team carefully monitors the work from our editorial staff to ensure that each article is backed by trusted research and meets our high quality standards.
The wikiHow Tech Team also followed the article's instructions and verified that they work.
This article has been viewed 28,493 times.
Learn more...
You can turn any Snap into an art canvas by using the drawing tool in Snapchat. This tool will allow you to draw on your Snap in a variety of different colors. If you use a large-screen device like an iPad, you can create intricate drawings that will look amazing on your friends' phones.
Steps
Drawing on Your Snap
-
1Take your Snap as you normally would. You can draw on both photo and video Snaps. When drawing on a video Snap, the drawing will stay on top of the entire video.
- You may want to consider taking the Snap on an iPad or Android tablet if you have access to one. The large screen on these devices will allow you to draw with much more detail than on your phone, and will look very sharp when viewed on devices with smaller screens.
-
2Tap the Pencil button at the top of the screen. You'll see this in the upper-right corner after taking a Snap. Tap this to enter drawing mode.Advertisement
-
3Drag your finger across the screen to draw. This will start drawing in the default color.
-
4Tap the Undo button to undo your last stroke. The Undo button can be found next to the Pencil button when you're in drawing mode.
-
5Press and hold the color slider to select a color. There are 33 colors available to choose from by pressing and holding the slider. Drag your finger across the selection to view the colors and select the one you want to use. The Pencil button will change to the color you have selected.
- On Android, the color slider will expand to show each distinct color available. On iOS, the color slider is a gradient rainbow, and slowly dragging your finger on it will allow you to see all of the different colors.
- On iOS, drag your finger all the way to the left side of the screen to select White, or all the way to the bottom of the screen to select Black.
-
6Select a transparent color to draw with (Android only). On Android, you can select the bottom middle color in the expanded palette to draw with a transparent effect. This will let you see what's underneath the strokes.[1]
-
7Download your picture before sending it (optional). If you'd like to save your masterpiece before sending it off for good, tap the Download button at the bottom of the screen. This will save the picture to your gallery or camera roll so that it's not lost after sending it off.
Using the Drawing Tools Creatively
-
1Use a stylus for detailed drawings. If you have access to a stylus, you can use it for much more precise drawings. You can find basic capacitive styluses online for just a few dollars that will works on any smartphone or tablet.
- By using a stylus on a tablet, you can have a large area to work with, and a detailed tool to draw with. This can lead to some truly amazing drawings.
-
2Turn real life into a cartoon. You can use the drawing tools to trace and color your photo Snaps and turn them into a cartoon version of reality. Make use of all of the different colors available, and use a dark color for your outlines. You can fill areas with color by rubbing your finger back and forth over the open area.
-
3Use colors to highlight something in the Snap. You can draw circles around or underline something that you want to draw the viewer's attention to. Combine this with a caption and you can create some eye-catching text.
-
4Write text by drawing instead of using a caption. If you have a steady hand, drawn text can be much more versatile than the built-in caption feature. Instead of being limited to a few characters, you can write as much as you want, with stylized letters and other accents.
-
5Draw on your face. Want to give yourself a mustache? Just draw one on! You can add all kinds of accessories to your face, or your friends' faces, by using the drawing tools. If you're on an Android, you can use the transparent colors to give yourself sunglasses or an astronaut helmet.