This article was written by Jenna Jean Davis and by wikiHow staff writer, Nicole Levine, MFA. Jenna Jean Davis is a Social Media Influencer & Marketer and the Founder and CEO of Jenna Jean Marketing LLC. With over five years of experience, she specializes in organic social media marketing, TikTok marketing, and Instagram marketing. Jenna is also an established TikTok creator. Jenna earned her BA in Journalism from the University of Utah.
This article has been viewed 49,510 times.
Want to add the echo or megaphone effect to your voice in a TikTok video? Thanks to TikTok's voice effects, you can now make yourself sound like a chipmunk, lower your voice to baritone, talk like a robot, or use any of TikTok's other 15 fun voice effects! This wikiHow guide will show you how to use TikTok voice filters to morph your voice into something totally new. And if voice effects aren't showing up on your iPhone, iPad, or Android, we'll help you fix the problem.
Things You Should Know
- After recording your video in the TikTok app, tap the checkmark, then tap the Audio Editing icon to choose a voice effect.
- TikTok voice effects include Echo, Helium, Megaphone, Robot, Chipmunk, Baritone, and many more.
- You'll see the "Voice effects can't be applied to this video" error if your video already has a sound, was uploaded from your phone, or is a duet.
Steps
How to Use Voice Effects
-
1Tap the + in the TikTok app to create a new video. If you want to add voice effects, you'll need to record your video in TikTok. Uploading a video from your phone won't work, nor will making a duet.
- You can choose a video effect before recording, but make sure you don't choose a sound. If you choose a sound (or an effect that has a sound), you won't be able to add voice effects.
- If you haven't updated the TikTok app on your Android, iPhone, or iPad in a while, you'll want to do that first to make sure you can use voice effects.
-
2Tap the large circle to record your video. You can record your video in segments or all at once.Advertisement
-
3Tap the pink and white checkmark. You'll see it at the bottom-right corner of your camera screen.
-
4Tap Audio Editing. This icon, which looks like a microphone with two stars on it, is in the row of icons running along the right side of the screen. If you don't see it, tap the down arrow or the three dots below the icons at the top-right to expand more options.
- If the video doesn't have a voice over already, you can record it before choosing an effect.
-
5Select an audio effect. By default, None is selected. To hear how an effect will sound once you select it, tap the Play triangle at the center of your video. You can choose any of the other effects, including:
- Suona: Turn your voice into a horn-like instrument.
- Cat: Replaces your voice with a cat's meow.
- Flute: Changes your voice into a flute that plays the same notes.
- Chipmunk: Speeds up your voice like Alvin and the Chipmunks.
- Baritone: Deepens your voice to a lower tone.
- Mic: Gives your voice a traditional microphone-like effect.
- Megaphone: Sound like you're making an announcement through a megaphone.
- Robot: Adds a robot-like effect.
- Low Battery: Makes your voice stutter as if your phone's battery is dying.
- Vibrato: Gives your voice a vibration effect.
- Electronic: Inserts electronic sounds into your voice.
- Echo: Adds an echo to make it sound like you're in a large room.
- Synth: Makes your voice sound like an 80s-style synthesizer.
- Helium: Sound like you've inhaled helium from a balloon.
- Giant: The deepest voice option.
-
6Tap Save or the checkmark to save your voice effects. You'll see it at the top of the screen.
-
7Share your video. Now that you've added audio effects, you can make any other changes, including adding text and stickers, filters, captions, and more. When you're ready, tap Next, type your description and select Post to share your creation!
If You Can't Use Voice Effects
-
1Make sure you're recording your video in TikTok, not in your phone's camera app. You can only add voice effects to videos you record in TikTok. If you select a video from your camera roll or gallery, you'll see the error "Voice effects can't be applied to this video."
-
2Don't add a sound to your video first. Once you add sound to your video, you won't be able to add voice effects. If you really want to use a certain song or sound in your video and use voice effects, be sure to apply the voice effects before choosing the sound.
-
3Remove the sound from your video effect before recording. If you chose a video effect that has a sound, you'll need to remove the sound from the effect before recording so you can add voice effects later. To remove a sound, tap the sound's name at the top of the camera screen, then tap the X at the bottom.
-
4Voice effects don't work with duets or stitches, so you'll need to record a new video. Since duets and stitches already have sounds, you won't be able to add voice effects. Make sure you're creating a brand new video in the TikTok app rather than starting with somebody else's video.
Expert Interview
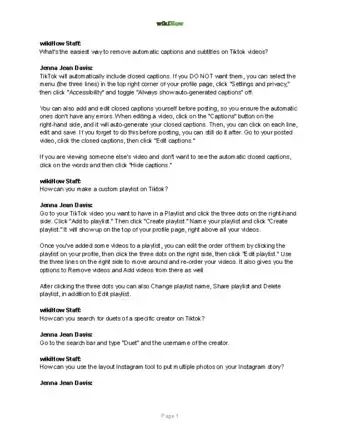
Thanks for reading our article! If you'd like to learn more about doing voice effects on TikTok, check out our in-depth interview with Jenna Jean Davis.
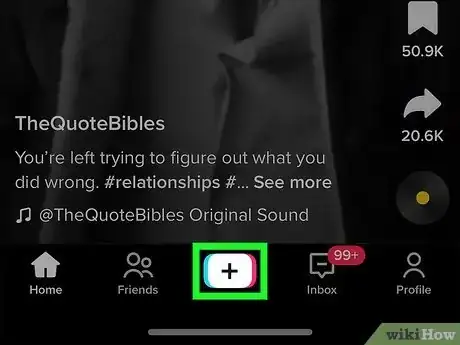
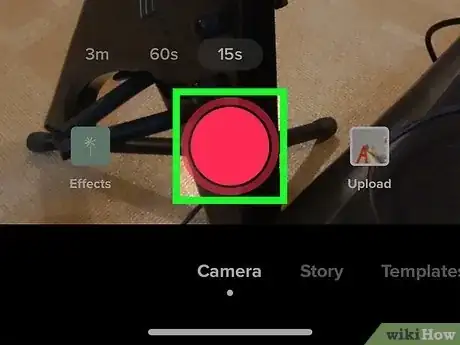
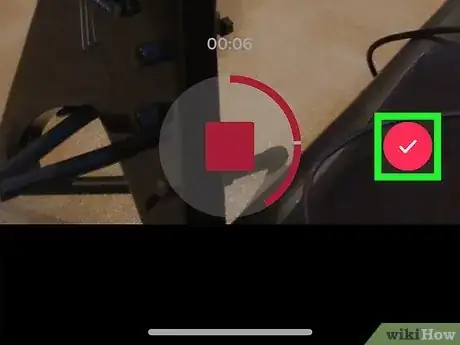

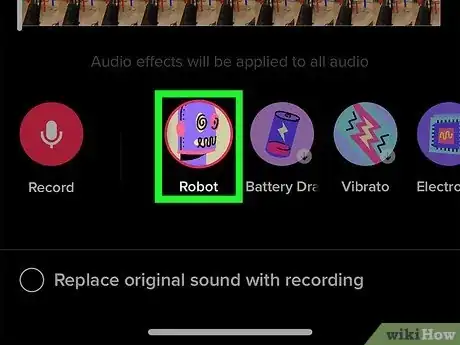
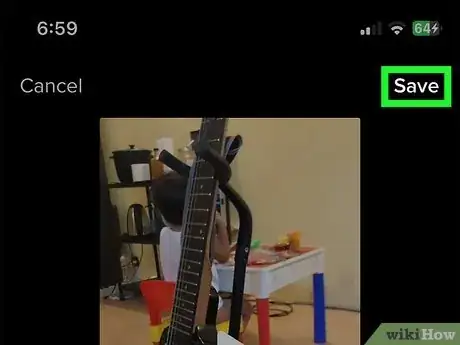
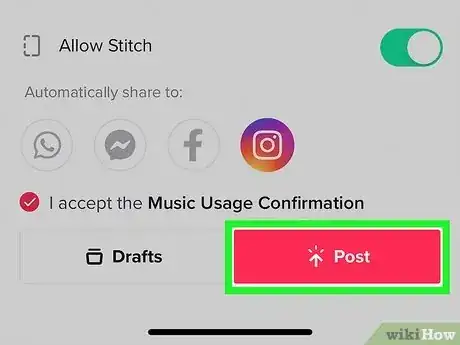
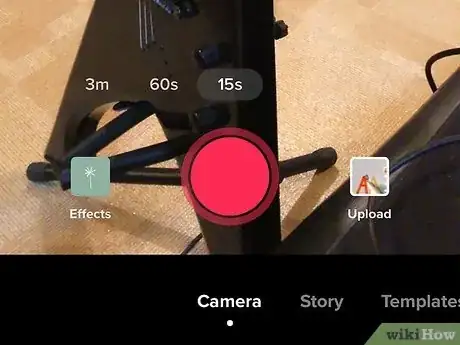
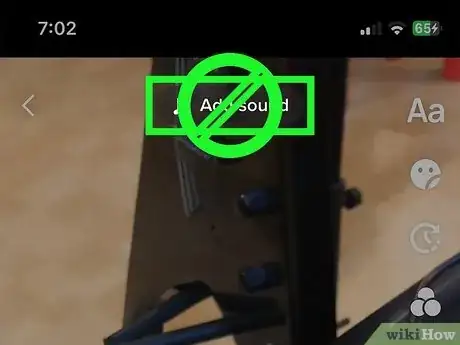
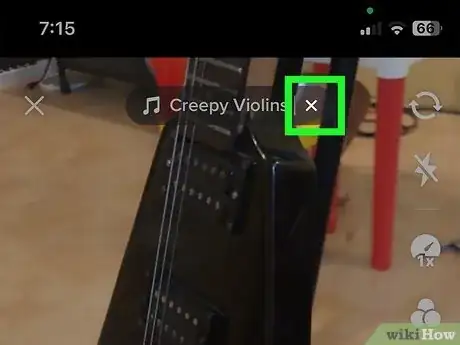
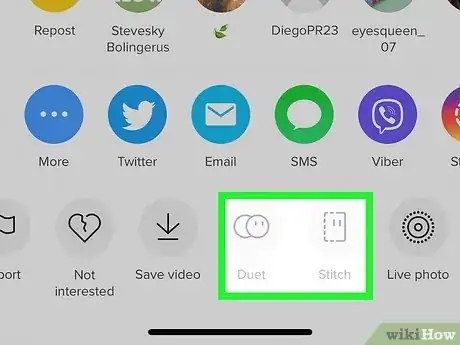
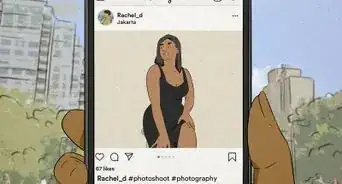
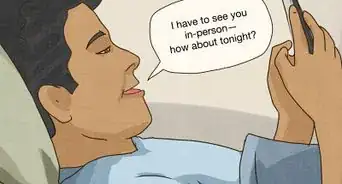

-Step-5.webp)
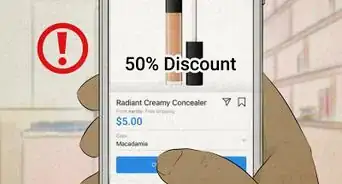


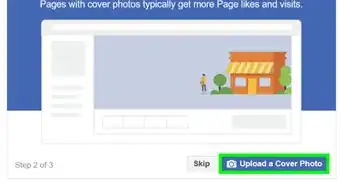
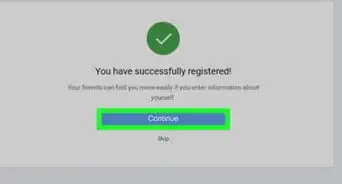
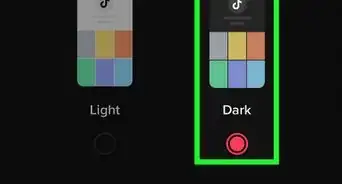
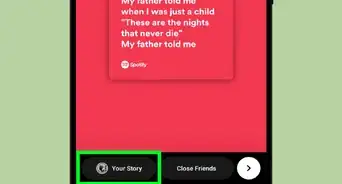
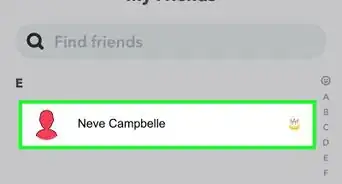
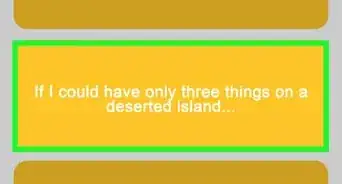
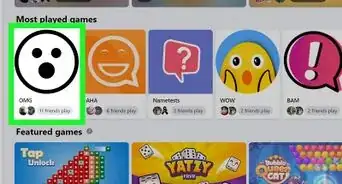







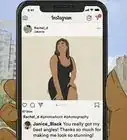


-Step-5.webp)


































