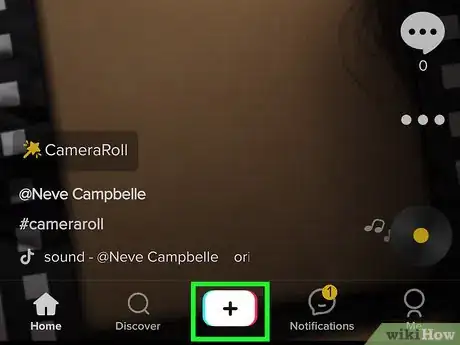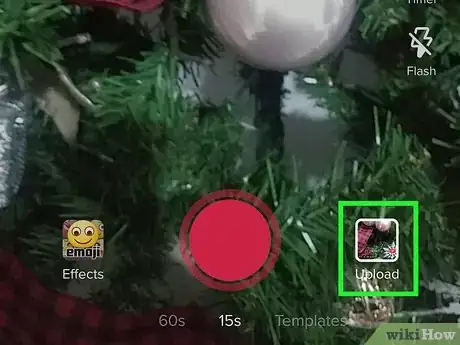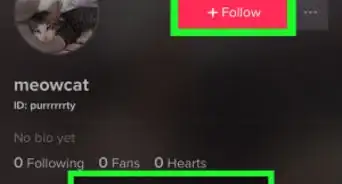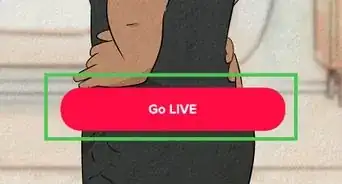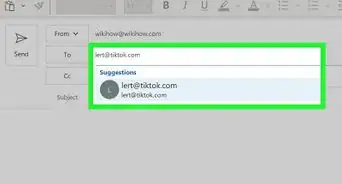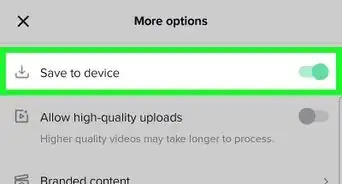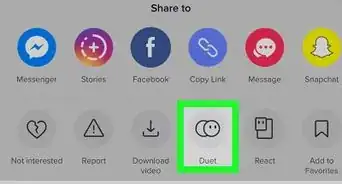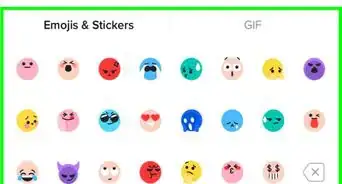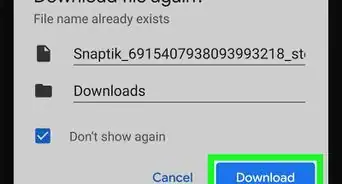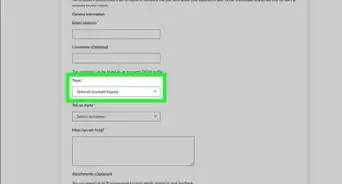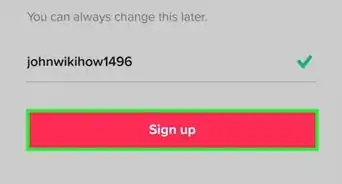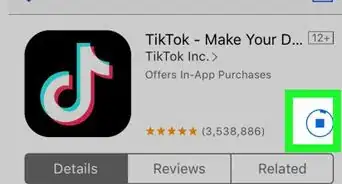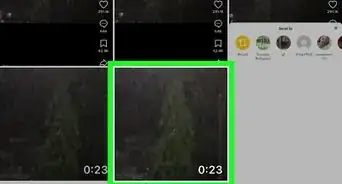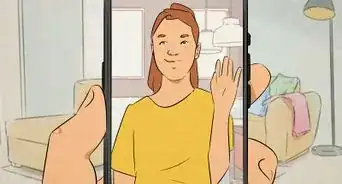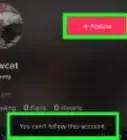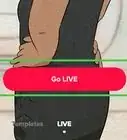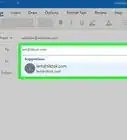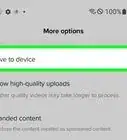This article was co-authored by wikiHow staff writer, Darlene Antonelli, MA. Darlene Antonelli is a Technology Writer and Editor for wikiHow. Darlene has experience teaching college courses, writing technology-related articles, and working hands-on in the technology field. She earned an MA in Writing from Rowan University in 2012 and wrote her thesis on online communities and the personalities curated in such communities.
This article has been viewed 131,420 times.
Learn more...
Is there a catchy song that you want to add to your TikTok video? Luckily, adding and editing sounds and music is easy! This wikiHow article will teach you how to edit the music you've added to your TikTok. You can change the volume of your original video and the added music track and change the music's alignment.
Things You Should Know
- Add music by tapping "Add sound" at the top of your screen when you're creating a TikTok video.
- Edit the clip by tapping on the scissor icon next to the track's name.
- Change when the audio plays by tapping "Edit" on the right side of your screen.
Steps
Adding Music and Sounds
-
1Open TikTok and tap the + icon. The TikTok app icon looks like a red and green music note. The plus sign will prompt you to create a new TikTok video.
-
2Record a new video or press Upload. To be able to add music, you first need a video. To record a video, tap the large red circle at the bottom of your screen, and tap it again to finish recording.
- If you upload media, tap the video in your camera roll that you'd like to use or tap Select multiple to use more than one video in your camera roll.
- If you recorded a video, tap the check mark next to the record button to edit your TikTok.
Advertisement -
3Tap Add sound (Android) or Sounds (iPhone). On Android, you'll see this with a pair of music notes at the top center of your screen. On iPhone, this icon is in the bottom left corner.
- A menu with different music options will slide up from the bottom of the screen. If you want to search for a sound, tap the magnifying glass.
- iPhone users will notice that Add sound is either at the top or at the bottom corner of their screen, depending on if they have video recorded or not. Before recording a video, the Add sound button is centered at the top of the screen. After recording and tapping the check mark to proceed, the Sound icon is in the lower left corner.
-
4Tap a track to add it to your video. When you tap a track the first time, you'll hear it play so you can preview it.
- If you aren't sure of what sound to use, pick from the "Recommended List".
- If you don't want the original audio to play (the audio from the recording), tap Original Sound so it's unmarked. Tap Volume if you want to change the volume levels of your added music and sounds as well as the original audio.
- If you want to use this without any further editing, tap on your video and tap Next so you can publish the TikTok.
Editing Music and Sounds
-
1Tap the icon of a pair of scissors. This icon is to the right of your selected audio and will allow you to edit the music you're using.
- For example, this would be great if you want to use the middle section of the clip instead of the first section.
-
2Drag the timeline left and right. The music track's timeline is displayed and dragging it to the right will change the point in the song that starts to play when your video plays. Dragging the timeline to the left will start the music track at its start.
- For example, the middle of the song is the most popular part, so you can drag the timeline right to make the middle of the song play at the beginning of your video.
-
3Tap Done. This will apply your changes to your TikTok.
- If you want to use this without any further editing, tap on your video and tap Next so you can publish the TikTok.
Changing the Audio Timing
-
1Tap Edit. This is on the right side of your screen and will allow you to edit your video more.
- For example, this is a good way to edit the video so the audio starts at a delayed time instead of immediately.
-
2Tap the audio track. You should see a white bar with an arrow on the end, which means that you can edit it.
-
3Slide it to the right. In order for your video to begin playing before the audio track plays, you need to slide it to the right.
- Use the preview in the top panel as you slide so you can line it up perfectly and the music track will begin playing at the exact right moment.
- You can also change the audio sound, adjust the volume, or delete it using the icons at the bottom of your screen.
- Tap to deselect the audio track and you have the option to replace the sound used, add a voiceover, or add multiple sounds.
-
4Tap Save. It's in the top right corner of your screen.
-
5Tap Next and Post to publish your video![1]