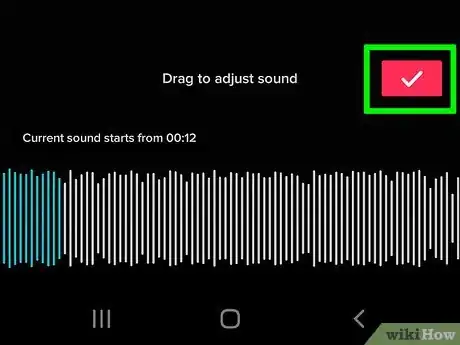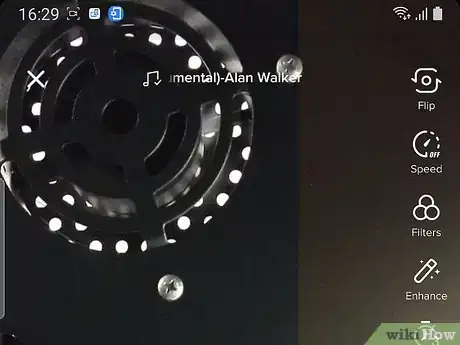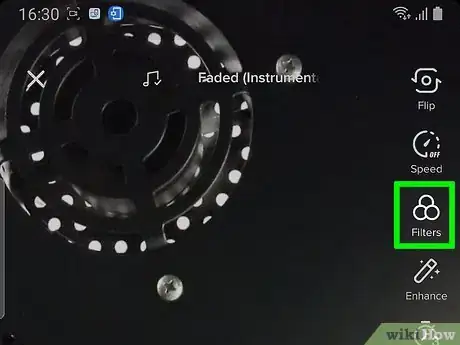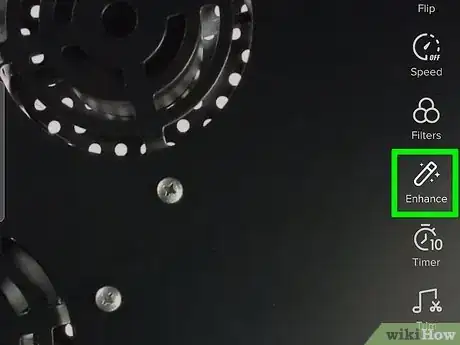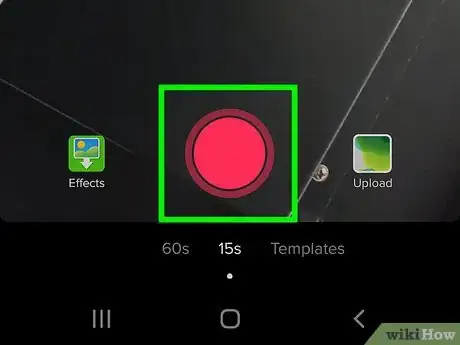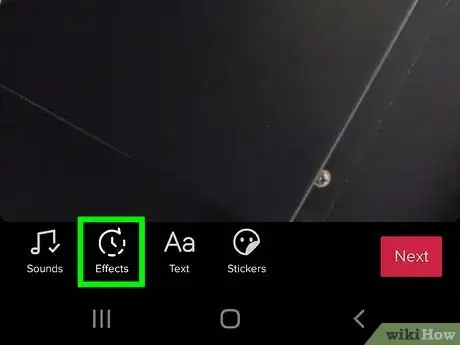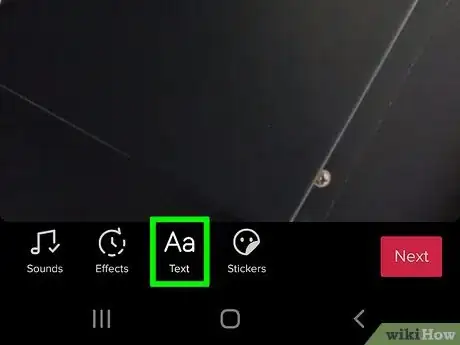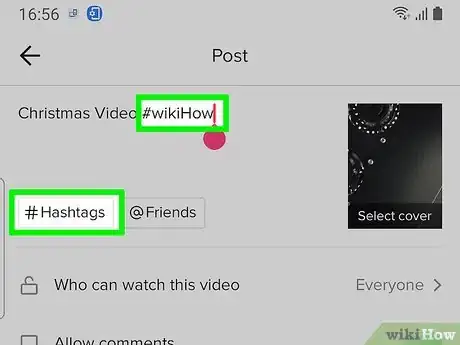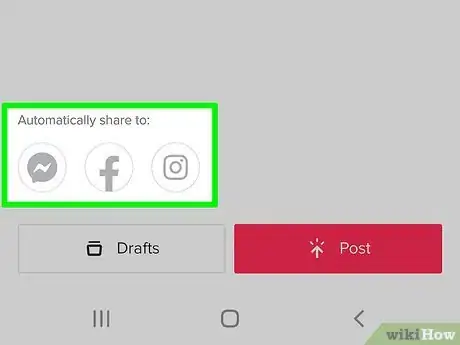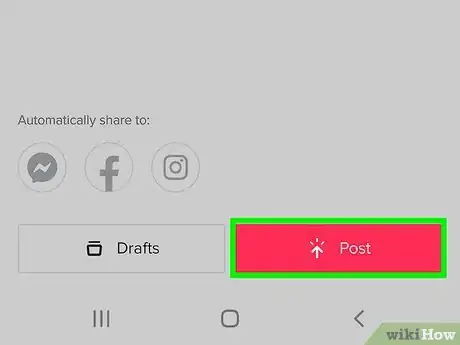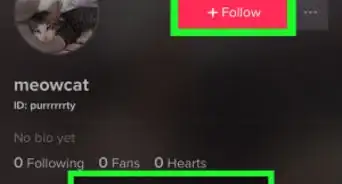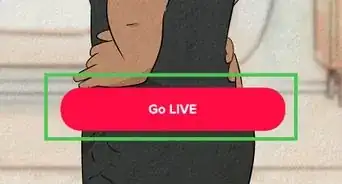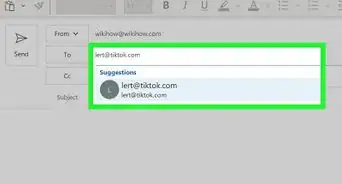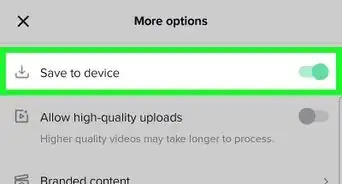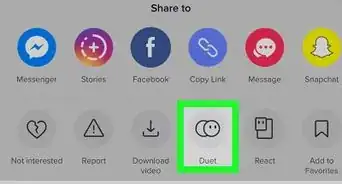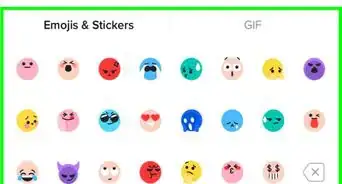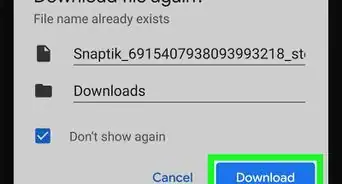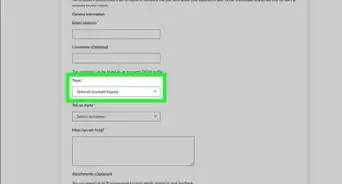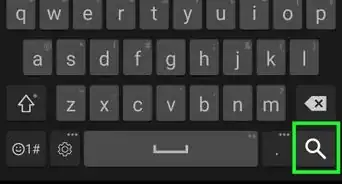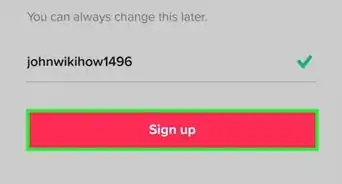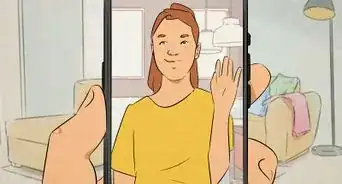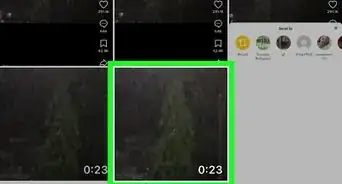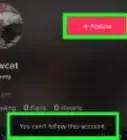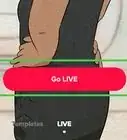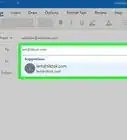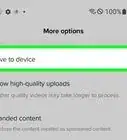This article was written by Jenna Jean Davis and by wikiHow staff writer, Travis Boylls. Jenna Jean Davis is a Social Media Influencer & Marketer and the Founder and CEO of Jenna Jean Marketing LLC. With over five years of experience, she specializes in organic social media marketing, TikTok marketing, and Instagram marketing. Jenna is also an established TikTok creator. Jenna earned her BA in Journalism from the University of Utah.
The wikiHow Tech Team also followed the article's instructions and verified that they work.
This article has been viewed 552,066 times.
TikTok is a video-sharing social media platform that has exploded in popularity. It features a massive library of music and sounds and an easy-to-use video editing system that allows users to create short, creative videos with music, sound effects, and visual effects. This wikiHow teaches you how to film, edit, and publish a music video by using TikTok for iPhone and Android.
Steps
Selecting Music
-
1Open TikTok and tap + to start recording a video. It's at the bottom of the TikTok home page. Doing so brings up the filming interface.
-
2Tap Sounds. It's at the top of the screen. This opens the Sounds menu. TikTok features an expansive library of music, including many popular artists.
- If it's the first time you're using TikTok, you may have to give the app permission to use your microphone and camera. Tap Allow to give it permission.
Advertisement -
3Type the name of a song or artist in the search bar. The search bar is at the top of the screen. This will display a list of search results from TikTok's library that match your search.
- You can also tap one of the recommended songs below "For You" on the Sounds menu.
-
4Tap the checkmark icon next to a song. This uploads the music clip to the video editor.
-
5Tap 15s or 60s. It's at the bottom of the screen. This selects how long of a video you want to make. You can make a 15-second video or a 60-second video.
- Many popular songs only allow you to use 15 seconds of music. Generally, you will be allowed to choose which 15 seconds you want to use from a larger section of the song.
-
6Tap Trim. It's the icon that resembles a pair of music notes with a pair of scissors. It's in the side menu to the right. This allows you to select which portion of the song you want to use.
-
7Tap and drag the music at the bottom to change the starting point. Your song will start playing automatically. The lines that resemble a sound wave at the bottom will turn blue as the music progresses. Tap and drag the lines at the bottom of the screen to change the starting point of a song. The song will start over when you stop dragging. This allows you to instantly hear where the starting point of the song is at.
-
8Tap the pink checkmark icon. It's the pink icon in the lower-right corner. This selects the song sample at your chosen starting point.
Creating Your Video
-
1Aim the camera at a subject. Your subject can be yourself or anything that else that you want to film.
- To upload a video you recorded from your phone Gallery or Camera roll, tap Upload in the lower-right corner. If the video is longer than 60 seconds, you will need to tap and drag the video at the bottom of the screen to select which section of the video you want to use.
-
2Switch between the front and back cameras. Tap the icon that resembles two arrows drawing the shape of a camera to switch between the camera on the front of your phone and the back of your phone. It's at the top of the menu on the right. Use your forward-facing camera to take a selfie. Use the back-facing camera to take scenic shots.
-
3Change the speed of the video. Changing the speed of a video can add an interesting effect. Filming fast can make your video feel light and energetic. Filming in slow motion can make your videos seem more dramatic. To change the speed of the video, tap the icon that resembles a speedometer on the right. Then tap one of the speed options above the record button. Your options are as follows:
- Tap 0.3x to slow down the video recording to about 1/3 normal speed.
- Tap 0.5x to slow down your video recording to 1/2 normal speed.
- Tap 1x to leave it at normal speed.
- Tap 2x to record at double normal speed.
- Tap 3x to record at three times normal speed.
-
4Add effects to your video. TikTok has a variety of special effects you can use, including many interactive and animated effects. You can add fire to your face, add raindrops to a scene, club lighting, or a different background, just to name a few examples. Use the following steps to add effects to your video:
- Tap the Effects icon in the lower-left corner.
- Use tabs at the top of the effects list to browse the different categories of effects.
- Then tap one of the effect icons to use it.
- Watch the video feed on your phone to preview the effect.
- Tap the icon that resembles a circle with a line through it next to the tabs to cancel effects.
- Tap the video feed to close the effects list at the bottom.
-
5Add filters to your video. Filters change the way your camera processes light. They can affect the mood of a scene or make the color pop a little more. Use the following steps to add filters to your video:
- Tap Filters in the menu to the right. It has an icon with three circles.
- Tap the tabs above the preview icons to browse filters by category.
- Tap one of the preview icons at the bottom.
- Check your camera view on the screen to preview the filter.
- Tap the video screen to exit the Filters menu.
-
6Turn Beauty Mode on or off. Beauty Mode adds some enhanced color to your video. To toggle Beauty Mode on or off, tap the Beauty Mode icon in the menu to the right. It has an icon that resembles a magic wand.
-
7Add a countdown timer (optional). For some videos, you may need to get in position before it starts filming. Especially if you are filming yourself. Adding a countdown timer gives you a few seconds before the video starts recording to get in position. Use the following steps to add a countdown timer:
- Tap Timer in the menu to the right. It has an icon that resembles a stopwatch.
- Tap 3s or 10s in the lower-right corner to select a 3-second countdown timer, or a 10-second countdown timer.
- Tap the red bar that says Start shooting at the bottom to start the countdown. Your video will start filming as soon as the countdown reaches "0".
-
8Tap the record button at the bottom. It's the large red button at the bottom of the screen. Your video will start recording immediately. You can either dance, lip-sync, play an instrument, or do something else entertaining while the music plays. Your video can be as much as 60 seconds long. The blue bar at the top of the screen shows how much video time you have left.
- You can also tap and hold the record button. The video will stop recording when you release the record button.
- While tapping and holding the "Record" button, drag the record button up the screen to zoom in.
-
9Tap the Stop button to stop recording. When you start recording, the Record button turns into a square. Tap the square button to stop recording.
- When you stop recording, notice the blue bar is still at the top of your screen. If your video hasn't used the entire 60 seconds, you can tap the record button again to add another video clip after the one you've already recorded. This is a great way to add multiple scenes and transitions to a video.
-
10Tap X to delete the previous clip. When filming a music video, you don't always get it right on the first shot. That's okay. If you need to redo the shoot, tap the arrow with an "x" in it in the lower-right corner and then tap Discard to delete the previous clip. Tap the record button to try again.
-
11
Editing Your Video
-
1Add more sounds to your video. Use the following steps to add sound effects, or change your music:
- Tap Sounds in the lower-left corner.
- Tap one of the suggested sounds or tap More to open the Sounds menu and select another sound.
- Tap Volume at the bottom of the screen and use the slider bars to adjust the volume of the sounds or your original clip.
-
2Add more effects to your video. Just like you were able to add effects during the filming process, you can also add some effects after you finish filming. There aren't as many options available after filming, but there are some effectsーsuch as transitionsーthat can only be applied after you finish filming. Use the following steps to add additional effects to your video:
- Tap Effects in the lower-right corner.
- Use the tabs at the bottom of the screen to browse effects by category.
- Drag the white line in the video playback timeline to where you want the effect to start.
- Tap and hold an effect icon at the bottom of the screen to add the effect. Hold down on the effect for as long as you want the effect to last.
- Tap Save in the upper-right corner.
-
3Add text to your video. Text overlays are one of the most popular features of TikTok. You can have lyrics to a song say one thing, while the on-screen text says what it means to you. You can also decide when the text appears and disappears on-screen. Use the following steps to add text overlays to your video:
- Tap Text in the lower-right corner.
- Tap one of the fonts above your on-screen keyboard to select it.
- Tap one of the color dots to select the color of your font.
- Tap the icon with the four lines above the keyboard to select the font alignment (e.g., right, left, center).
- Tap the capital "A" icon above the keyboard to change the text style (regular, outlined, in a colored block, etc.)
- Use your keyboard to type the text you want to add.
- Tap Done in the upper-right corner when you are finished typing.
- Tap and drag the text to where you want it to go in your video.
- Tap the text overlay.
- Tap Set duration.
- Drag the red bars at the beginning and end of the timeline at the bottom of the screen to control when the text starts and stops in your video.
- Tap the checkmark icon in the lower-right corner when you are finished.
-
4Add stickers and emojis to your video. Use the following steps to add stickers and emojis to your video:
- Tap Stickers in the lower-right corner.
- Tap the Stickers or Emoji tab at the top to switch between stickers and emojis.
- Tap the sticker or emoji you want to add to your video.
- Tap and drag it to the location you want the sticker to go.
-
5Set a duration for text and stickers. When you add text and stickers, you probably don't want them to appear on-screen for the entire video. Luckily, you can set the duration of text and stickers. This allows you to control when they pop up and how long they remain on-screen. Use the following steps to set the duration of stickers and text:
- Tap a text object or sticker.
- Tap Set duration.
- Drag the red bar on the left side of the timeline at the bottom of the screen to where you want the text or sticker to appear.
- Drag the red bar on the right side of the timeline at the bottom of the screen to where you want the text or sticker to disappear.
- Tap the play triangle icon above the timeline and to the left to preview the video.
- Tap the checkmark icon in the lower-right corner when you are finished.
-
6Add filters to your video. Filters can enhance the mood of a video or make the colors pop a little more. The filters that are available when you finish recording are mostly the same as they are before you record. It's helpful to have them available after you finish filming in case you decide your video needs a little extra flair. Use the following steps to add an additional filter to your video:
- Tap Filters in the upper-right corner. It has an icon with three circles.
- Tap one of the tabs above the filter icons to browse filters by category.
- Tap one of the preview icons at the bottom. Check your camera view on the screen to preview the filter.
- Tap the video playback to exit the Filters menu.
-
7Add a voiceover to your video. You don't just have to rely on the music and sounds that TikTok provides. You can record your own sounds with your phone and add voice effects to them, even after you've finished recording. Use the following steps to add a voiceover to your video:
- Tap the icon that resembles a microphone in the upper-right corner.
- Drag the white line in the video timeline at the bottom to the time you want the voiceover to start.
- Tap the record button at the bottom of the screen to start recording.
- Speak or record a sound.
- Tap the stop icon at the bottom of the screen to stop recording.
- Tap Save in the upper-right to save the voiceover.
-
8Add a voice effect. In order to add a voice effect, you must record a voiceover first. Use the following steps to add a voice effect to your voiceover:
- Tap Voice Effect in the menu to the right.
- Tap one of the voice effects listed at the bottom.
- Tap the video playback to exit the voice effects menu.
-
9Tap Next. Once you are finished editing your video, tap Next in the lower-right corner to start posting your video to TikTok.
Posting Your Video to TikTok
-
1Type a description of your video. You're only allowed 150 characters in your description, including hashtags and tagged friends. Keep your description as brief as possible and allow lots of room for hashtags.
-
2Tap #Hashtag to add hashtags to the description. Like with Twitter, you can add keywords or "Hashtags" to your video description to make it easier to search and find. To add a hashtag, tap #Hashtag below your video description and type the hashtag word you want to add. Add hashtags that are relevant and descriptive of your video. Add as many as possible. This will help you with the TikTok algorithm so that your video gets viewed by other TikTok users.
-
3Tap @Friends to tag your friends. It's below the video description at the top. You can use this to notify your friends on TikTok or other creators you want to see the video. Add the username of the friend you want to tag after the "@" symbol.
-
4Set the privacy settings for the video. To set the privacy settings for the video, tap Who can view this video below the description. Select a privacy setting from the menu. Your privacy settings are as follows:
- Public: This allows anyone on TikTok to search and view your video.
- Friends: This only allows your friends to view your video.
- Private: This makes the video only viewable by you.
-
5Allow or disallow comments. Tap the toggle switch next to "Allow comments" to turn comments on or off. If people are allowed to comment on your video, this will allow for more video engagement. TikTok will promote your video the more people interact with it. On the other hand, the internet can be a cruel place. Perhaps you would rather leave comments off to avoid negative and toxic comments.
-
6Allow or disallow people to duet and react to your video. Duet and React is when other TikTok users use your video to do a side-by-side reaction or duet in their own video. It's a great way for TikTok artists to collaborate and to comment on other TikTok videos. Tap the toggle switch next to "Allow duet or react" to allow or disallow other users to duet or react to your video.
-
7Allow or disallow people to Stitch your video. Stitch allows other TikTok users to take a part of your video and use it as part of their own video. It's another way for users to react to your video and use it as part of their own video. Tap the toggle switch next to "Allow Stitch" to allow or disallow other users to stitch your video.
-
8Save a copy of the video to your smartphone. By default, TikTok will save a copy of the video you upload to your phone. If you do not wish to save a copy of the video, tap the toggle switch next to "Save to device".
-
9Post your video to Instagram or Snapchat. Tap the Instagram or Snapchat icon at the bottom to attach the video to a new Instagram or Snapchat post.
-
10Tap Post. It's the pink button at the bottom. This posts your video to TikTok.
Community Q&A
-
QuestionHow do I become famous?
 Community AnswerYou can put many different hashtags in your posts, that way it is shown almost everywhere. You are more likely to get featured this way.
Community AnswerYou can put many different hashtags in your posts, that way it is shown almost everywhere. You are more likely to get featured this way. -
QuestionHow do I do the shaking screen? Many people do it on TRNDSTTR Black Coast.
 Community AnswerShake your phone and your hand at the same time as if you were recording a normal video. Do it fast but not so exaggerated. Don't drop the phone!
Community AnswerShake your phone and your hand at the same time as if you were recording a normal video. Do it fast but not so exaggerated. Don't drop the phone! -
QuestionHow do I change the voice or pitch of the video?
 Community AnswerFirst, turn off autopitch in settings. Then you can repitch your voice if it is an original sound.
Community AnswerFirst, turn off autopitch in settings. Then you can repitch your voice if it is an original sound.
References
- Many TikTok users like external video editors to edit their TikTok videos before uploading them to TikTok. This will allow you to use your own music too.
- If you want to post a copy of the video to Facebook or Twitter, save a copy to your phone and upload the copy to Facebook or Twitter.
About This Article
1. Open TikTok.
2. Tap + at the bottom of the screen.
3. Tap Sounds at the top of the screen.
4. Use the search bar at the top to search for music to add to your video.
5. Tap the checkmark icon next to a song.
6. Tap 15s or 60s at the bottom of the screen.
7. Drag the song file at the bottom of the screen to the point where you want the song to start.
8 Use the menu items on the right to change cameras, add a filter, change the video speed, or turn on beauty mode or add a countdown timer.
9. Tap Effects in the lower-right corner to add effects.
10. Tap the red button at the bottom of the screen to start and stop recording.
11. Tap the checkmark icon to edit the video clip.
12. Use the options at the bottom of the screen to add effects, filters, text, or stickers/emojis to your video.
13. Tap Next in the lower-right corner.
14. Add a description and hashtags to your video.
15. Tap Post. To learn about the different ways you can edit your music video, scroll down!