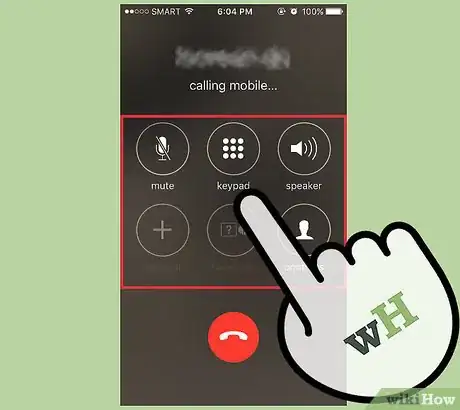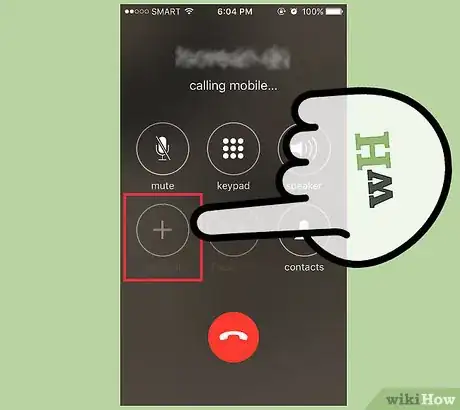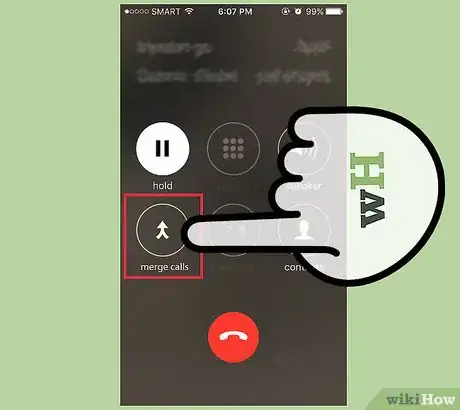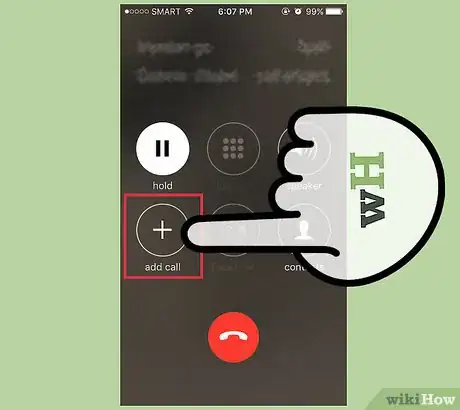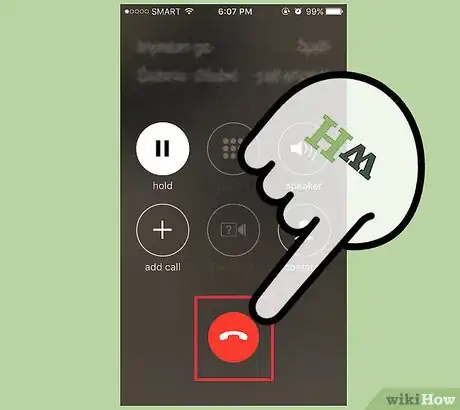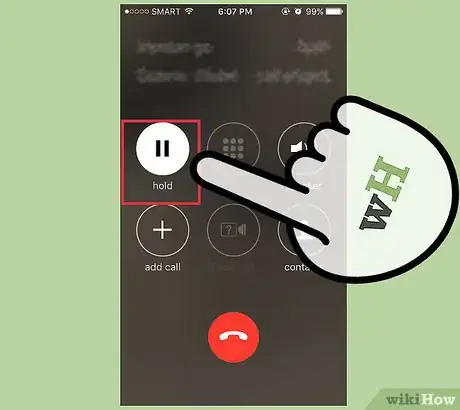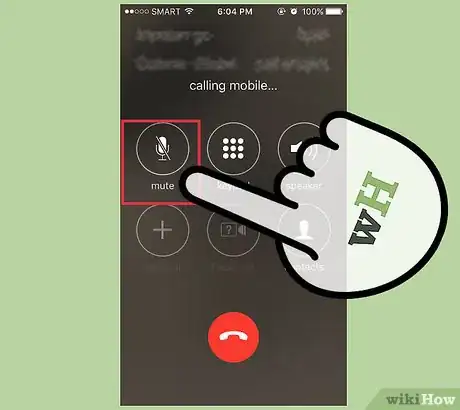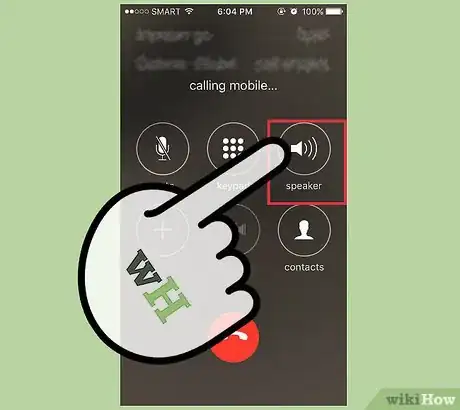This article was co-authored by wikiHow Staff. Our trained team of editors and researchers validate articles for accuracy and comprehensiveness. wikiHow's Content Management Team carefully monitors the work from our editorial staff to ensure that each article is backed by trusted research and meets our high quality standards.
wikiHow marks an article as reader-approved once it receives enough positive feedback. In this case, 92% of readers who voted found the article helpful, earning it our reader-approved status.
This article has been viewed 207,272 times.
Learn more...
You can make a conference call using an iPhone via a few simply taps, namely by using the Add Call and Merge Calls buttons. This article will cover the simple process in detail while also discussing some of the optional functions associated with conference calls. The next time you need to connect with multiple callers simultaneously, the solution is simple for any iPhone user.
Steps
Adding and Merging Calls
-
1Make an ordinary telephone call to your first participant. Begin by tapping the Phone icon located at the bottom of your home screen. You will see the options to call from your Favorites, Recents, Contacts or via the Keypad. If calling from Contacts, tap the selected contact and then tap the phone number you wish to dial. Your iPhone will automatically place a call. You may similarly dial one of your Favorites or Recents by simply tapping the listing. To place a call with the Keypad, enter the desired phone number manually and tap the Call button.
- Note that other conference participants do not need iPhones. They may participate in the conference via any kind of phone. This tutorial applies to those hosting or initiating a conference call via an iPhone.
-
2Note the call options that appear. As your call is dialing, six boxes will show up on your screen: Mute, Keypad, Speaker, Add Call, FaceTime, and Contacts.Advertisement
-
3Add a third caller. After the original call connects, the "Add Call" button will brighten. To begin connecting the third person, tap "Add Call".
-
4Place a call to a third participant. After you've connected with an initial caller, you'll then be able to call someone from your Contacts or dial a number via the Keypad. Both of these options are located among the six boxes appearing on your call screen.[1]
- Once you hit the "Add Call" button, your prior connection(s) will be placed on hold. You may wish to let them know in advance that they'll temporarily be on hold.
- Note that before your original call connects, the "Add Call" button is not usable, because it is not able to be activated until an initial call is connected.
- You can also add a caller who's placed a call directly to your phone. Upon receiving that call, simply tap the "Hold & Accept/Answer" button. Once the call has been answered, then tap "Merge Calls." If you don't wish to accept the incoming call, tap "Send to Voicemail." If you wish to accept the incoming call and terminate your conference call, tap the "End & Accept" button.
-
5Merge your calls. Once you've been connected with a third participant (via the second call you've placed), tap the "Merge Calls" button. You'll find it in the same box previously housing the "Add Call" button. This will take your initial connection(s) off hold and connect the newest participant to the call.
-
6Add more conference participants. Your iPhone will accommodate as many as five conference participants, so repeat the "Add Call" and "Merge Calls" steps as needed. Remember that initial conference participants will all be placed on hold while you're adding additional callers.
Managing Your Conference Call
-
1Disconnect an individual caller. Begin by tapping the Conference button (the blue circle with an "i" inside, located near the top of your screen). Then tap the red circle (with a phone icon inside of it) next to the call you wish to disconnect. Finally, select "End Call," and that caller will be disconnected without affecting others participating in the call.
-
2Hold a private conversation with one of your conference participants. First, tap the Conference button (the blue circle with an "i" inside, located near the top of your screen). You'll see a "Private" button appear next to each of your connected callers, so tap that button next to the caller with whom you wish to speak privately. If you wish for that caller to later return to the conference call, then tap "Merge Calls."[2]
-
3Mute yourself. If you don't wish to be heard during part of your conference call, simply tap the "Mute" button found among the six boxes on your call screen. This will mute your speaker while allowing you to hear other conference participants.
-
4Activate speakerphone. This will allow you to listen to your conference call without holding the phone to your ear, an especially convenient option when taking notes or conducting other business during the call. Simply tap the "Speaker" button found among the six boxes appearing on your call screen.
Community Q&A
-
QuestionDo all participants in the conference call need to use an iPhone ?
 Community AnswerNo. They can be using any kind of phone. These instructions are simply designed for conference hosts who are using iPhones.
Community AnswerNo. They can be using any kind of phone. These instructions are simply designed for conference hosts who are using iPhones. -
QuestionHow do I add a caller to the conversation?
 Community AnswerIf you wish to add a caller by dialing a new recipient, simply follow the instructions in tutorial. If you wish to accept a new call you're receiving, tap the "Hold & Accept/Answer" button. Once the call has been answered, then tap "Merge Calls."
Community AnswerIf you wish to add a caller by dialing a new recipient, simply follow the instructions in tutorial. If you wish to accept a new call you're receiving, tap the "Hold & Accept/Answer" button. Once the call has been answered, then tap "Merge Calls." -
QuestionCan four people join a conference call?
 Community AnswerYes, iPhones will support as many as five participants in a conference call.
Community AnswerYes, iPhones will support as many as five participants in a conference call.