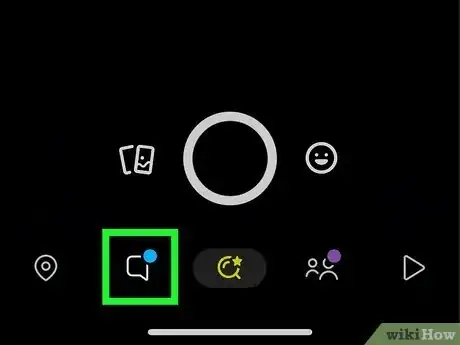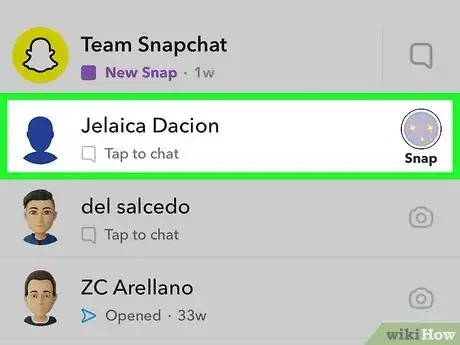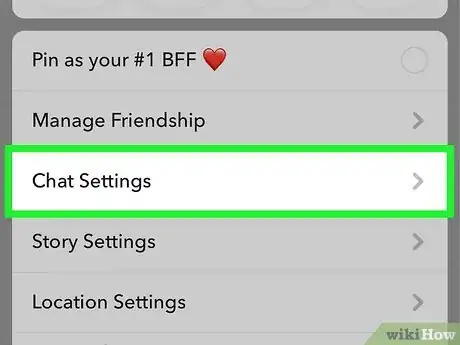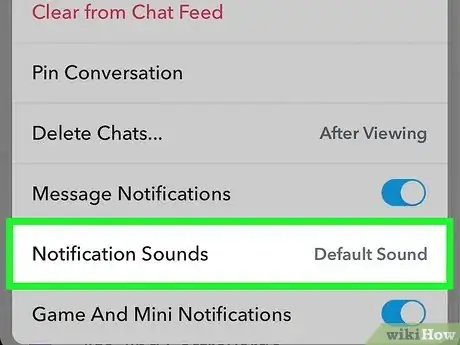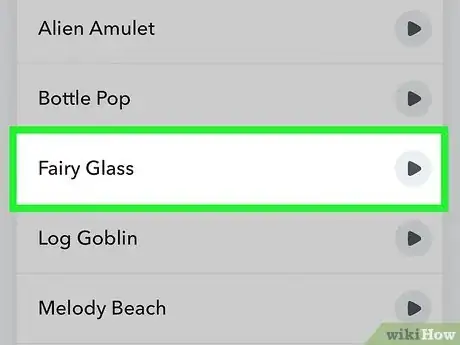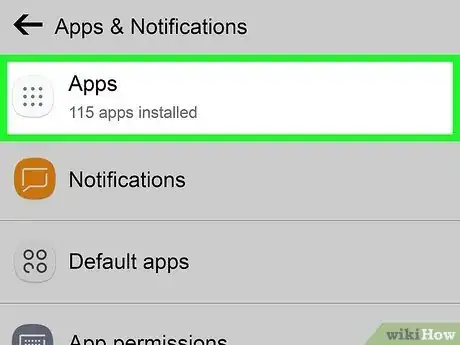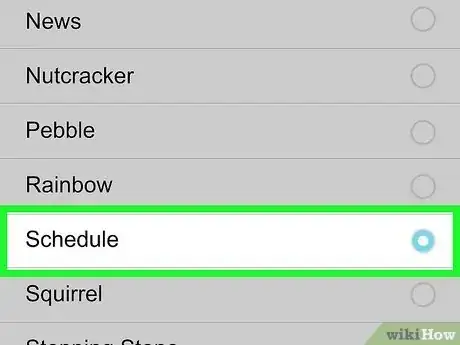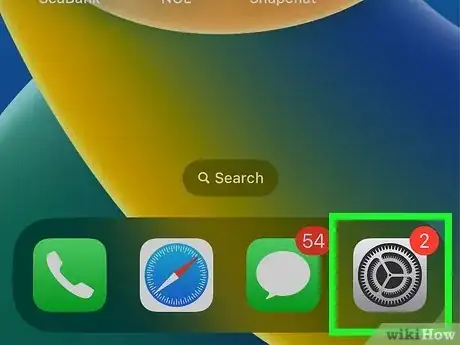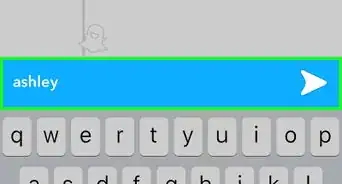This article was co-authored by wikiHow staff writer, Rain Kengly. Rain Kengly is a wikiHow Technology Writer. As a storytelling enthusiast with a penchant for technology, they hope to create long-lasting connections with readers from all around the globe. Rain graduated from San Francisco State University with a BA in Cinema.
This article has been viewed 18,120 times.
Learn more...
Do you want to customize your notification sounds on Snapchat? Without Snapchat+, you won't be able to change the tone settings in the app itself. However, if you have an Android device, you can easily customize the sound notifications for Snapchat through your system settings. With iOS, you'll only be able to change the notification sound for all apps rather than Snapchat alone. This wikiHow will show you how to change your Snapchat notification sounds using your iPhone, iPad, or Android device.
Things You Should Know
- You must be a Snapchat+ subscriber to change notification sounds within the app.
- For Android, open Settings. Tap Apps & notifications, then Apps. Find Snapchat and tap Sound. Select a new sound.
- On iOS, open Settings, then tap Sound & Haptics. Tap Text Tone and select the new sound.
Steps
Using the Snapchat App
-
1Open the Snapchat app. This the icon of the white ghost with a yellow background.[1]
- Snapchat is available for iOS in the App Store and for Android in the Google Play Store.
- If you aren't already logged in, tap Sign in to do so now, or create an account.
- You must be a Snapchat+ subscriber to apply exclusive notification sounds to specific friends or groups. If you do not have Snapchat+, you won't be able to change the notification sounds using the app.
-
2Tap the Chat icon. This is the text box icon on the bottom toolbar, to the left of the camera.
- You'll see a list of all your recently messaged friends.
Advertisement -
3Tap and hold on a friend's name or group. A pop-up menu will open.
- You can also reach this menu by tapping a friend's profile icon, then tapping the three dots icon in the top-right corner.
-
4Tap Chat settings. This will be underneath Manage Friendship.
-
5Tap Notification Sounds. If you haven't changed it before, it well be set to Default Sound.
-
6Select the new notification sound. You can choose Alien Amulet, Bottle Pop, Fairly Glass, Log Goblin, Melody Beach, or Mini Drop.
-
7Tap Set Notification Sound. This will save your settings.
- Your new notification sound will play when you receive a Snap, Chat, or typing notification from your friend or group.
Using Android
-
1Open the Settings app on your Android device. This is the grey gear icon.[2]
- Be sure to update your device.
- This method will change your Snapchat notification sounds through your device's settings without changing the sounds for other apps.
-
2Tap Apps & notifications. On some devices, this may look like Apps & permissions.
-
3Tap Apps or App manager. You'll see a list of your installed apps.
-
4Tap Snapchat. You'll be able to see Snapchat's app information.
-
5Tap Notification, then Sound. A list of available sounds will appear.
- On some devices, you may need to tap Quiet Notifications or Notification category to see the Sound settings.
-
6Select the sound you want and tap OK. This will apply the ringtone to your Snapchat notifications.
- When you receive a Snapchat notification, you'll hear the new sound.
- Shopping for a new Android device or tech accessories? Check out our coupon site for Samsung discounts.
Using iPhone and iPad
-
1Open the Settings app on your iPhone or iPad. This is the grey cog icon.
- Be sure to update your iPhone.
- This method involves changing app notification sounds on your iPhone. You won't be able to apply a specific notification tone to Snapchat itself.
-
2Tap Notifications. This will be above Sounds & Haptics. You'll see your notification settings for all the apps on your device.
-
3Scroll down and tap Snapchat. If Allow Notifications and Sounds aren't toggled on, do so now.
- Return to settings by tapping the < arrow in the top-left corner twice.
-
4Tap Sound & Haptics. This will be below Notifications.
-
5Tap Text Tone. By default, the Text Tone will be the Note tone.
-
6Select the tone you want. It's best to use a tone underneath the Alert Tones header as these are shorter. Tones underneath Ringtones are bested suited for apps that have a call feature such as FaceTime.
-
7Tap < Back. This will save your tone settings.
- When you receive notifications on your iOS device, you will hear this new tone as long as your device isn't on silent mode.