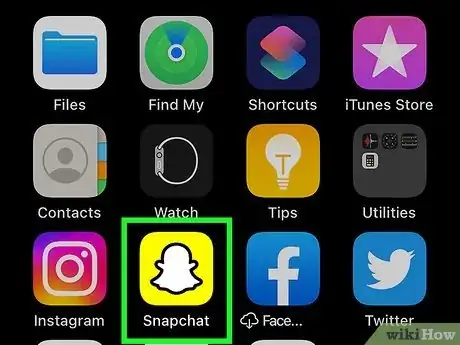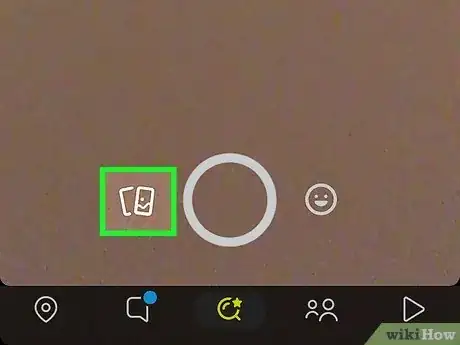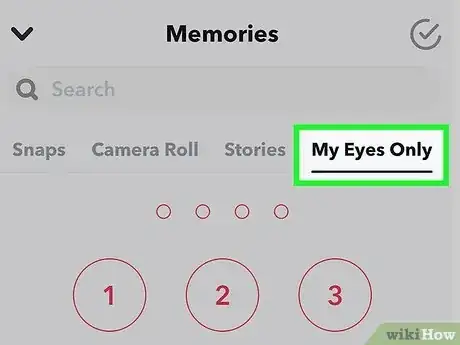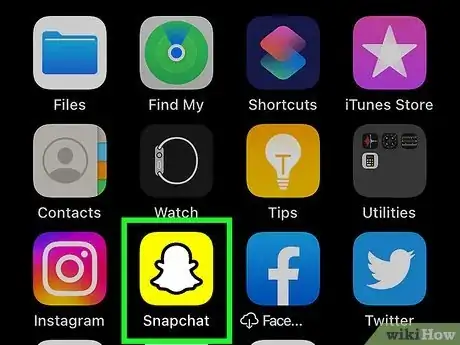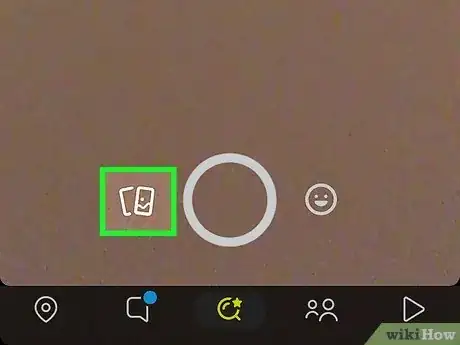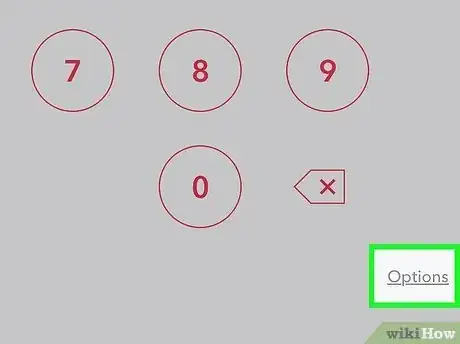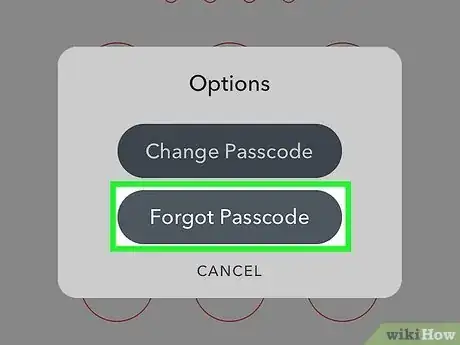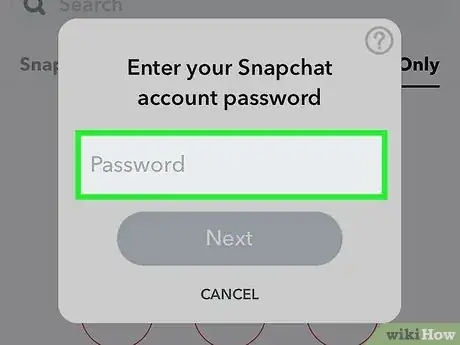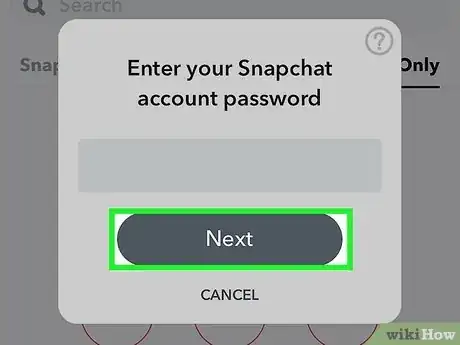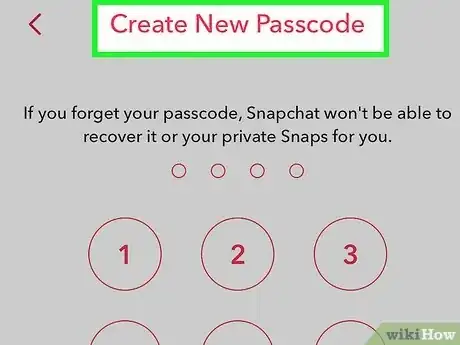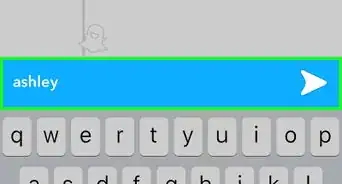This article was co-authored by wikiHow staff writer, Rain Kengly. Rain Kengly is a wikiHow Technology Writer. As a storytelling enthusiast with a penchant for technology, they hope to create long-lasting connections with readers from all around the globe. Rain graduated from San Francisco State University with a BA in Cinema.
This article has been viewed 10,479 times.
Learn more...
If you've moved Snaps into Snapchat's password-protected "My Eyes Only" folder, you'll only be able to view them by entering your passcode. If this passcode is ever compromised, you can change it in your "My Eyes Only" options. If you forgot your My Eyes Only passcode, you can reset it as long as you have your Snapchat account's password, but this will delete all Snaps in My Eyes Only. This wikiHow will show you how to change your Snapchat's My Eyes Only password on iPhone and Android.
Things You Should Know
- To change your password, go to "My Eyes Only" > "Options" > "Change Passcode".
- If you forgot your password, you can reset it at "My Eyes Only" > "Options" > "Forgot Passcode."
- Resetting a forgotten passcode will delete all Snaps in My Eyes Only.
Steps
Changing the Passcode
-
1Open Snapchat. The app will have a ghost icon with a yellow background. By default, your camera will be open.
- If needed you can download the Snapchat app or create an account.
-
2Navigate to your Memories. This can be found to the left of the record button, indicated by the icon of two overlapping rectangles.
- This is where you'll be able to manage and delete Snaps.
Advertisement -
3Tap the My Eyes Only tab. This will be located underneath the search bar, next to Screenshots. [1]
- My Eyes Only can offer you privacy needed to stay safe on Snapchat.
-
4Tap Options in the bottom right corner. A new window will pop up with Change Passcode, Forgot Passcode, and Cancel.
-
5Tap Change Passcode. You will be prompted to enter your current passcode.
-
6Enter your current passcode. A new screen will open.
-
7Create a new passcode. Enter a new 4-digit passcode for My Eyes Only.
- Alternatively, you can click Use Passphrase on the bottom to use a passphrase.
- Passphrases must be at least 16 characters long and have at least one letter and one number.
-
8Confirm new passcode. Enter the same passcode or passphrase to confirm it.
-
9Agree to the terms and click Continue. You will need to tap the circle beside Snapchat's terms: I understand that if I forget this passcode, Snapchat won't be able to recover my passcode or my Snaps in My Eyes Only.
- Your new passcode will be displayed on the screen until you continue.
-
10Tap Finish. Your passcode is now changed.
Resetting a Forgotten Passcode
-
1Open Snapchat. The app will have a ghost icon with a yellow background. By default, your camera will be open.
- Only use this method as a last resort to use the feature again.
- Existing Snaps in My Eyes Only will be deleted with no way to recover them.
-
2Navigate to your Memories. This can be found to the left of the record button, indicated by the icon of two overlapping rectangles.
-
3Tap the My Eyes Only tab. This will be located underneath the search bar, next to Screenshots.[2]
-
4Tap Options in the bottom right corner. A new window will pop up with Change Passcode, Forgot Passcode, and Cancel.
-
5Tap Forgot Passcode. You will be prompted to enter your Snapchat password. This is the password you use to log into your Snapchat account.
- If you don't remember your password, you'll need to reset your password.
-
6Enter your Snapchat account password. This is different from your My Eyes Only passcode.
-
7Tap Next.
-
8Agree to the terms and click Continue. You will need to tap the circle beside Snapchat's terms: I understand that creating a new passcode will delete all Snaps in My Eyes Only.
- When you forget your passcode, you will lose all Snaps currently saved to My Eyes Only.
-
9Create a new passcode. Enter a new 4-digit passcode for My Eyes Only.
- Alternatively, you can click Use Passphrase on the bottom to use a passphrase.
- Passphrases must be at least 16 characters long and have at least one letter and one number.
-
10Confirm new passcode. Enter the same passcode or passphrase to confirm it.
-
11Agree to the terms and click Continue. You will need to tap the circle beside Snapchat's terms: I understand that if I forget this passcode, Snapchat won't be able to recover my passcode or my Snaps in My Eyes Only.
- Your new passcode will be displayed on the screen until you continue.
-
12Tap Finish. Your passcode is now changed.