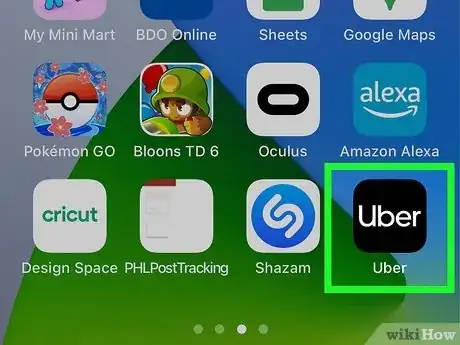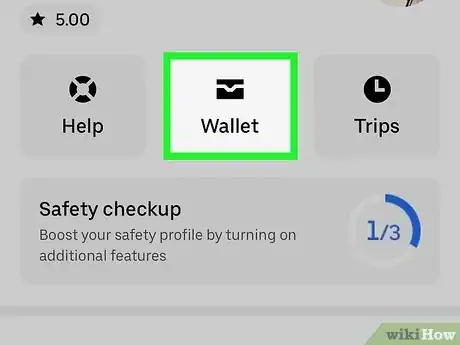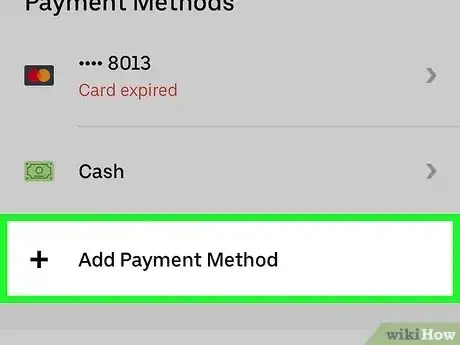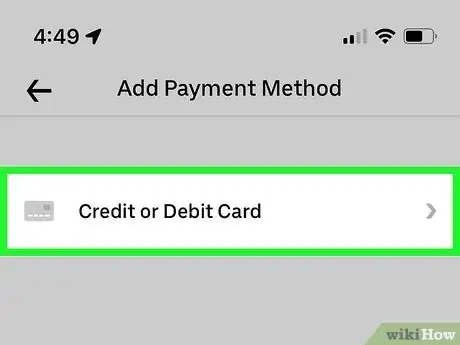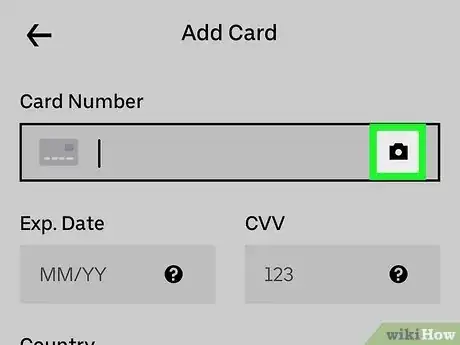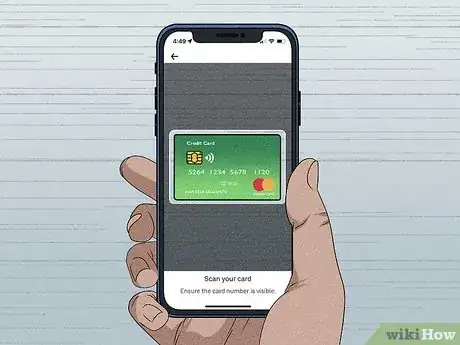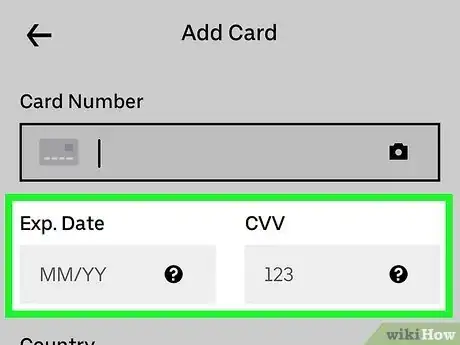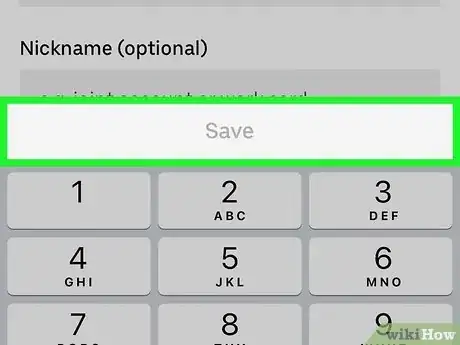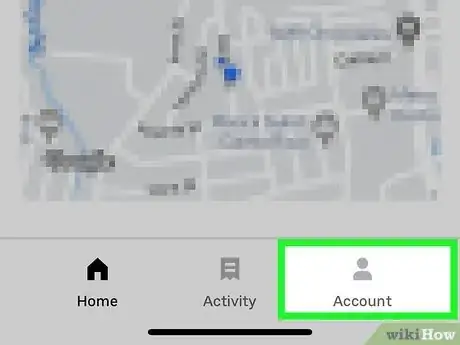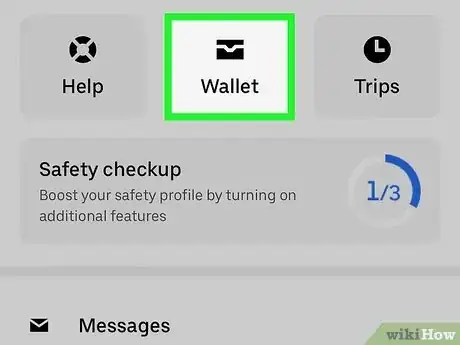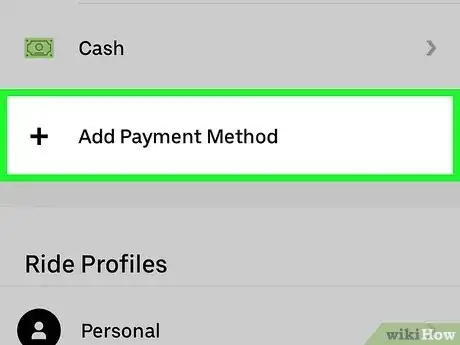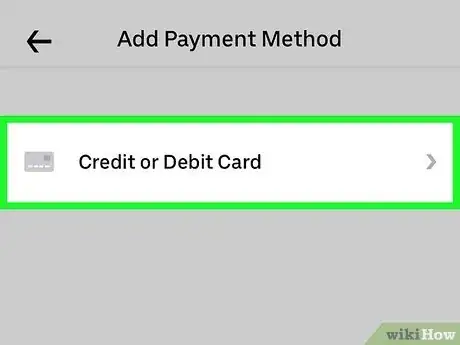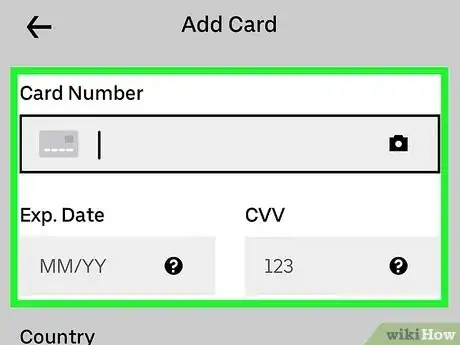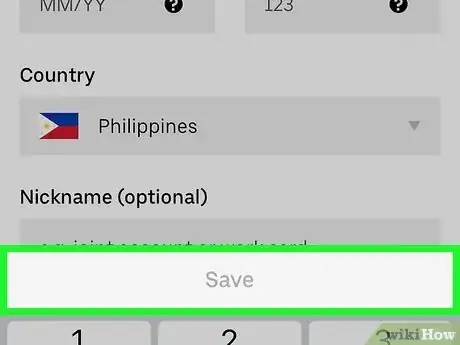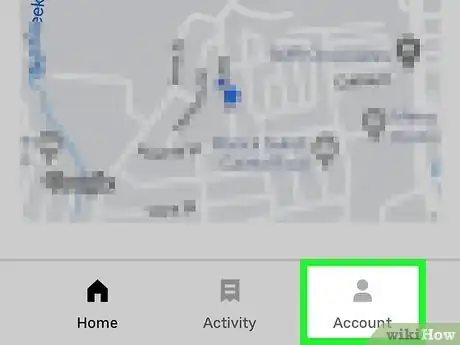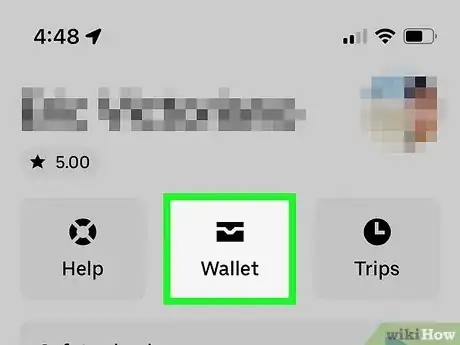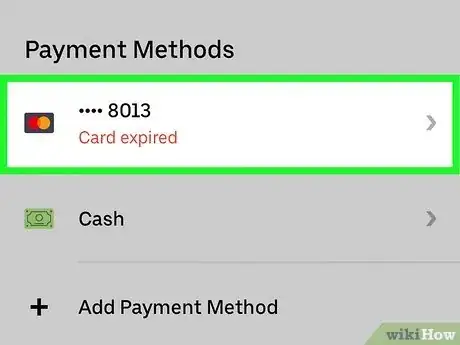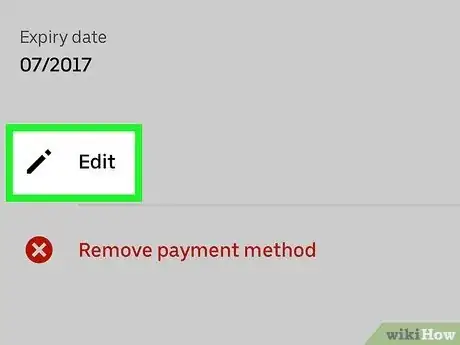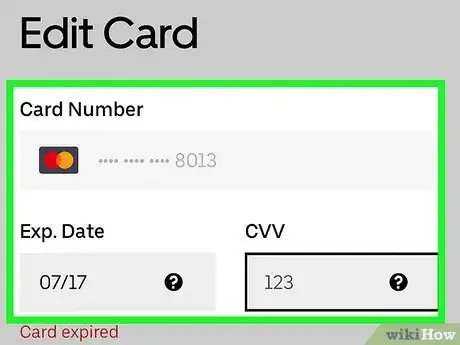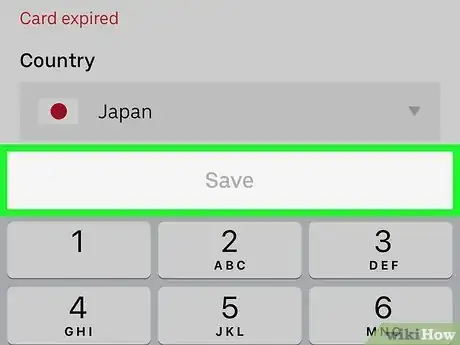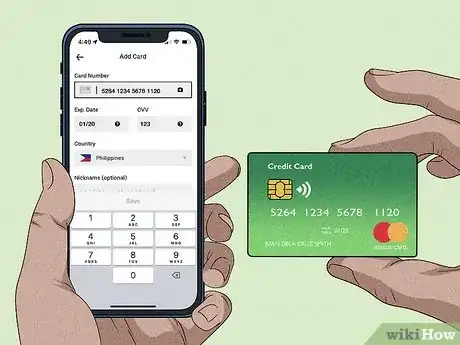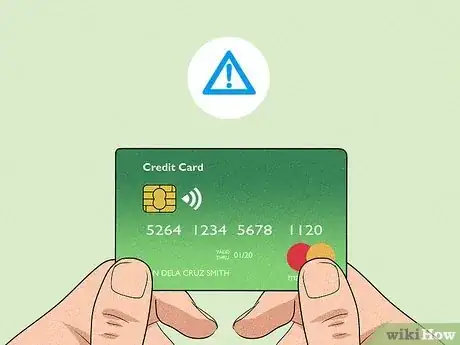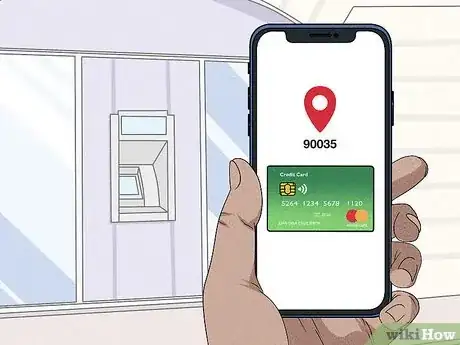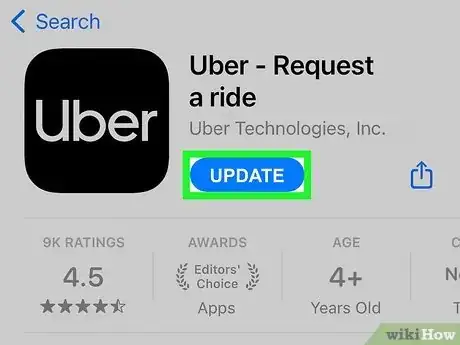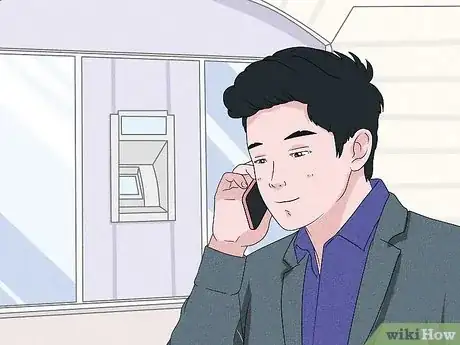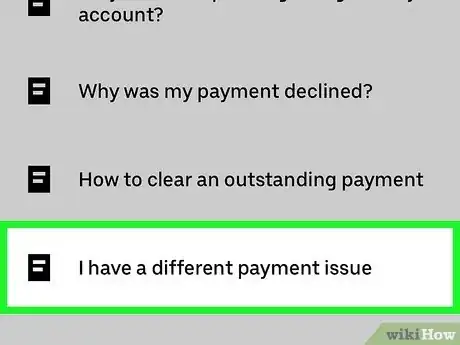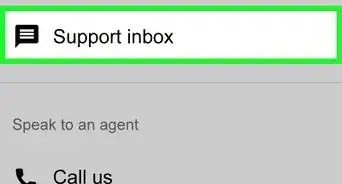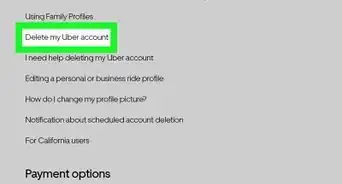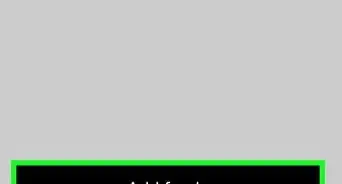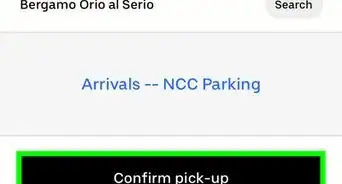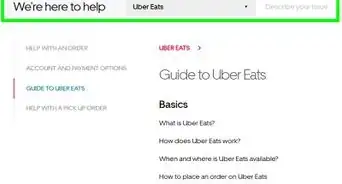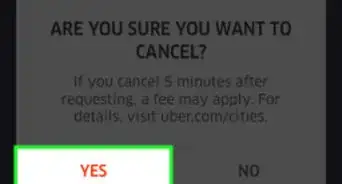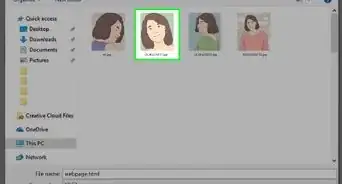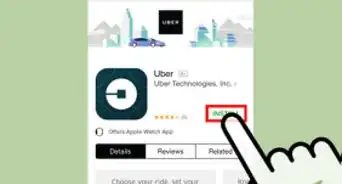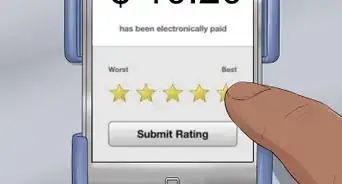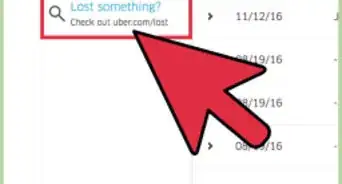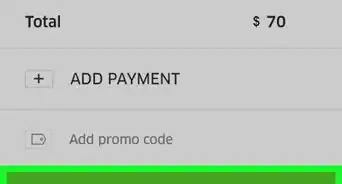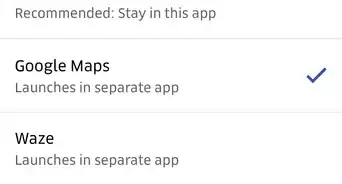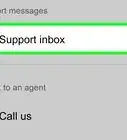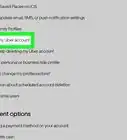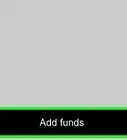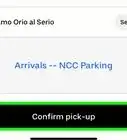This article was co-authored by wikiHow staff writer, Nicole Levine, MFA. Nicole Levine is a Technology Writer and Editor for wikiHow. She has more than 20 years of experience creating technical documentation and leading support teams at major web hosting and software companies. Nicole also holds an MFA in Creative Writing from Portland State University and teaches composition, fiction-writing, and zine-making at various institutions.
This article has been viewed 72,988 times.
Learn more...
Do you need help adding a debit or credit card to your Uber account? Fortunately, Uber makes it easy to add new cards and update your cards in the Wallet section of the mobile app. We'll walk you through adding your debit or credit card to the Uber app, show you how to update your existing cards, and teach you what to do if you can't add a card to Uber.
Things You Should Know
- You can add a new debit or credit card in the Wallet section of the Uber app.
- If you need to change an existing card's expiration date, ZIP code, or postal code, you can edit the card's info without deleting and re-adding.
- Adding a card to the Uber app also makes that card available in Uber Eats.
Steps
Scanning a Card
-
1Open the Uber app and tap Account. You'll see this at the bottom-right corner of the screen. If you don't want to type your card information manually, you can use your Android, iPhone, or iPad's camera to quickly scan your card into the Uber app.
- This method works best for cards that have embossed numbers on the front. If your card has printed numbers on the back side, you'll usually still be able to scan it. If this method doesn't work, you can enter your details manually instead.
-
2Tap Wallet. You'll see this wallet icon at the top-center part of the screen.Advertisement
-
3Tap + Add Payment Method or Redeem Gift Card. You might have to scroll down to see this option, which is just below your existing payment methods (if any).
-
4Tap Credit or Debit Card. This is the last option on the screen.
-
5Tap the camera icon in the Card Number field. It's in the first field at the top of the screen. Your camera viewfinder will appear.
- If the Uber app doesn't have access to your camera, you'll be prompted to grant permission now.
-
6Align your card within the white box on the camera viewfinder. Once the card is properly aligned, the corners will blink green and you'll be asked to enter additional details.
-
7Type your card's expiration date, CVV, and billing ZIP or postal code. The CVV is typically 3 digits and appears in the signature field.
- If you have an American Express card, it's the 4 digits on the card's front right side.
-
8Tap Save. Your card is now saved to the Uber app and is ready to use for rides and Uber Eats orders.
Entering Card Details Manually
-
1Open the Uber app and tap Account. You'll see this at the bottom-right corner of the screen.
-
2Tap Wallet. You'll see this wallet icon at the top-center part of the screen.
-
3Tap + Add Payment Method or Redeem Gift Card. You might have to scroll down to see this option, which is just below your existing payment methods (if any).
-
4Tap Credit or Debit Card. This is the last option on the screen.
-
5Enter your credit card details. You'll need to enter the card number, expiration date, CVV (the 3 or 4-digit code near your signature), country, and ZIP or postal code. You'll also need to enter a nickname for the card, which is how the card will appear in the app.
- If you have an American Express card, the CVV is the 4 digits on the card's front right side.
-
6Tap Save. Now that you've saved a new credit or debit card, you can now use it when you request a ride.
- Adding a card to your Uber wallet also makes that card available in the Uber Eats app.
Updating or Removing a Card
-
1Open the Uber app and tap Account. You'll see this at the bottom-right corner of the screen. If you need to change something about an existing card, such as the expiration date, ZIP, or postal code, you can easily do so from your Uber Wallet.[1] You can also use this method to remove a card you no longer need.
-
2Tap Wallet. You'll see this wallet icon at the top-center part of the screen.
-
3Select the card you'd like to edit. This displays the card's current information.
-
4Tap Edit. You'll see this below the expiration date.
- If you want to delete the card from Uber, just tap Remove payment method instead, and then tap Delete to confirm.
-
5Make your changes. Now you can easily edit any of your card's information.
- Even if your CVV number hasn't changed, you'll still need to enter it again for security purposes.
-
6Tap Save. This saves any change you've made to your credit or debit card info.
Troubleshooting
-
1Double-check all of the information on the card. This may sound obvious, but make sure you've entered the complete card number exactly as it appears on the card, the correct expiration date, and the 3-digit CVV (4-digits for American Express) code from the signature field.
-
2Make sure there are no restrictions on your card. Uber places a temporary $1 authorization charge on the card for validation, so you'll need to make sure the card is active and in good standing with your bank.[2]
- The $1 authorization charge is voided automatically once your card is validated, so you won't actually be charged.
-
3Make sure the ZIP or postal code matches your billing address. If you've recently moved or changed your address with your bank, make sure you're entering the same billing ZIP or postal code that your bank has on file.
-
4
-
5Contact your bank. Banks sometimes place holds on credit and debit cards when they suspect fraud—especially if you've been using your card while traveling. Ask your bank if there's any reason why you wouldn't be able to add that card to your Uber account.
-
6Contact Uber for support. If your bank assures you that your card is active and ready to use, you can start a chat with Uber support. Tap the Help tile at the top-left corner of the Uber app, select Account and Payment Options > Payment options > I have a different payment issue, then tap Chat with us at the bottom of the screen.
Expert Q&A
-
QuestionHow do I know what zip code to enter if it won't accept my residential code?
 Nicole Levine, MFANicole Levine is a Technology Writer and Editor for wikiHow. She has more than 20 years of experience creating technical documentation and leading support teams at major web hosting and software companies. Nicole also holds an MFA in Creative Writing from Portland State University and teaches composition, fiction-writing, and zine-making at various institutions.
Nicole Levine, MFANicole Levine is a Technology Writer and Editor for wikiHow. She has more than 20 years of experience creating technical documentation and leading support teams at major web hosting and software companies. Nicole also holds an MFA in Creative Writing from Portland State University and teaches composition, fiction-writing, and zine-making at various institutions.
wikiHow Technology Writer You'll need to use the same zip or postal code that's on file with the bank that issued your card.
You'll need to use the same zip or postal code that's on file with the bank that issued your card. -
QuestionHow do I see what credit cards are available on my Uber account?
 Nicole Levine, MFANicole Levine is a Technology Writer and Editor for wikiHow. She has more than 20 years of experience creating technical documentation and leading support teams at major web hosting and software companies. Nicole also holds an MFA in Creative Writing from Portland State University and teaches composition, fiction-writing, and zine-making at various institutions.
Nicole Levine, MFANicole Levine is a Technology Writer and Editor for wikiHow. She has more than 20 years of experience creating technical documentation and leading support teams at major web hosting and software companies. Nicole also holds an MFA in Creative Writing from Portland State University and teaches composition, fiction-writing, and zine-making at various institutions.
wikiHow Technology Writer Tap the "Account" option and select "Wallet." All cards you've entered and other payment methods you've linked (such as PayPal or Apple Pay) will appear under "Payment Methods."
Tap the "Account" option and select "Wallet." All cards you've entered and other payment methods you've linked (such as PayPal or Apple Pay) will appear under "Payment Methods." -
QuestionWhy is my screen blank on Uber when I try to change the payment method?
 Nicole Levine, MFANicole Levine is a Technology Writer and Editor for wikiHow. She has more than 20 years of experience creating technical documentation and leading support teams at major web hosting and software companies. Nicole also holds an MFA in Creative Writing from Portland State University and teaches composition, fiction-writing, and zine-making at various institutions.
Nicole Levine, MFANicole Levine is a Technology Writer and Editor for wikiHow. She has more than 20 years of experience creating technical documentation and leading support teams at major web hosting and software companies. Nicole also holds an MFA in Creative Writing from Portland State University and teaches composition, fiction-writing, and zine-making at various institutions.
wikiHow Technology Writer It sounds like the app is being glitchy. Check the App Store or Play Store for an update. If that doesn't help, try uninstalling and reinstalling the app. You won't lose any of your information as it's all saved to your account.
It sounds like the app is being glitchy. Check the App Store or Play Store for an update. If that doesn't help, try uninstalling and reinstalling the app. You won't lose any of your information as it's all saved to your account.
References
- ↑ https://help.uber.com/ubereats/restaurants/article/how-do-i-update-or-delete-a-payment-method?nodeId=b63cca5c-ea54-4d60-90d3-19fc90926d97
- ↑ https://help.uber.com/business/article/i-had-an-issue-adding-my-credit-card-to-my-uber-for-business-account?nodeId=587f0c05-a883-4585-99c7-61cb5ae8abc5
- ↑ https://help.uber.com/riders/article/i-have-a-payment-method-issue?nodeId=9a75cb9f-1d92-4418-b0aa-c11b0e0cfb0d
- ↑ https://help.uber.com/riders/section/payment-options-?nodeId=969a673b-e414-4fa4-a73b-297106d6cdc7
About This Article
1. Open Uber.
2. Tap ☰.
3. Tap Payment.
4. Tap Add Payment Method.
5. Tap Credit or Debit Card.
6. Enter your card information, or tap the camera icon to scan your card.
7. Tap Save.