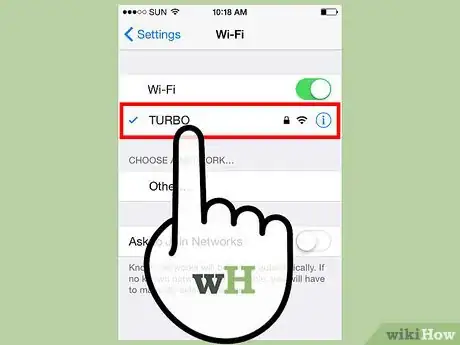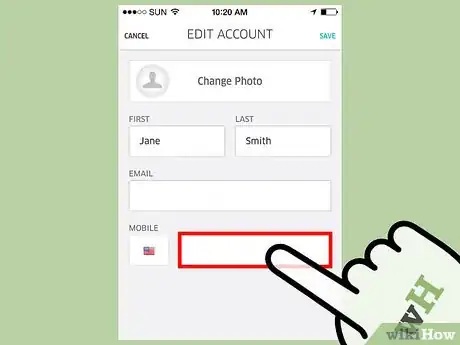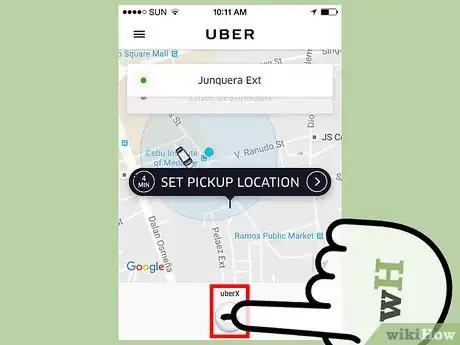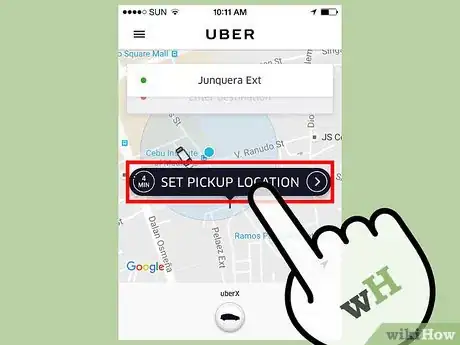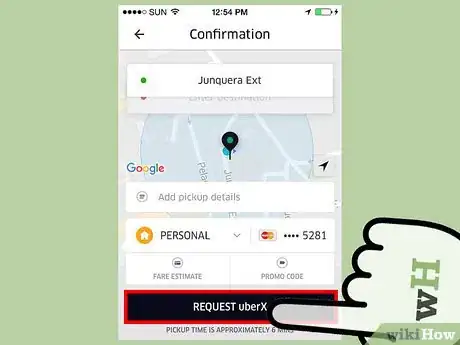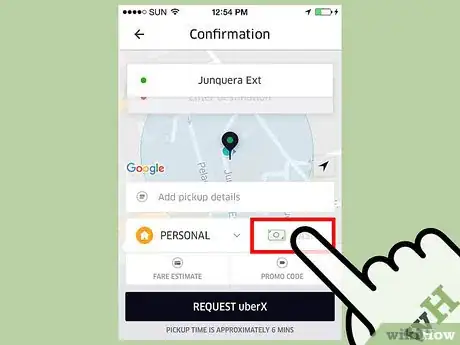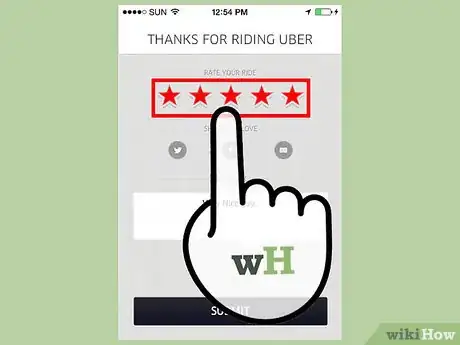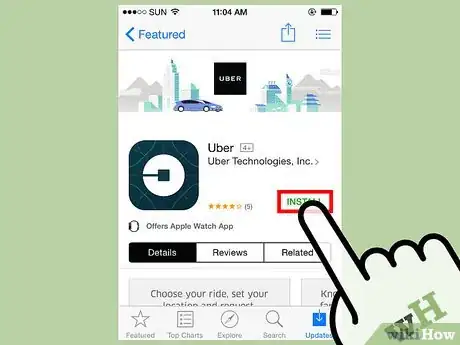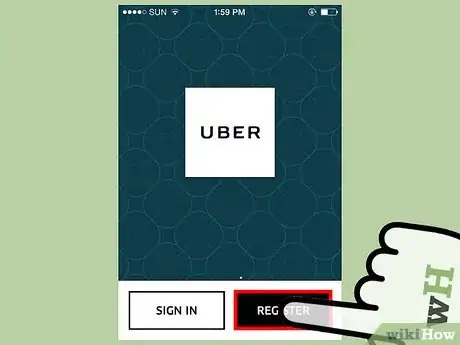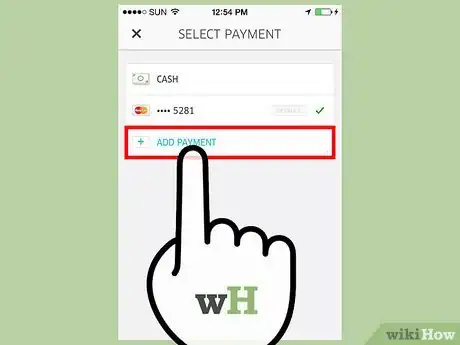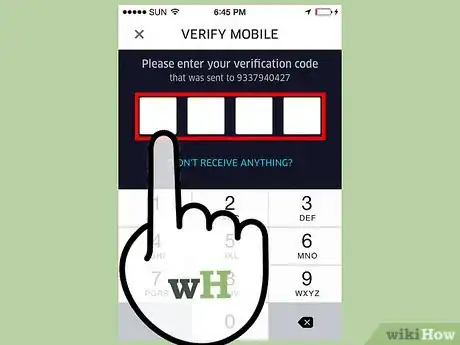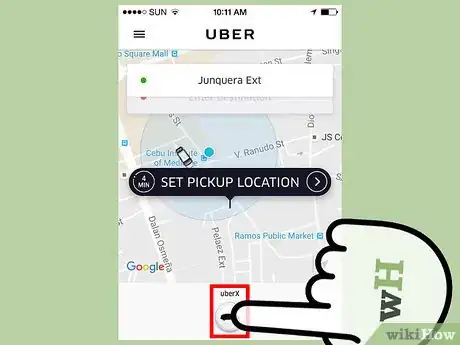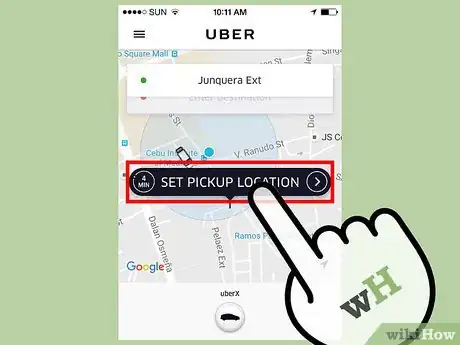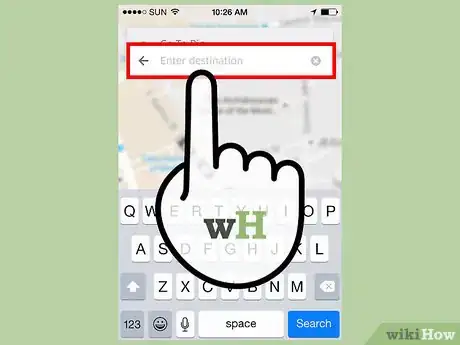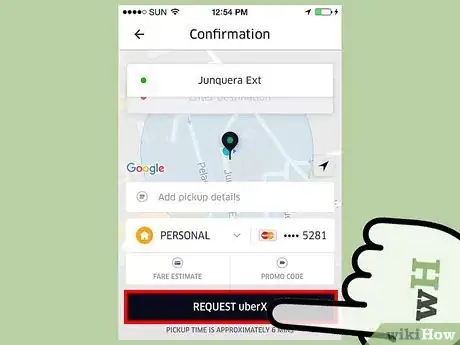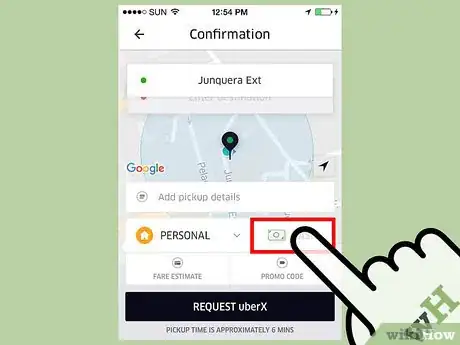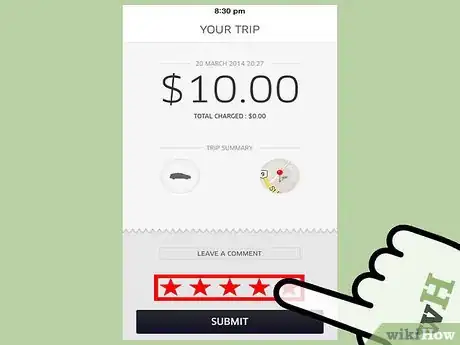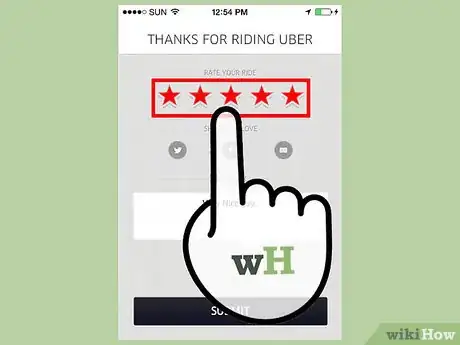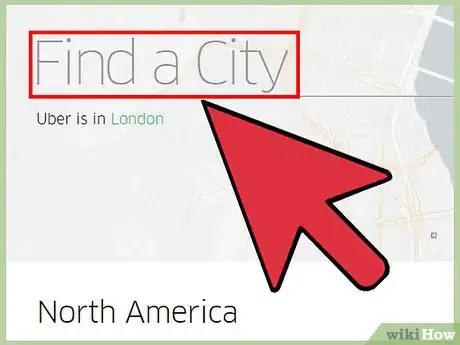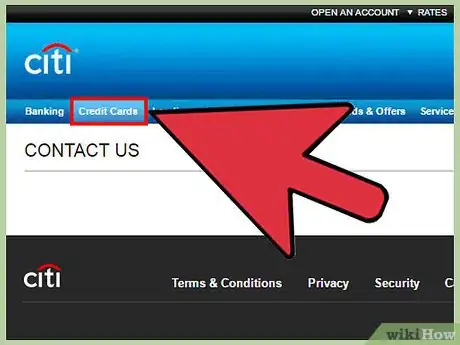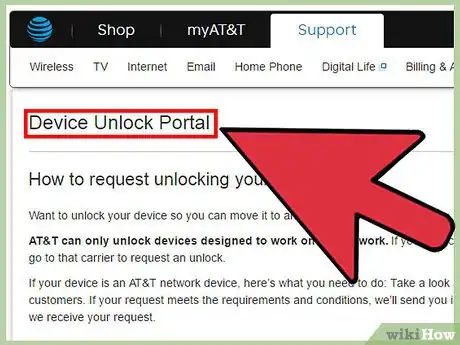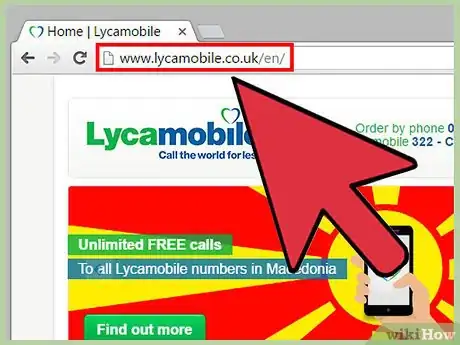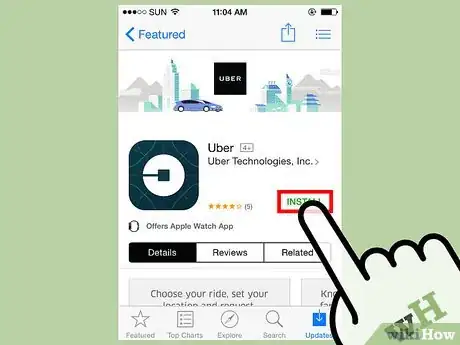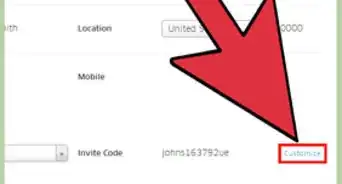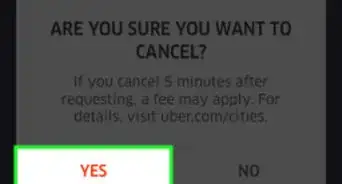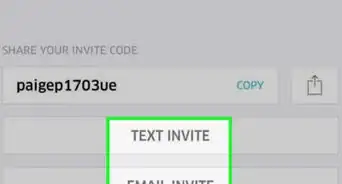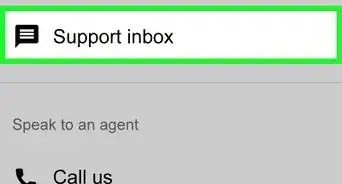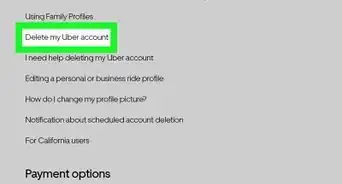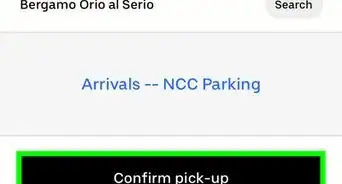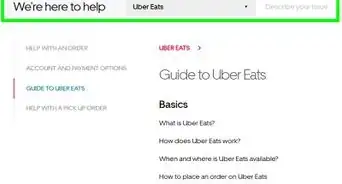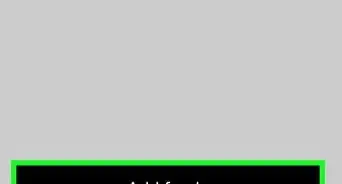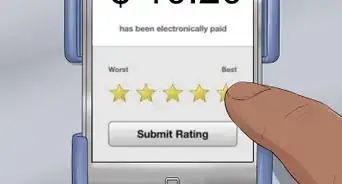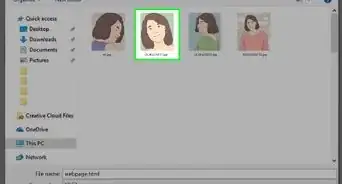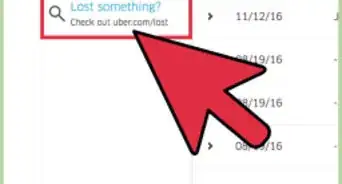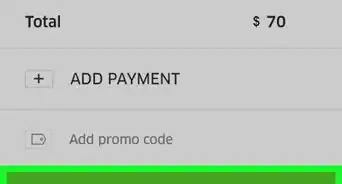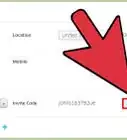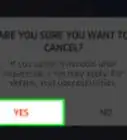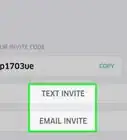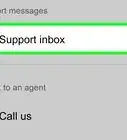This article was co-authored by wikiHow staff writer, Nicole Levine, MFA. Nicole Levine is a Technology Writer and Editor for wikiHow. She has more than 20 years of experience creating technical documentation and leading support teams at major web hosting and software companies. Nicole also holds an MFA in Creative Writing from Portland State University and teaches composition, fiction-writing, and zine-making at various institutions.
This article has been viewed 82,725 times.
Learn more...
If you are on an international trip and need to book an Uber, you’re in luck—as long as the service is available in the country you are visiting, using Uber is just as simple as using it at home. Even if you did not sign up for Uber before you left, you can still use your international phone to install the Uber app and register for the service. Learn the nuances of booking an Uber on your international travels, how to sign up for Uber when you are in a foreign country, and how to prepare your phone for future trips to Uber-powered destinations.
Steps
If You Have an Uber Account
-
1Connect your phone to the Internet. You will need either a Wi-Fi or cellular data connection to use the Uber app. As long as Uber is available at your travel destination, the Uber app will work the same as it does at home.
-
2Update your mobile phone number in the Uber app. If you are using a different number during your travels, add it to your Uber account. Otherwise, you will not be able to receive a text or call from your driver if he cannot find you.Advertisement
-
3Select an Uber vehicle type. Move the slider at the bottom of the map to your desired Uber vehicle type. The types of vehicles available in each city will vary.
- To get a fare estimate for a specific type of vehicle, tap the slider when it is directly beneath the service name (e.g., “UberX”).
- In some cities, you can select an UberX vehicle based on the language spoken by the driver. In Chicago and Los Angeles, for example, you will find an option to select “UberESPANOL” as your Uber vehicle type.[1]
-
4Drop the pin at your pickup location. Now that you have chosen a vehicle, drag the pin to the location where you will be waiting for your Uber. Alternatively, you can type the address of your location into the search bar at the top of the screen. When you’re done, tap “Set Pickup Location.”
-
5Enter your destination location, then tap “Request.” Drop the pin or enter the address of the place you would like to go. If you are travelling in a country where you are likely to encounter a language barrier between you and your driver, it is especially important to enter a destination rather than rely on your ability to communicate it verbally in person.
- If surge pricing is in effect, you will be prompted to accept the premium rate before your ride is confirmed.
- If you are traveling without a phone and/or Internet service, be extra mindful of being prompt and visible at your pickup location. Remember, your driver will be unable to contact you if he cannot find you.
- The app will notify you when the driver is about one minute from the pickup location you specified. Make sure you are at that location, highly visible, and actively looking for the vehicle described the Uber app.
-
6Change your trip options after the ride begins. If you need to make any changes to your current trip, swipe upward on the app screen to view the available options.
- Split fare: If you are with another traveler and want to share the fare, choose this option and follow the prompts to add another passenger to the trip.
- Send ETA: Choose this option to update a friend or colleague on your estimated time of arrival.
- Change trip destination: Enter a new location here and it will appear on the driver’s screen.
- Cancel trip: If you need to end the trip immediately, notify your driver and/or choose this option. Make sure you’re in a safe location before getting out of the car.
- Change payment method: You will be able to enter a new payment method or choose any other payment method you have on file.
-
7Rate your driver. When you arrive at your destination, follow the prompt on your screen to rate your driver.
- While tipping is not required, Uber drivers are permitted to accept cash tips if they are offered.
If You Don’t Have an Uber Account
-
1Install the Uber app from the App Store (iPhone) or Play Store (Android). Setting up a new Uber account is easy, as long as you have reliable Internet access, a mobile phone number, and a valid method of payment.
- Once created, you’ll be able to use your new Uber account in any location that has Uber services.
-
2Tap “Register” to create your account. You will be prompted to enter your name, email address, mobile phone number, and password. When you’re done, tap “Save.”
- You must provide a mobile phone number that can receive text messages in the country you are in. Uber will text you a confirmation code, and you will need access to that text to complete the sign-up.
- If you only have data service in your current location, you may buy a cheap prepaid phone. In some cities, you may even be able to rent a mobile phone for the duration of your stay.
- You could also try logging into your regular mobile carrier’s website and check to see if you can view your text messages online. If so, provide your regular mobile phone number and retrieve the confirmation code online when prompted.
-
3Add a payment method. The available payment methods vary depending on your current location.[2] When your trip is complete, the total cost will be deducted from the payment method you specify.
- Credit card: Be sure to use a card that allows international purchases. If Uber does not accept your card, contact your bank and request that payments to Uber are authorized.
- PayPal: While not available in all countries, PayPal is a great option for those who do not have access to a credit card. You’ll need to already have a PayPal account with a linked card or bank account to use this option.
- Android Pay or Apple Pay: If you have the Android Pay app installed on your Android, you’ll see it listed as a payment option.
- Apple Pay: iPhone users who use Apple Pay will see the service listed as an available payment method.
- Cash: In some cities, you’ll see an option to pay in cash.[3] Select this option only if you have enough cash to cover your Uber rides!
-
4Enter the confirmation code. At this point, the app will ask you to provide the confirmation number it sent you via text message. If you didn’t receive the message, tap “Resend,” and then check again.
-
5Select an Uber vehicle type. Move the slider (a round icon of a car) at the bottom of the map to your desired Uber vehicle type. The types of vehicles available in each city will vary.
- For up-to-date descriptions of Uber’s ride options, see their website.
- To get a fare estimate for a specific type of vehicle, tap the slider when it’s directly beneath the service name (e.g., “UberX”).
- In some cities, you’ll find the ability to select an UberX vehicle based on the language spoken by the driver. In Chicago and Los Angeles, for example, you’ll find an option to select “UberESPANOL” as your Uber vehicle type.[4]
-
6Drop the pin at your pickup location. Now that you’ve selected a vehicle, drag the pushpin icon your current location. Alternatively, you can type the address of your location into the search bar at the top of the screen. When you’re done, tap “Set Pickup Location.”
- If you are travelling without phone and/or Internet service, be extra mindful of being prompt and visible at your pickup location. Remember, your driver will be unable to contact you if he cannot find you.
-
7Enter your destination location. Drop the pin or enter the address of the place you would like to go. If you are travelling in a country where you are likely to encounter a language barrier between you and your driver, it is of particular importance to enter a destination rather than rely on your ability to communicate it verbally in person.
-
8Tap “Request” to book your ride. When a driver accepts your request, the map will show the driver’s current location. You will also see the driver’s name, type of vehicle, and license plate number. This ensures that you get into the right vehicle.
- If surge pricing (an inflated fare price based on current demand) is in effect, you will be prompted to agree with the premium rate before your ride is confirmed.
- The app will notify you when the driver is about one minute from the pickup location you specified. Make sure you are at that location, highly visible, and actively looking for the vehicle described the Uber app.
-
9Access additional features once your ride begins. When you are en route to your destination, you have access to make changes to your trip. Swipe upward on the app screen to select an option, if desired:
- Split fare: If you are with another traveler and want to share the fare, choose this option and follow the prompts to add another passenger to the trip.
- Send ETA: Choose this option to send a text message with a link to the estimated time of your arrival. You will have the option to select a contact or enter a mobile phone number.
- Change trip destination: Enter a new address or location here and it will appear on the driver’s screen.
- Cancel trip: If you need to end the trip immediately, notify your driver and/or choose this option. Make sure you’re in a safe location before getting out of the car.
- Change payment method: You will be able to enter a new payment method or choose any other payment method you have on file.
-
10Make sure you have all of your belongings when you arrive at your destination. Check the floor, seat, and your pocket.
-
11Rate your driver. When you arrive at your destination, follow the prompt on your screen to rate your driver.
If You’re Planning in Advance
-
1Make sure Uber is available in the city you are visiting. An up-to-date list of cities that have Uber service is located at https://www.uber.com/cities/.
-
2Contact your credit card company to ask about international purchases. If you are travelling to a country where you plan to use Uber, make sure you have a payment method that works in that country. Credit cards are a popular way to pay for Uber, and many credit card companies will have no issue overseas. However, some cards may prevent international purchases, and that can hinder your ability to use Uber.
- If you live in the US or Canada and have cellular service through T-Mobile, AT&T, or Bell and Rodgers, your phone is compatible with GSM networks.[5] Other providers may also have phones that use GSM—call your carrier if you are not sure.
- Some CDMA providers (like Sprint and Verizon) have a range of “world phones” that can be used on either CDMA or GSM networks.
- If your phone is not GSM-compatible, you can still use the Uber app when you have access to Wi-Fi. This can be dangerous to rely on, as Wi-Fi networks are not always available.
-
3Unlock your phone. If you have an unlocked GSM phone, get a local (to your destination country) phone number by purchasing a SIM card for use in that country. Not only will doing this save you roaming fees, but it will also ensure that your Uber driver can call if he cannot find you.
- A few weeks in advance (if possible), call your carrier’s customer service phone number and ask if your phone is locked. If it’s not—great!
- If the phone is locked, as the customer service agent to unlock it for international travel.[6]
- The agent may offer you an international roaming plan as an alternative. These plans do not come with a local phone number in the company where you are traveling and cost far more money than you’re used to paying for calls, texts, and data.[7] If you do decide that an international plan sounds right for you, you should still be able to use the Uber app to make your reservations.
-
4Buy a SIM card and select a plan. If you’re staying in the country for less than a month, expect to pay anywhere from $15-40 for a SIM card and prepaid calling, SMS, and data credit.
- If you have already arrived at your destination, head to a mobile, electronics or department store and view your options. Most stores will activate your new SIM card on the spot.[8]
- You can buy a SIM card online in advance. This gives you the opportunity to do research before making your purchase. Popular international SIM providers like LycaMobile and Lebara make it easy to buy a SIM card and activate it online.
-
5Download and install the Uber app on your phone in advance. If you have not already done so, install Uber from the App Store (iPhone) or the Play Store (Android) and create your Uber rider account before you leave. This will give you time to test the app’s functions when you’re still in a familiar environment.
- While tipping is not required, Uber drivers are permitted to accept cash tips if they are offered.
Community Q&A
-
QuestionCan an iPhone use a SIM card?
 ChristopherTop AnswererYes. The SIM card door is on the side of the phone.
ChristopherTop AnswererYes. The SIM card door is on the side of the phone.
References
- ↑ https://newsroom.uber.com/us-california/uberespanol-has-arrived-5/
- ↑ https://help.uber.com/h/8f78dca4-9d75-44f1-bdc1-e90ca3da0319
- ↑ https://newsroom.uber.com/india/hyderabad-help-us-test-cash-payments-2/
- ↑ https://newsroom.uber.com/us-california/uberespanol-has-arrived-5/
- ↑ https://www.pcmag.com/news/cdma-vs-gsm-whats-the-difference
- ↑ http://www.techinsider.io/unlock-your-iphone-before-traveling-abroad-2016-3
- ↑ http://www.nomadicmatt.com/travel-blogs/smartphones-for-travel/
- ↑ http://www.techinsider.io/unlock-your-iphone-before-traveling-abroad-2016-3