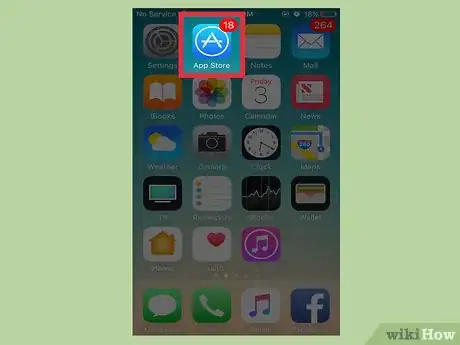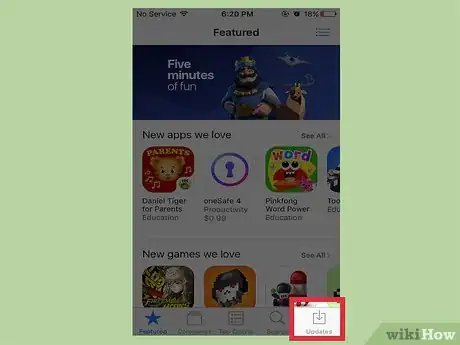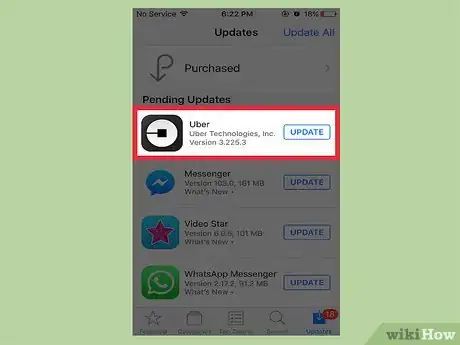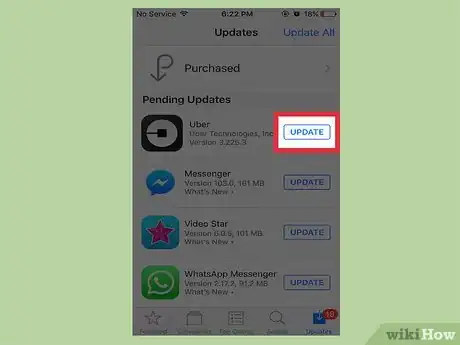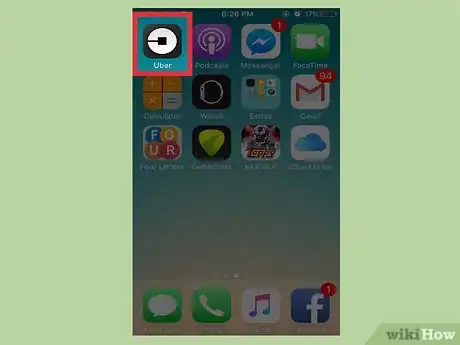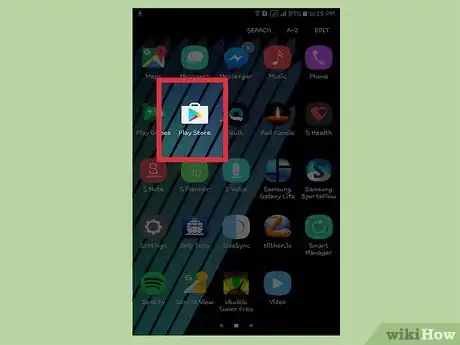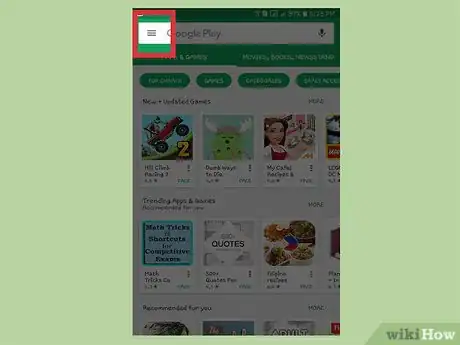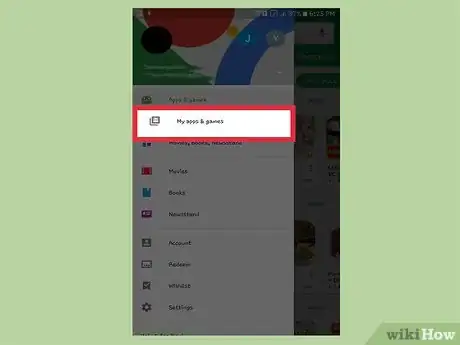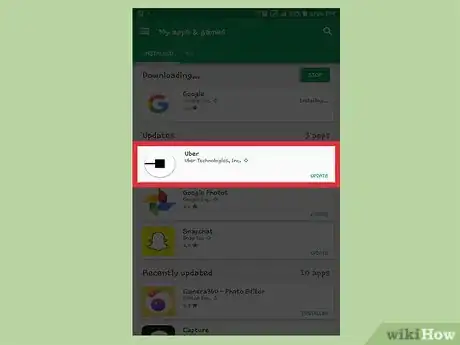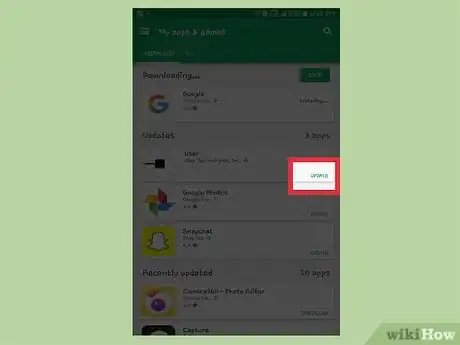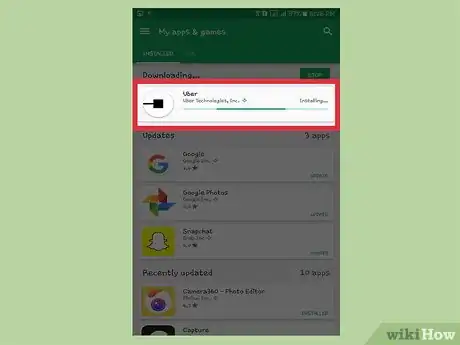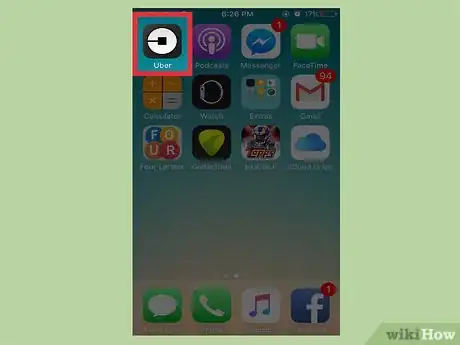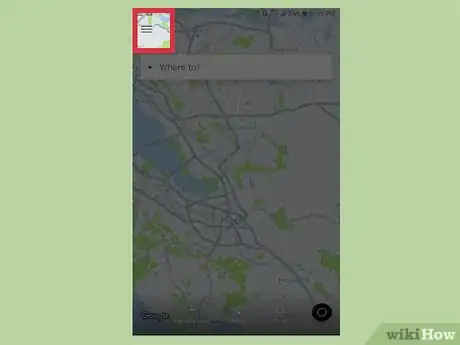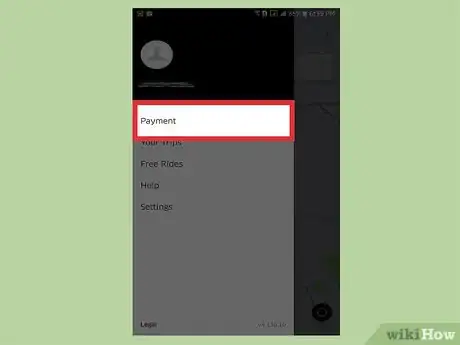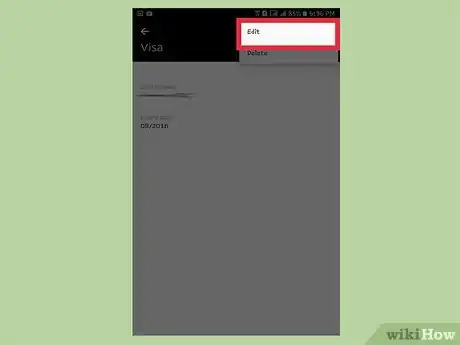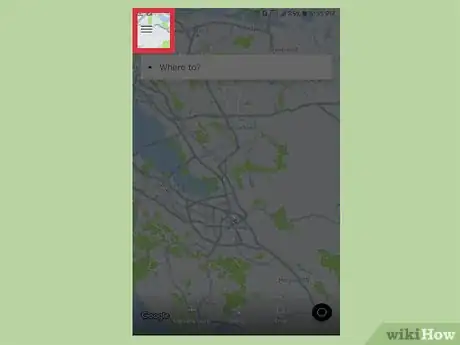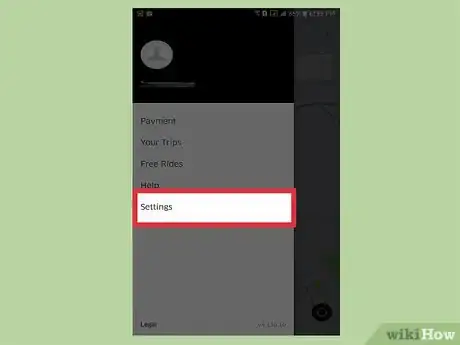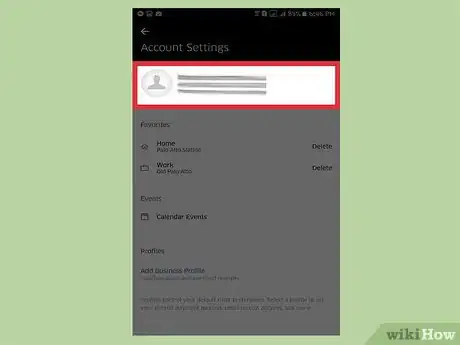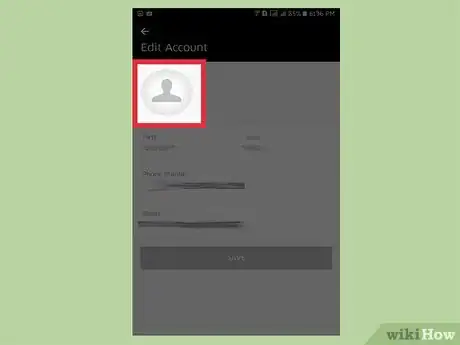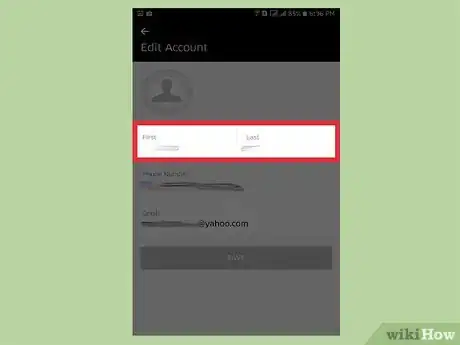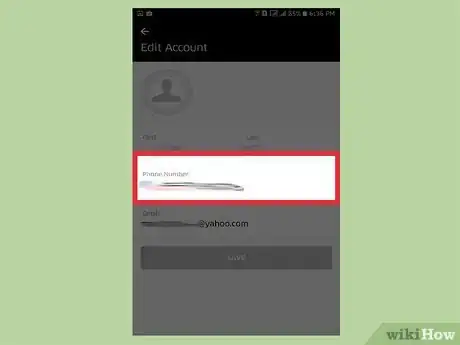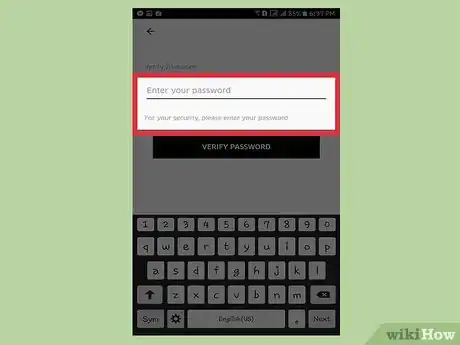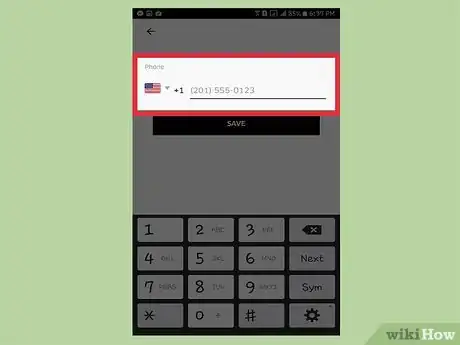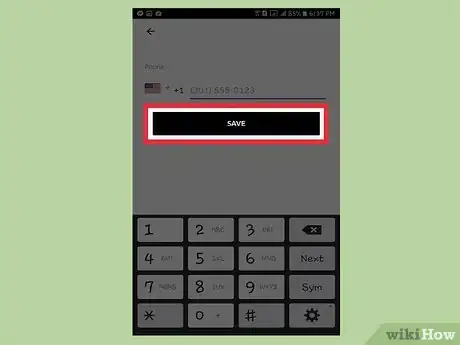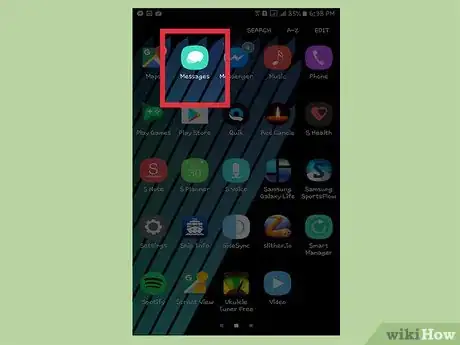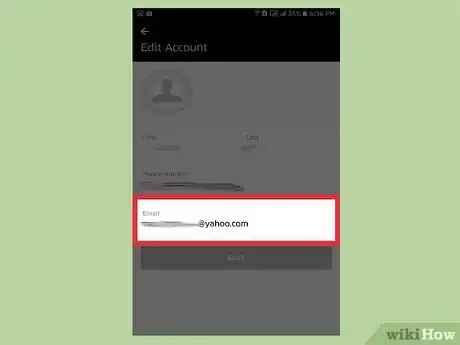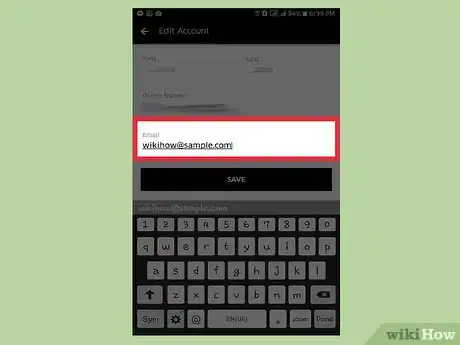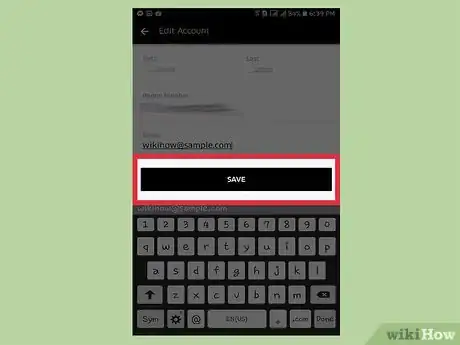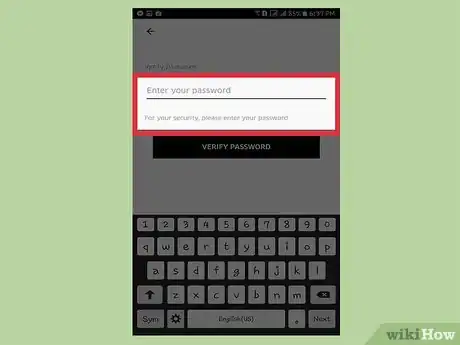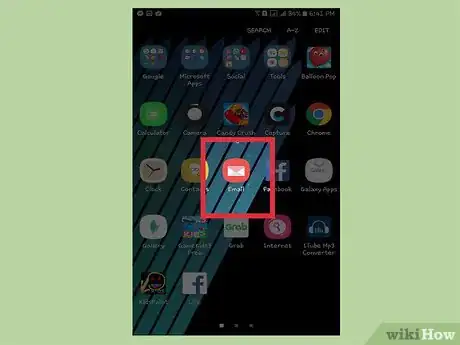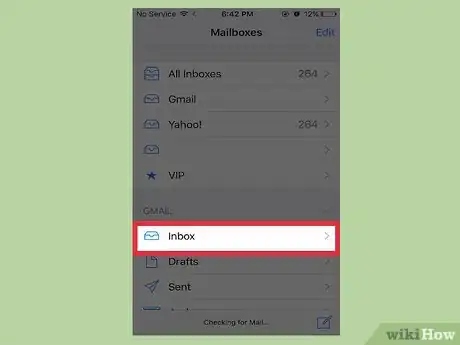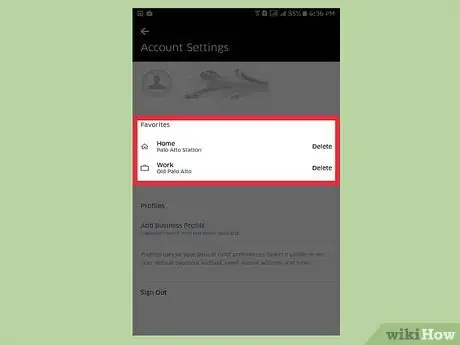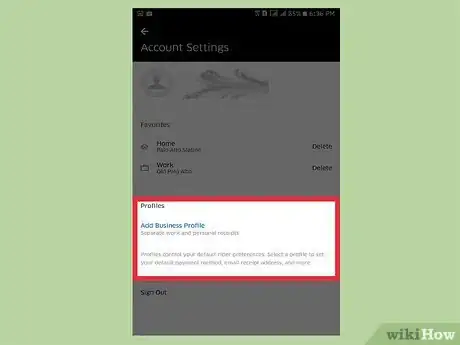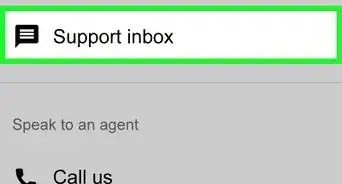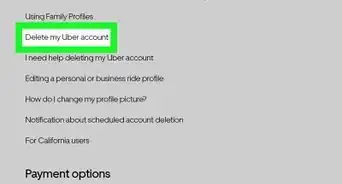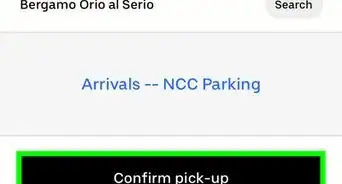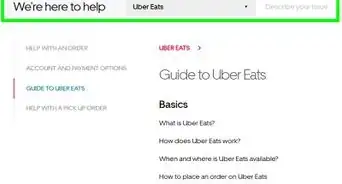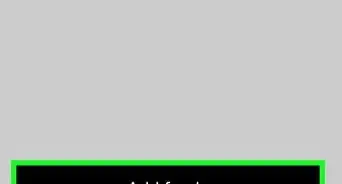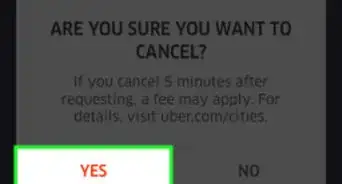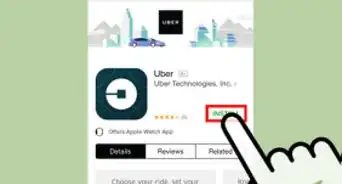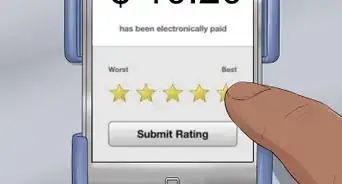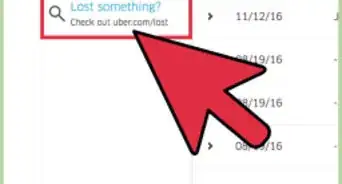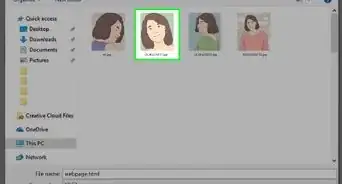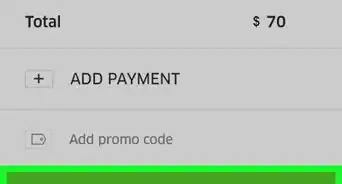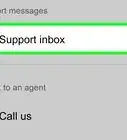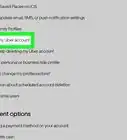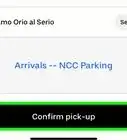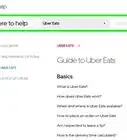X
This article was co-authored by wikiHow Staff. Our trained team of editors and researchers validate articles for accuracy and comprehensiveness. wikiHow's Content Management Team carefully monitors the work from our editorial staff to ensure that each article is backed by trusted research and meets our high quality standards.
This article has been viewed 114,465 times.
Learn more...
This wikiHow teaches you how to update your Uber app to the latest version from within your device's app store. Once your app is updated, you'll also be able to edit your payment and account information from within the Uber app.
Steps
Part 1
Part 1 of 4:
Updating the Uber App (iOS)
-
1Open your iPhone's App Store. Do so by tapping the blue app with a white "A" on one of your Home screens.
-
2Select Updates. It's in the bottom right corner of your screen.Advertisement
-
3Locate the Uber app. If you don't see Uber listed on the "Updates" page, your Uber app is up to date.
- You may need to wait for a minute or so while the Updates page refreshes.
-
4Tap Update. This should be to the right of the Uber app.
- You can also tap Update All in the top left corner of the App Store to update all of your pending apps.
-
5Wait for Uber to finish updating. Once it does, you'll be able to use the updated version by tapping the Uber app.
Advertisement
Part 2
Part 2 of 4:
Updating the Uber App (Android)
-
1Open your Android's Google Play Store. This is the multicolored triangle in your App Drawer or on one of your Home screens.
-
2Tap ☰. It should be in the top left corner of your screen near the search bar.
-
3Select My apps & games.
-
4Locate the Uber app. It should be on this screen.
-
5Tap Update. This option is to the right of the Uber app.
- If you don't see the "Update" switch, your Uber app is up to date.
-
6Wait for Uber to finish updating. Once it's done, you'll be able to use the updated version by tapping the Uber app.
Advertisement
Part 3
Part 3 of 4:
Editing Your Payment Info
-
1Open the Uber app on your phone. Payment methods cannot be added or removed from the Uber website; you must use the Uber app on your mobile device.
-
2Tap ☰. It's in the upper-left corner of the app, and will open the Uber menu.
-
3Tap Payment to change your payment details. You'll be brought to a list of the credit cards you have on file. Here, you can add, delete, and edit existing payment information.
-
4Tap Add Payment Method to add a card or other method. enter the details of the card you'd like to add, and tap Save when complete.
-
5Tap an existing payment method to edit it. You can change the CVV number, expiration date, and billing zip code for your credit and debit cards, but not the actual card number. If you need to change the card number, you'll need to delete the card and add a new one.
- Tap the ⋮ in the upper-right corner, then tap "Edit" to edit the payment method or "Delete" to delete it.
- To change your default payment method, delete any payment cards that are listed above the card you'd like to use while riding with Uber.
Advertisement
Part 4
Part 4 of 4:
Updating Your Account Information
-
1Tap the ☰ button in the Uber app. You'll see this in the upper-left corner when the app is open.
-
2Tap Settings.
-
3Tap your name. This will open your account details.
-
4Tap the profile picture to change it. This will open your device's camera, allowing you to take a new picture for your profile. On iPhone you'll have to tap "Take Photo" after tapping your profile picture. You'll need to save your profile changes before the picture is applied to your account. You can't change your profile picture from the Uber website.
- This feature does not reliably work on the iPhone. If you need to update your photo and only have an iPhone, consider logging into your Uber account on a friend's Android or even installing the BlueStacks Android emulator on your computer.
- If you have a driver account, you'll need to set your picture from the Uber Driver app.
-
5Tap your name. Depending on your account status, you may be able to change the name on your account by tapping it and typing your new one. If you are a driver, you must go right through Uber’s support channels because you’ll need to supply them with your most current license showing your name change.
- You can submit a name change request to Uber at their Support site. If you are a driver and have come to the rider app to make a change, you’ll be given the name change form from which you’ll have to send them a new picture of the new license when you receive their reply asking you to supply documentation.
-
6Tap the Phone Number entry.
-
7Type your password. You'll be prompted to enter your Uber password to make any changes.
-
8Type a new phone number. Enter the new phone number you want to associate with your Uber account. You must enter a mobile number that can receive text messages for verification purposes.
-
9Tap Save. Uber will send you a verification text to the number you entered.
-
10Wait for your verification code. You'll receive a text at the number you entered containing a four-digit verification code. Type in this code in the Uber app to save your new phone number.
-
11Tap the Email entry. If you want to change the email address associated with your account, tap the Email field.
-
12Type in your new email address. Make sure it's an account you have access to, and plan on keeping access to for a long time (i.e. don't use your student or work email address in case you lose access to them in the future).
-
13Tap Save.
-
14Type your password. You'll need to enter your password in order to save any changes you make to your profile.
-
15Open your email account. You'll be sent a verification message to the address you entered.
-
16Click the link in the verification message from Uber. This will verify your new email address and add it to your account.
- This email may be filed in the Updates folder in Gmail.
-
17Add your favorite places. If you frequently travel to or from certain locations, you can save them as Favorite Places so that they are immediately suggested when you request a ride.
- Tap on the Home or Work buttons in the "Favorite Places" section of the Settings menu.
- Type in the location's address. It will save automatically.
- Change or remove this address at any time by tapping on the Home or Work button and either typing in a new address or tapping the Remove Home/Work button at the bottom of the screen.
-
18Add profiles to share your account. If you would like to share your Uber account or currently share an account that you would like to remove, you can adjust these settings in the "Profiles" section of the Settings page.
- Tap on Add Family Profile or Add Business Profile to create accounts associated with that profile. Follow the instructions on screen and fill in the account information as prompted. Whenever you request a ride, you will be asked which account you would like to pay with.
Advertisement
Community Q&A
-
QuestionWhat do I do if I an unable to add my picture to my account? I went to settings, edit account and I held my finger on the round dot, but nothing happens.
 Community AnswerTry to contact Uber, and delete and redownload it. Also, if you are not a registered driver, it will not show up.
Community AnswerTry to contact Uber, and delete and redownload it. Also, if you are not a registered driver, it will not show up. -
QuestionHow can I delete my old car and reassign my new car to my Uber account?
 Community AnswerYou can either make a new account, or go into your Options and click "Edit Car." That is where you'll find the option to assign a new car to your existing account.
Community AnswerYou can either make a new account, or go into your Options and click "Edit Car." That is where you'll find the option to assign a new car to your existing account. -
QuestionWhat is required to drive for Uber?
 Community AnswerYou are required to be 21 years of age or older (23 depending on your city). The intended driver is required to be on the insurance for the vehicle used. A minimum of three years driving experience is mandatory. Your vehicle must also be fit to pass an inspection from Uber.
Community AnswerYou are required to be 21 years of age or older (23 depending on your city). The intended driver is required to be on the insurance for the vehicle used. A minimum of three years driving experience is mandatory. Your vehicle must also be fit to pass an inspection from Uber.
Advertisement
About This Article
Advertisement