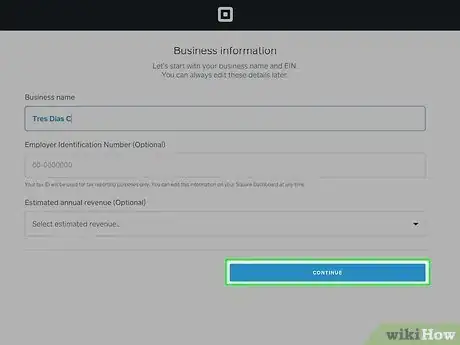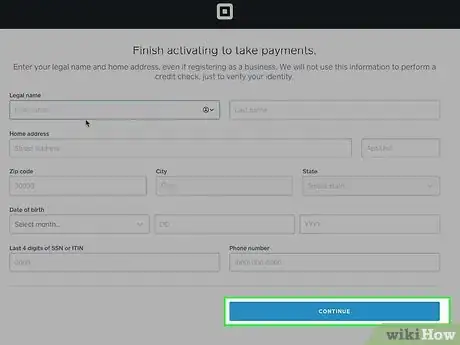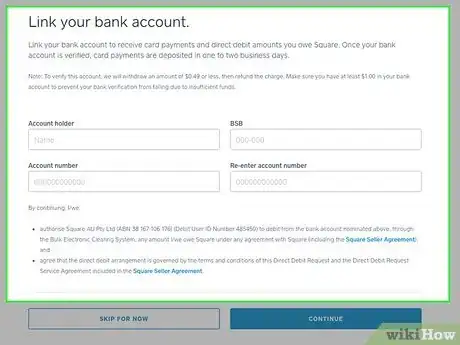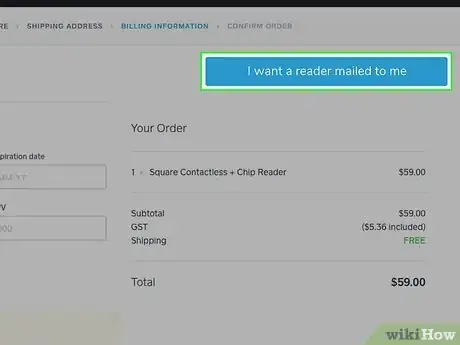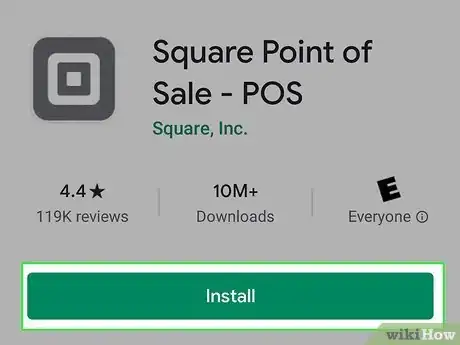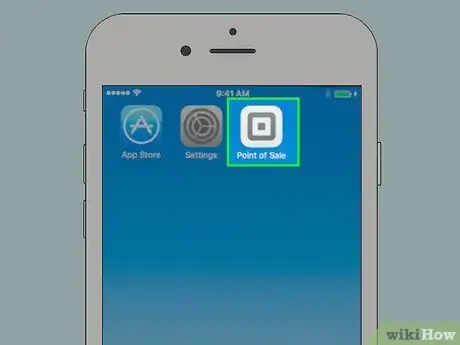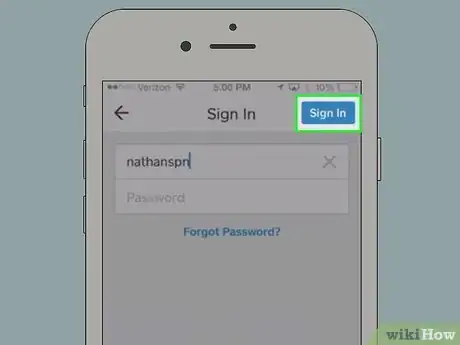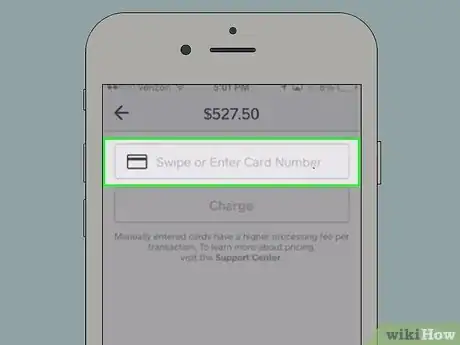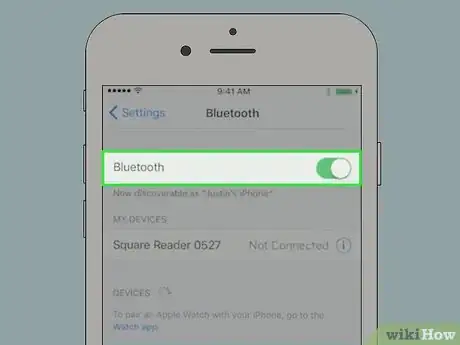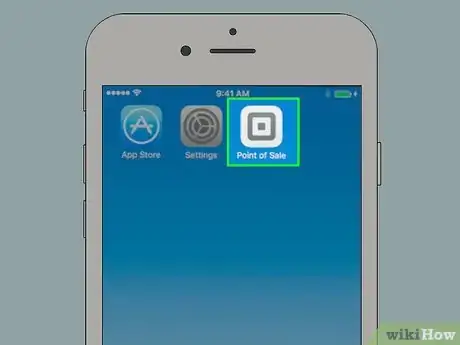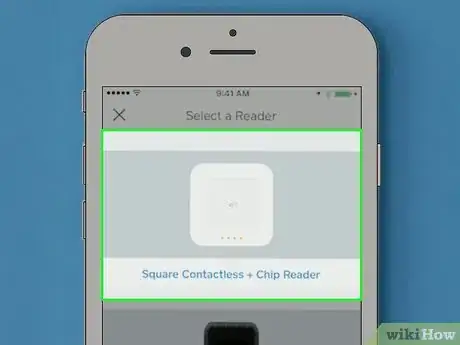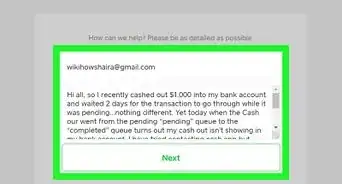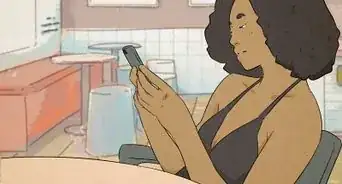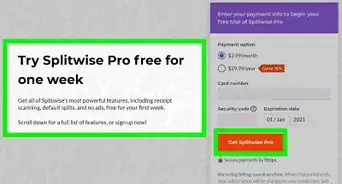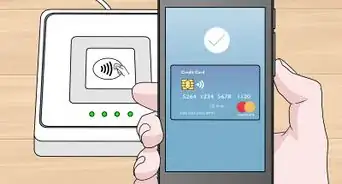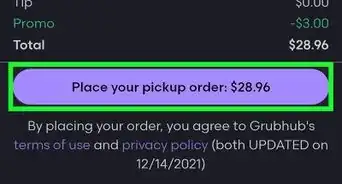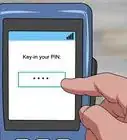X
This article was co-authored by wikiHow staff writer, Jack Lloyd. Jack Lloyd is a Technology Writer and Editor for wikiHow. He has over two years of experience writing and editing technology-related articles. He is technology enthusiast and an English teacher.
This article has been viewed 97,279 times.
Learn more...
This wikiHow teaches you how to install and use the Square Point of Sale card reader and app. Square takes 2.75 percent of each credit card transaction.
Steps
Part 1
Part 1 of 3:
Acquiring the Card Reader
-
1Go to Square's website. It's located at https://squareup.com/.
-
2Click SIGN UP WITH SQUARE. It's a blue button in the middle of the page.Advertisement
-
3Fill out your account information. To create an account with Square, you'll need to create the following sign-in credentials:
- Email address - Type in an active email address (e.g., your work email address) in the "Enter your email" and "Confirm your email" fields.
- Password - Type in a password to use with your Square account in the "Create a password" field.
- Country - Select your country of residence from the "Country" drop-down menu.
-
4Click CONTINUE. This blue button is on the right side of the page.
-
5Enter your business information. This includes the following:
- Type of business - Select a business type from the "What type of business is it?" box.
- Business name - Type your business' name into the "What is your business name?" box.
- Estimated annual revenue - Select your company's projected annual income from the "Estimated annual revenue" box.
- Number of employees - Select a number of employees from the "Does your business have any employees?" box.
- Business category - Choose a category from the "Business Category" box. If you can't find a relevant category, click Other.
- You can also select a reason for using Square in the "How do you plan to use Square?" drop-down menu if you like.
-
6Click CONTINUE. It's on the right side of the page.
-
7Enter your personal information. This includes the following:
- Legal first and last name
- Home address
- Zip code
- City
- State
- Date of birth
- Last four digits of your Social Security Number
- Phone number
-
8Click CONTINUE.
-
9Add your bank account details. You'll need to enter the following information:
- Name
- Type of account (e.g., Checking)
- Your routing number
- Your account number (twice)
-
10Click CONTINUE. This will take you to the card reader selection page, where you can choose one of the two card readers:
- Square Contactless + Chip Reader - Costs between $29 and $49 depending on available deals. This package includes a chip reader for modern cards and a contactless reader for mobile pay methods.
- Square Magstripe Reader - Free. Contains a traditional card reader.
-
11Click a reader option, then click CONTINUE. This will take you to the card reader checkout.
-
12Click the "I want a reader mailed to me" option. It's a box on the right side of the page.
- If you're purchasing a reader, you'll need to enter your payment information (e.g., your card number).
- You can also click the "I need a reader today" option and enter your Zip code to see a list of nearby retailers who sell readers. Square will reimburse you for the cost.
-
13Make sure that the shipping address is correct. Square will use your previously supplied home address by default.
-
14Click CONTINUE. Your Square card reader will ship to your provided address within 10 days.[1]
Advertisement
Part 2
Part 2 of 3:
Using Square
-
1Download Square Point of Sale. You can do so on iPhone or Android.
-
2Attach the card reader. It will plug into your phone's or tablet's headphone jack.
- If your device doesn't have a headphone jack, you'll first need to purchase an adapter from Amazon or your phone's specific store.
- If you're using the Square contactless reader, first connect it to your phone or tablet.
-
3Open Point of Sale. The Square POS icon is white with a grey square and a grey cube in the middle.
-
4Tap Sign In. It's a white button toward the bottom of the screen.
-
5Enter your email address and password. These are the credentials you used to create your Square account.
-
6Tap Sign In. As long as your email address and password correlate, you'll be signed into your Square account.
-
7Allow Square access to your phone's information. Square requires access to your phone's microphone, location services, and push notifications. To do so, tap each item (e.g., Enable Microphone), then confirm by tapping OK.
-
8Tap Start using Point of Sale. It's at the bottom of the screen.
-
9Enter an amount to charge. There isn't a decimal point button, so you'll type without it (e.g., type "4200" for a $42.00 purchase).
-
10Tap Charge [Amount]. It's at the top of the screen. As long as your card reader is connected, doing so will open the card interface.
-
11Have a customer swipe or insert their credit card. If they're paying with Apple Pay or a similar service, they'll simply need to hold their phone or card face-down over the contactless card reader.
- If the purchase exceeds $99.99, they'll first have to enter their PIN.
-
12Wait for a checkmark to appear on your device. Once it does, your payment is complete.
Advertisement
Part 3
Part 3 of 3:
Connecting a Contactless Reader
-
1Enable your phone's Bluetooth. To do so, open your iPhone's or Android's Settings, tap Bluetooth, and slide Bluetooth right to the "On" position.
-
2Open Square Point of Sale. It's a white app with grey squares on it.
-
3Tap ☰. It's in the top-left corner of the screen.
-
4Tap SETTINGS. You'll see this option in the pop-out window on the left side of the screen.
-
5Tap Card Readers. It's in the middle of the screen.
-
6Tap Connect a Reader. This option is at the top of the screen.
-
7Tap Square Contactless + Chip Reader. It's the only option on this page.
-
8Press and hold the reader's power button. This is the circular button on the back of the reader. You'll want to hold it down for around three seconds.[2]
-
9Wait for four orange lights to begin flashing. These are on the front of the contactless reader.
-
10Release the button. This should complete the pairing process. Your contactless reader is now connected to your device.
- If your reader goes to sleep at any time, simply press the reader's power button to wake it back up.
Advertisement
Community Q&A
-
QuestionHow can I enter a credit card number without the card?
 Community AnswerYou'll need to manually enter the number, expiration date, and CV.
Community AnswerYou'll need to manually enter the number, expiration date, and CV. -
QuestionDoes Square only work with WiFi? Can it be used with a mobile network also?
 Community AnswerIt should work with a mobile network. In later versions of the app, you are able to save it in an offline mode until you have access to WiFi.
Community AnswerIt should work with a mobile network. In later versions of the app, you are able to save it in an offline mode until you have access to WiFi. -
QuestionWhen I first log into Square it ask me to charge $1 using my credit card, is this just a test?
 Seth FriesenCommunity AnswerYes, this is just a walk-through to help you familiarize yourself with the system. If you don't want to complete the walk-though, which I recommend you do, just tap the x on the right side of the message, and tap "end walk through."
Seth FriesenCommunity AnswerYes, this is just a walk-through to help you familiarize yourself with the system. If you don't want to complete the walk-though, which I recommend you do, just tap the x on the right side of the message, and tap "end walk through."
Advertisement
Warnings
- If your phone or tablet lacks a headphone jack, you will need to purchase a lightning- or USB-to-3.5mm adapter.⧼thumbs_response⧽
Advertisement
References
About This Article
Advertisement