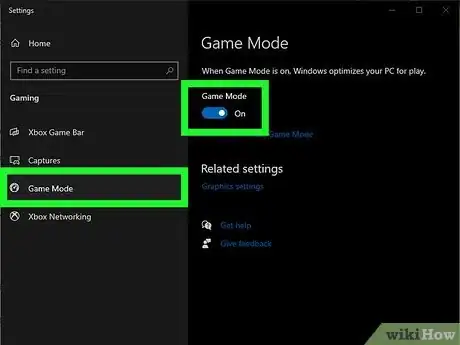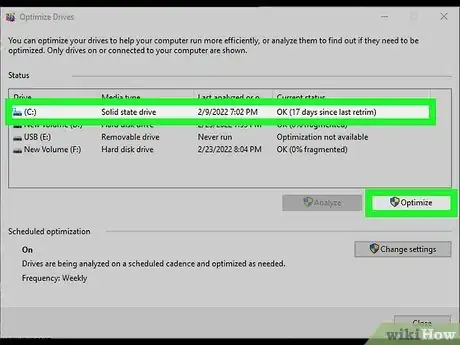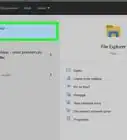This article was co-authored by Ken Colburn and by wikiHow staff writer, Sam Browning. Ken Colburn is a Consumer Electronics Expert and the Founder & CEO of Data Doctors Computer Services. With more than 34 years of experience, he specializes in computer checkups and repairs, data recovery, and teaching others about technology. Ken also provides one-minute tech tips through his broadcast, Data Doctors Tech Tips.
This article has been viewed 18,626 times.
When you are trying to play a game, nothing is more frustrating than lag and poor performance. Luckily, there is hardware you can upgrade, software you can update, and settings you can change for better gaming on your laptop. This wikiHow article will give you the best ways to maximize your laptop’s gaming performance.
Steps
Upgrade Your RAM
-
Most games recommend at least 16 GB of RAM for optimal gameplay. If your laptop's RAM is upgradeable, adding more RAM can give you a speed boost. But before you go out and buy RAM, check your laptop's specs on the manufacturer's website to find out whether its RAM is upgradeable, and if so, what type of RAM can be installed.
Switch to a Solid State Drive (SSD)
-
SSD drives store information in flash memory, which makes them faster than traditional hard drives. If your laptop's boot drive is a standard hard disk drive (HDD), gameplay will be slower due to the time it takes to find and retrieve data.[1] X Research source If your laptop model is upgradeable, replacing your HDD with an SSD will really improve gaming speeds.
- Newer laptops tend to use soldered-down hardware, making it impossible to swap out parts for better gear. Check with your laptop manufacturer to find out if you can upgrade to an SSD.
Boost Your Internet Speeds
-
If you are gaming online, invest in better internet access. Run a quick speed test at https://www.speedtest.net and do some research on the connection speeds you need for your game. If your speeds are too slow, consider upgrading your internet or hardwiring your connection with ethernet.
Get an External Graphics Card (eGPU)
-
If your laptop wasn't made for gaming or video production, your graphics card is probably integrated with your computer's CPU. Having an integrated GPU means that your graphics processor is sharing RAM with your CPU instead of having its own dedicated RAM, which can seriously impact high-performance gaming. If your laptop has a Thunderbolt 3 port, adding an external GPU can make it possible to play the latest graphics-intensive games through a monitor.
- In most cases, it will actually be cheaper to purchase a whole new gaming laptop that already has a dedicated GPU than add an external GPU to your setup.
Update Your Software
-
1Update Windows or macOS to the latest versions. Operating system updates not only bring you the latest features, they also resolve bugs and patch security issues that can leave you vulnerable while gaming. If you're using Windows, installing updates also ensures you're using the latest version of DirectX, a set of libraries required by many games.[2] X Trustworthy Source Microsoft Support Technical support and product information from Microsoft. Go to source
-
2Install game updates when available. Game developers also release updates that address bugs and performance issues in gameplay. Install any updates for your games as necessary, including updates to game launchers.
-
3Get the latest graphics card drivers. Out of date Intel, AMD, and NVIDIA drivers can lead to lag, choppy gameplay, and even crashes. Be sure your graphics card drivers stay up to date.
Optimize Your Settings
-
1Reducing the quality of your graphics or allocating more RAM can significantly improve your gaming experience. Play with both your in-game settings and your graphics card settings to find the best settings for you. A little bit of research will also help you achieve the right balance between performance and graphics.
-
2Set your power settings to Best performance on Windows. To do this, click the battery icon at the bottom right of the screen, then move the slider accordingly.
-
3Turn on Game Mode on Windows. You can do this by searching for Game Mode in the taskbar, then select Game Mode Settings. Set the toggle to On.
Clean Your Laptop
-
Poor performance could be caused by dirty hardware. A can of compressed air is one of the safest ways of removing dust from your machine, helping your fans cool more efficiently.
Close Background Apps While Gaming
-
Even if you can't upgrade your laptop's hardware, you can speed up games by closing unnecessary apps. The more your computer has to manage, the slower it will be. While you're gaming, close any apps you're not using so your computer can dedicate as much processing power to your game as possible.
Overclock Your Graphics Card
-
If your laptop has a dedicated GPU, you can increase its clock speeds. Overclocking can be very powerful, but also very dangerous if done improperly. In particular, overclocking an integrated GPU can be risky. However, by running several stress tests and using software that sets careful limits on your hardware, you may be able to boost the performance of your graphics card.
Defragment Your Hard Drive
-
Defragmenting helps optimize the performance of mechanical hard drives. To defrag a drive on Windows 10, search defrag from the taskbar, then select Defragment and Optimize Drives. From there, choose the drive you want to optimize, then click the Optimize button in the bottom right.[3] X Trustworthy Source Microsoft Support Technical support and product information from Microsoft. Go to source
- If you have a solid state drive (SSD), defragmenting isn't necessary.
You Might Also Like

 How to Take a Screenshot on a Lenovo Laptop: 4 Easy Methods
How to Take a Screenshot on a Lenovo Laptop: 4 Easy Methods
 How to Turn on the Backlit Keyboard on a Dell
How to Turn on the Backlit Keyboard on a Dell
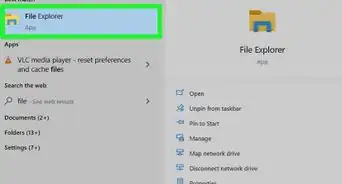 How to Connect a Desktop to a Laptop (Windows and Mac)
How to Connect a Desktop to a Laptop (Windows and Mac)
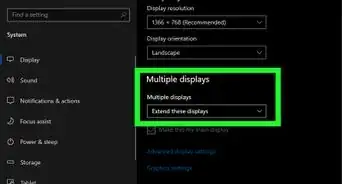

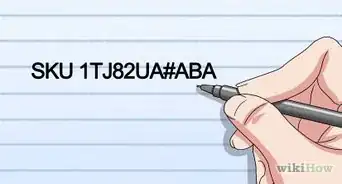
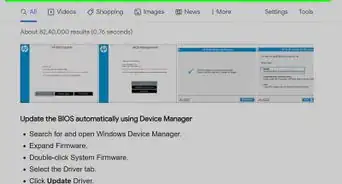
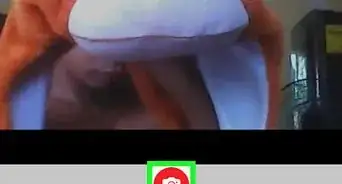 Using The Webcam in Your Laptop to Take Photos
Using The Webcam in Your Laptop to Take Photos

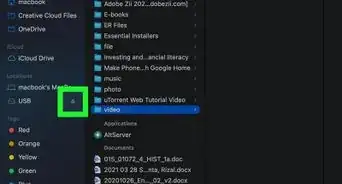
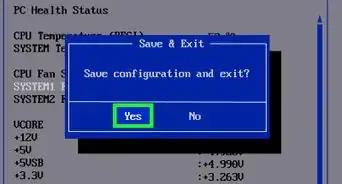 How to Control Fan Speed on a Windows 10 Laptop
How to Control Fan Speed on a Windows 10 Laptop

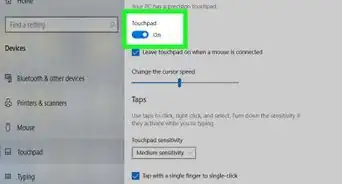
References
About This Article