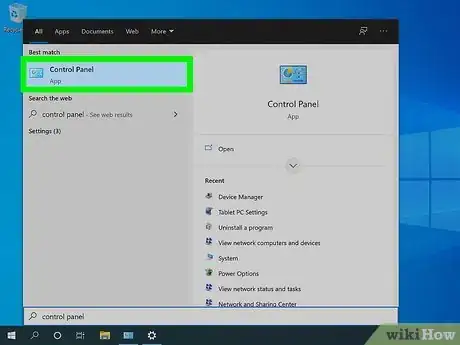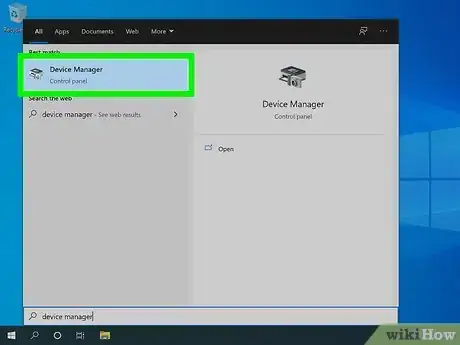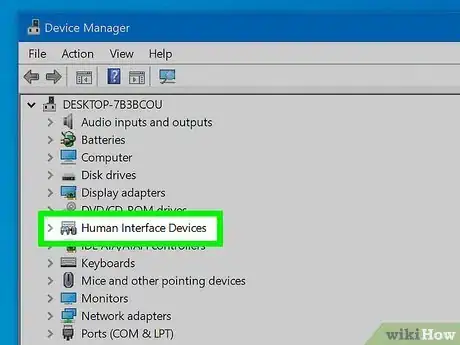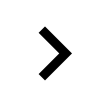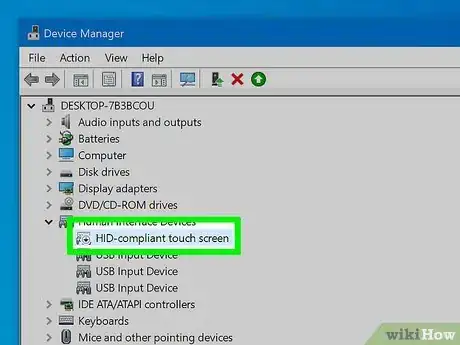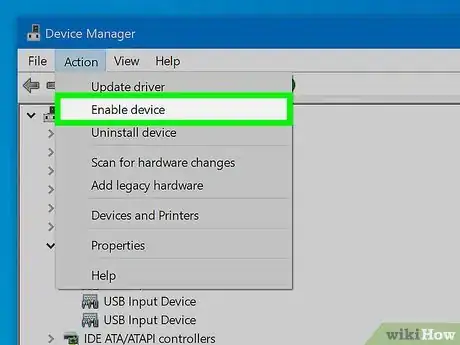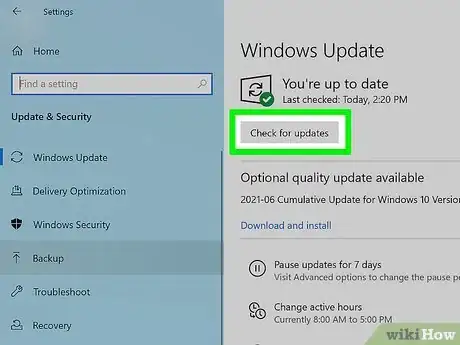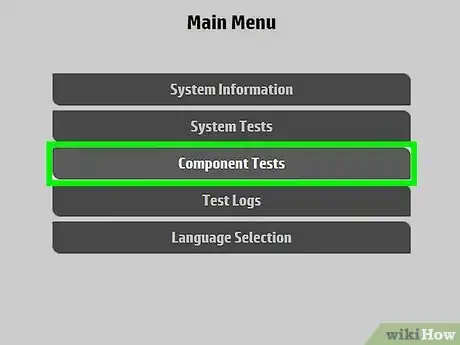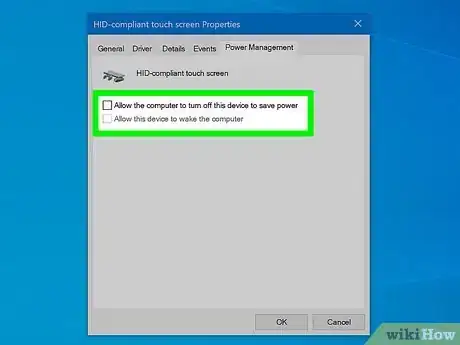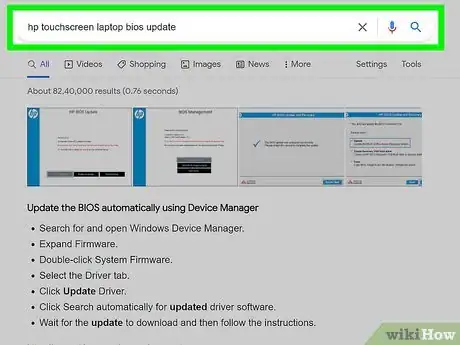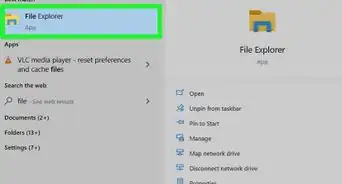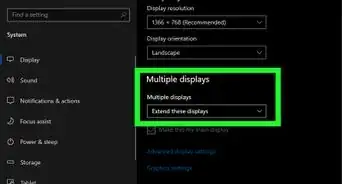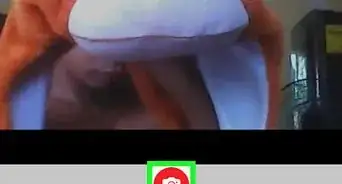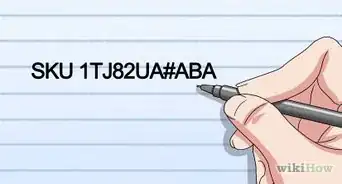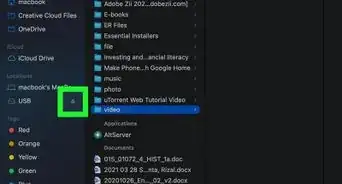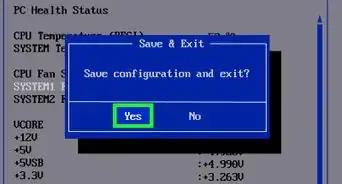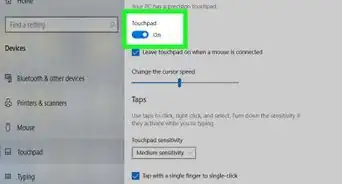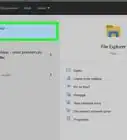This article was co-authored by Matt Ham and by wikiHow staff writer, Darlene Antonelli, MA. Matt Ham is a Computer Repair Specialist and the CEO and President of Computer Repair Doctor. With over a decade of experience, Matt specializes in Mac, PC, iPhone, iPad, and Smartphone repairs and upgrades. Matt holds a BS in Mechanical Engineering from North Carolina State University and an MS in Mechanical Engineering from Columbia University. Matt has expanded Computer Repair Doctor to seven different locations. He is also a Co-Owner of Repair Life, a full-scale marketing agency specializing in driving both online and offline leads to cell phone and computer repair shops and device retailers.
The wikiHow Tech Team also followed the article's instructions and verified that they work.
This article has been viewed 256,909 times.
Many laptops are branded as "Touch" or "TouchSmart," so how do you know if your laptop has a touch screen? You'll see that your HP laptop has a touch screen by looking for "Pen and Touch" info; If that says "No pen or touch input is available for this display," then you don't have a touch screen[1] . In the case that you do have a touch screen, it should be active as soon as you calibrate the pen and touch input. You can, however, disable and enable the touch screen as often as you want. This wikiHow teaches you how to disable or enable your laptop's touch screen on an HP laptop using Device Manager as well as other troubleshooting steps you can take.
Steps
Configuring Pen and Touch Input
-
1Open Control Panel. Press the Windows key on your keyboard, type Control Panel, and click "Control Panel" to open the app from the search results.
-
2Click Tablet PC Settings. If you can't find this option, change your "view by" to "large icons."
- You can also get to this menu by searching "calibrate the screen for pen and touch input."
Advertisement -
3Click Setup. It's on the right side of the window in the "Configure" section next to "Configure your pen and touch displays."
-
4Click Touch input. It's usually the second option in the menu.
-
5Follow the on-screen instructions. As soon as you've completed the setup for your touch screen, you should be able to use it. If not, you'll need to troubleshoot the feature including enabling the "HID-compliant touch screen" driver, reinstalling it if it isn't working, and running a diagnostic for the hardware.
Using Device Manager
-
1Open Device Manager. Device Manager allows you to enable and disable any piece of hardware connected to your computer.
- Press the Windows key, type Device Manager, and click Device Manager in the results.
-
2
-
3Select HID-compliant touch screen. Click on this element under "Human Interface Devices" to select it.
-
4Click the Action tab. You can find it near the upper-left corner of the Device Manager window. It will open a drop-down menu.
-
5Select Enable on the Action menu. This will enable your computer's touch screen.
- You can also Disable the touch screen on the Action menu here.
- If you don't see "HID-compliant touch screen" or the enable option is not available, you may need to click Uninstall and reinstall it. You can reinstall it from the HP website.
Troubleshooting
-
1Install Windows updates. In your Start menu, search for Check for updates. Device drivers (like the touch screen driver) update through Windows and a recent update that you haven't downloaded might be causing your touch screen not to work.
-
2Perform a touch screen diagnostic in HP Hardware Diagnostics. This test will determine if there's a hardware issue instead of a software issue.
- Connect your laptop to a power source, then press the Power button for at least 5 seconds to turn it off. Turn on your laptop again and press Esc repeatedly (at least once per second) to get a Startup Menu. Press F2 to open HP PC Hardware Diagnostics.
- Click Component Tests then click Touch Screen.
- Click Touch Pointer Test, read the on-screen instructions, then click Run once. Touch each block on the screen to change its color, and you'll get the results of the test after 3 minutes or if you change all the colors of the blocks.
- Click Main menu, then click Components Test > Touch Screen > Drag and Drop Test. Read the on-screen instructions and click Run once.
- Drag each orange rectangle to the empty box that's indicated by the arrows with either your finger or a stylus. The test will end after three minutes or you reposition all the boxes.
- A failure ID will display on the screen if one or both tests fail. You will need this ID, or 24-digit code, when you contact HP support.
-
3Adjust the power management settings for your touch screen. Some settings can prevent your touch screen from working properly.
- Open Device Manager, right-click the HID-compliant touch screen entry, and select Properties. In the Power Management tab, uncheck the box next to "Allow the computer to turn off this device to save power."
-
4Hard reset your laptop. If you have a removable battery, shut down your laptop, unplug it from any power source, and remove the battery. Press and hold the Power button for about 15 seconds to drain any residual electric charge, then reinsert the battery, and plug it back in. Finally, turn on your laptop (use the arrow keys to restart Windows normally if prompted).
- If you don't have a removable battery, turn off your laptop and unplug it from any power sources. Press and hold the Power button for 15 seconds to reset (if pressing this doesn't work, check your user guide for the key combination to reset your laptop), then plug in your AC cord and turn your computer back on.
-
5Update the BIOS and graphics driver. Updating these might restore touch screen functionality if you've tried everything else. This article will walk you through updating your HP BIOS.
- If your touch screen still doesn't work after you attempt all the steps in this method, you can try resetting your computer (which will erase everything and set it back to factory settings), performing a Microsoft System Restore (which will also erase everything from your computer and set it back to factory settings). Your last and final option is to contact HP Customer Support.[2]
Expert Q&A
-
QuestionWhy is my laptop touch screen not working?
 Matt HamMatt Ham is a Computer Repair Specialist and the CEO and President of Computer Repair Doctor. With over a decade of experience, Matt specializes in Mac, PC, iPhone, iPad, and Smartphone repairs and upgrades. Matt holds a BS in Mechanical Engineering from North Carolina State University and an MS in Mechanical Engineering from Columbia University. Matt has expanded Computer Repair Doctor to seven different locations. He is also a Co-Owner of Repair Life, a full-scale marketing agency specializing in driving both online and offline leads to cell phone and computer repair shops and device retailers.
Matt HamMatt Ham is a Computer Repair Specialist and the CEO and President of Computer Repair Doctor. With over a decade of experience, Matt specializes in Mac, PC, iPhone, iPad, and Smartphone repairs and upgrades. Matt holds a BS in Mechanical Engineering from North Carolina State University and an MS in Mechanical Engineering from Columbia University. Matt has expanded Computer Repair Doctor to seven different locations. He is also a Co-Owner of Repair Life, a full-scale marketing agency specializing in driving both online and offline leads to cell phone and computer repair shops and device retailers.
Computer Repair Specialist It's typically going to be one of two things. Either something is buggy with the software, or the computer is physically damaged. If the software is acting a little whacky, try restoring the operating system or updating the drivers. If that doesn't work, it's safe to say that the screen is damaged and you'll need a new one.
It's typically going to be one of two things. Either something is buggy with the software, or the computer is physically damaged. If the software is acting a little whacky, try restoring the operating system or updating the drivers. If that doesn't work, it's safe to say that the screen is damaged and you'll need a new one. -
QuestionCould my touchscreen be broken? I've already trying restoring the operating system.
 Matt HamMatt Ham is a Computer Repair Specialist and the CEO and President of Computer Repair Doctor. With over a decade of experience, Matt specializes in Mac, PC, iPhone, iPad, and Smartphone repairs and upgrades. Matt holds a BS in Mechanical Engineering from North Carolina State University and an MS in Mechanical Engineering from Columbia University. Matt has expanded Computer Repair Doctor to seven different locations. He is also a Co-Owner of Repair Life, a full-scale marketing agency specializing in driving both online and offline leads to cell phone and computer repair shops and device retailers.
Matt HamMatt Ham is a Computer Repair Specialist and the CEO and President of Computer Repair Doctor. With over a decade of experience, Matt specializes in Mac, PC, iPhone, iPad, and Smartphone repairs and upgrades. Matt holds a BS in Mechanical Engineering from North Carolina State University and an MS in Mechanical Engineering from Columbia University. Matt has expanded Computer Repair Doctor to seven different locations. He is also a Co-Owner of Repair Life, a full-scale marketing agency specializing in driving both online and offline leads to cell phone and computer repair shops and device retailers.
Computer Repair Specialist Yes. If a little bit of liquid got into the computer, or the computer was hit or dropped, it could cause the touchscreen to stop working correctly.
Yes. If a little bit of liquid got into the computer, or the computer was hit or dropped, it could cause the touchscreen to stop working correctly.
References
About This Article
1. Open Device Manager.
2. Expand Human Interface Devices.
3. Select HID-compliant touch screen.
4. Click the Action tab on the top-left.
5. Select Enable or Disable.