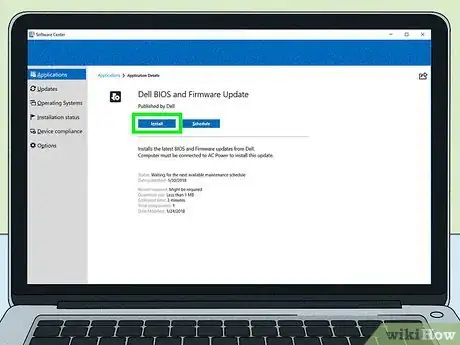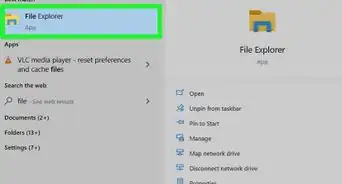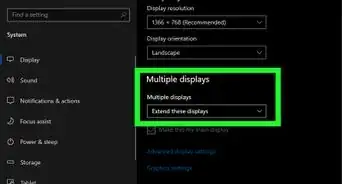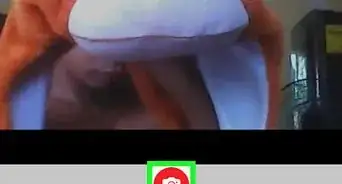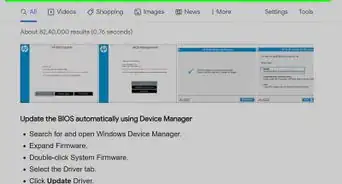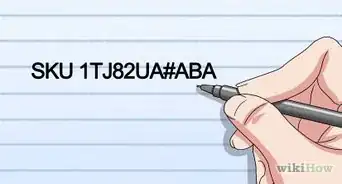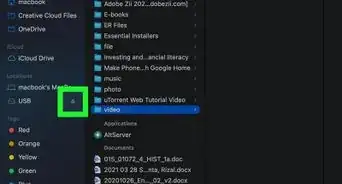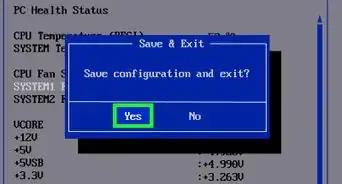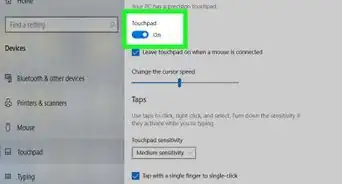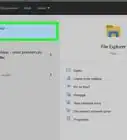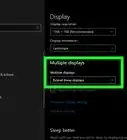This article was co-authored by wikiHow staff writer, Cory Stillman. Cory Stillman is a Technology Writer for wikiHow. Cory has experience writing about Film and TV for several online publications, including Screen Rant and Film Cred. He earned a degree in Film and Media Studies with a minor in Creative Writing and certificates in Global Studies and Children’s Literature from the University of Pittsburgh.
This article has been viewed 227,961 times.
Learn more...
Are you having trouble seeing your keyboard in dim lighting? Several Dell laptops are equipped with a backlit keyboard, an attractive addition that makes your keyboard easier to see in dark or poorly lit spaces. This wikiHow article will help you discover whether or not your Dell computer has a keyboard light, and then teach you how to turn it on.
Steps
-
1Examine your Dell's keyboard. To determine whether or not your laptop has a keyboard light, you will need to look at specific keys on your keyboard. Laptops with backlit keyboards have an illumination icon (a boxed "A" with rays of light extending outwards) printed on either the F6, F10, or right arrow key. [1] If you see the icon, your keyboard has a backlight.
- If your keyboard has multiple right arrow keys, you only need to examine the one in the bottom right corner of your keyboard.
-
2Ensure the BIOS on your laptop is up-to-date. BIOS is short for Basic Input/Output System, and refers to your computer's start-up procedures as it relates to various hardware (keyboards, graphics cards, disc drives, etc.) Updating your BIOS ensures that you have all the possible settings for your keyboard light.
- You may skip this step, but you are likely to have limited options when activating your keyboard light. Visit Dell's website to learn more about how to update the BIOS for your specific computer model.
Advertisement -
3Hold down the Fn key and tap the appropriate illumination icon. You can now hold down Fn (typically in the bottom left corner of your keyboard) and simultaneously tap whichever key bears the illumination icon on your keyboard. Tap the appropriate key repeatedly to toggle through your computer's various backlight settings. [2]
- If nothing happens while pressing the F10 key to toggle your backlight settings, you may need to hold down Fn and press Esc to reset and try again.
- Each Dell laptop has different keyboard light settings. At minimum, you will have three options: Off, Dim, and Bright. Be sure to toggle through all of your computer's settings and find the one that suits you and your needs best.