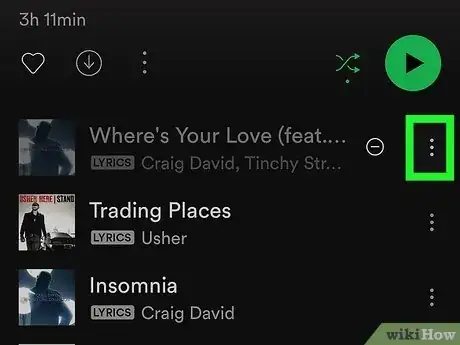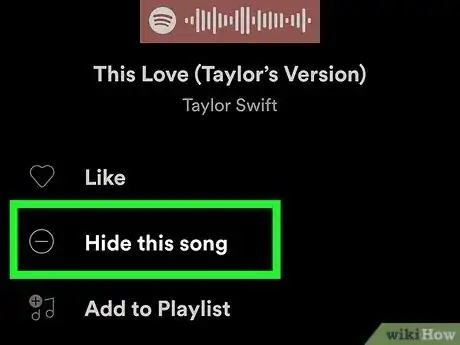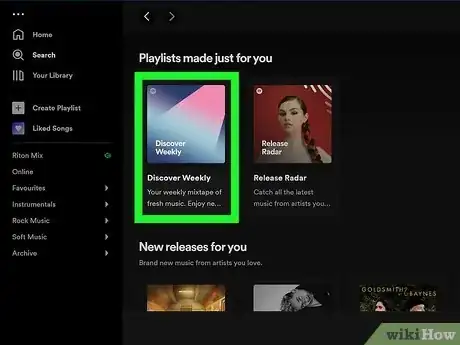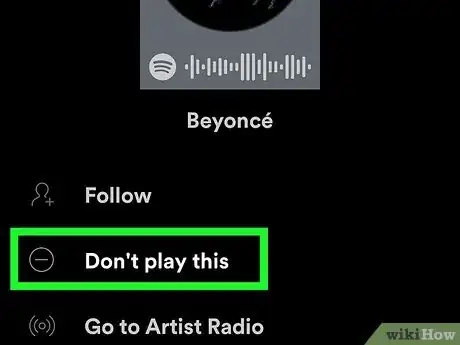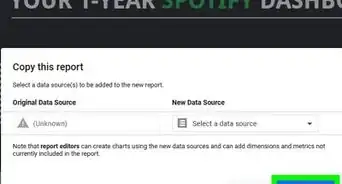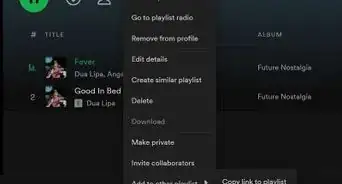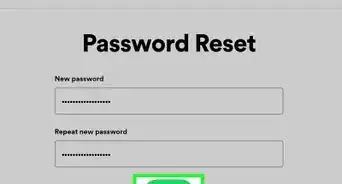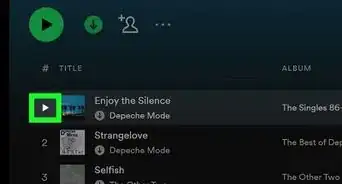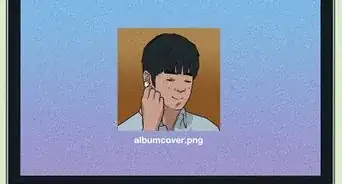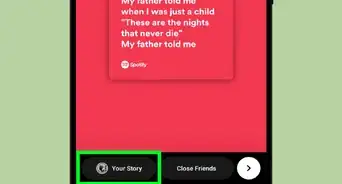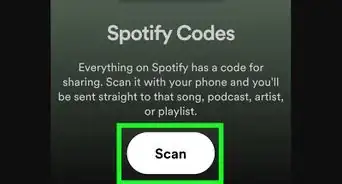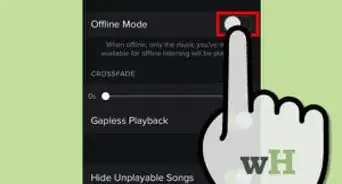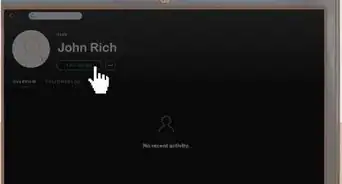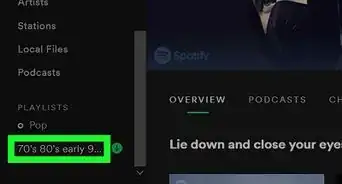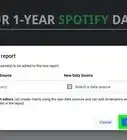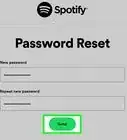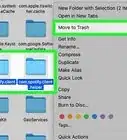This article was co-authored by wikiHow staff writer, Nicole Levine, MFA. Nicole Levine is a Technology Writer and Editor for wikiHow. She has more than 20 years of experience creating technical documentation and leading support teams at major web hosting and software companies. Nicole also holds an MFA in Creative Writing from Portland State University and teaches composition, fiction-writing, and zine-making at various institutions.
This article has been viewed 14,707 times.
Learn more...
Did you accidentally hide a song from a Spotify playlist or album? Or did you block an artist and want to hear their music again in recommended playlists and radio stations? When you hide (or "dislike," as it's sometimes called) a song on Spotify, you'll no longer hear it while listening to playlists, albums, and radio stations. Whether you meant to add a song to your playlist or just changed your mind about not wanting to hear that song or artist, unhiding and unblocking on Spotify is easy. We'll show you how to hide and unhide songs on Spotify, as well as how to block and unblock artists, using an Android, iPhone, iPad, and computer.
Things You Should Know
- If you're using the mobile app, you can hide any song. Spotify Premium subscribers can hide songs in any playlist, album, or radio station. Free users can hide (which is also known as "dislike") songs on the Now Playing screen, and unhide them later by viewing the playlist.
- If you've chosen the I don't like this option while listening to a playlist, the effect is the same as hiding the song. Hiding and "disliking" is used interchangeably on Spotify.
- On the desktop version of Spotify, you can only hide and unhide songs in certain playlists. The only places you'll see the option to hide or dislike a song on your computer are on the Discover Weekly and Release Radar playlists.
- You can only block and unblock artists using the Spotify mobile app. If you blocked an artist using the mobile app, you won't be able to unblock them in the desktop app.
Steps
Unhiding Songs in the Mobile App
-
1Open the Spotify app on your Android, iPhone, or iPad. When you're using the mobile Spotify app, you can easily unhide any song from a playlist or album.
-
2Disable "Hide Unplayable Songs." If this feature is enabled, you won't be able to find your hidden or disliked songs.[1] Keep in mind that this will also display songs that are unplayable because they aren't available to stream. Here's how to disable the feature:
- Tap the Home icon at the bottom of the screen.
- Tap the gear icon at the top-right corner.
- If the "Hide Unplayable Songs" option is enabled (green), tap the switch to disable it.
- Tap the back button to return to the Spotify home screen.
Advertisement -
3Find the song you want to unhide. If you hid a song from a playlist, open that playlist. If you have Spotify Premium and hid an artist's song from a particular album, you can open the list of songs on the album.
- When a song is hidden, its name is grayed out on the song list. You'll also see a red minus sign to the right of its name.
-
4Tap the three dots to the right of the song name. A menu will expand.
- You can also tap the red minus sign next to the song name to instantly unhide the song.
-
5Tap Hidden. This unhides the song from the playlist or album.
Hiding Songs in the Mobile App
-
1Open the Spotify app on your Android, iPhone, or iPad. If you're using the mobile Spotify app, hiding songs is super easy.
-
2Find the song you want to hide. Hiding works differently for different account levels:
- If you have Spotify Premium, you can hide any song from any album, public playlist, or radio station. Just go to the album, playlist, or station that has the song you want to hide. You can also hide a song on the Now Playing screen.
- Note that you can't hide a song from the Search screen or the list of "Popular" songs at the top of an artist's page.
- If you're using the free version of Spotify, you can only hide (dislike) songs while the song is playing from the Now Playing screen. So, start playing a playlist or album that has a song you don't want to hear.
- If you have Spotify Premium, you can hide any song from any album, public playlist, or radio station. Just go to the album, playlist, or station that has the song you want to hide. You can also hide a song on the Now Playing screen.
-
3Hide on the Now Playing screen. This is one of two ways to hide a song. When a song comes on that you don't want to hear, look for a circle with a line through it or a circle containing a minus sign near the bottom of the screen. Tapping this icon instantly hides and skips the song.
- This icon may not appear on all playlists and albums for Premium users. If you have Spotify Premium and don't see a hide or dislike icon, tap the three dots at the top-right corner of the song and select Hide instead.
-
4Hide on a playlist or album (Premium only). If you have Spotify Premium, there's another way to hide a song—just tap the three dots to the right of the song's title and select Hide.
Unhiding Songs on a Computer
-
1Open Spotify on your PC or Mac. If you're using a computer, you can unhide songs on the Discover Weekly and Release Radar playlists.
- If you've hidden or disliked a song using the Spotify mobile app, you'll need to use the mobile app to unhide it—it's not possible to unhide it on a computer unless the song appears on the Discover Weekly or Release Radar playlists.
-
2Open Discover Weekly or Release Radar. A quick way to find these playlists is to click Search in the left panel, select Made for You in the right panel, and then scroll down to the "Discover New Music" section.
-
3Find the song you've hidden. Scroll through the list until you see a grayed-out song with a minus sign inside of a circle.
- Now that Spotify has removed the "Show unavailable songs in playlists" option, hidden songs will always be visible in the app—just grayed out.
-
4Click the icon of a minus sign in a circle. You'll see it on the right side of the grayed-out song. This instantly unhides the song.
Hiding Songs on a Computer
-
1Open Spotify on your PC or Mac. If you're using a computer, you can only hide (dislike) songs on the Discover Weekly and Release Radar playlists.
-
2Open Discover Weekly or Release Radar. A quick way to find these playlists is to click Search in the left panel, select Made for You in the right panel, and then scroll down to the "Discover New Music" section.
- You can hide songs directly from the list of songs on the playlist or while a song you don't like is playing.
-
3Click the icon of a minus sign in a circle. If you're listening to a song currently, you can click the minus sign icon in the lower-left corner of the screen next to the heart. Otherwise, you can hide any song from this playlist by hovering your mouse cursor over the song and then clicking the minus sign in a circle to the right of the song's title.
- When a song is hidden from the playlist, its name will still appear on the playlist—it will just be grayed out.
- If you play the playlist straight through or on random, Spotify will always skip the hidden song.
Blocking and Unblocking Artists
-
1Open the Spotify mobile app. If there's an artist you don't want to hear in your playlists, you can easily block them in the mobile app. If you already blocked an artist on Spotify and want to hear them again, the process is just as simple.
-
2Search for the artist you want to block or unblock. Tap Search and type the artist or band's name into the Search field. In the search results, tap the matching result that says "Artist" beneath it.
-
3Tap the three dots at the top of the artist's info page. A menu will expand.
-
4Tap Don't play this artist to block, or Allow to play this artist to unblock. Spotify will instantly recognize your new preferences.