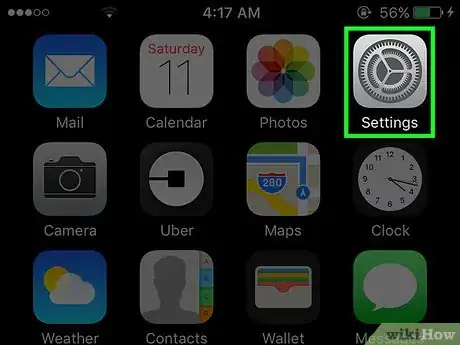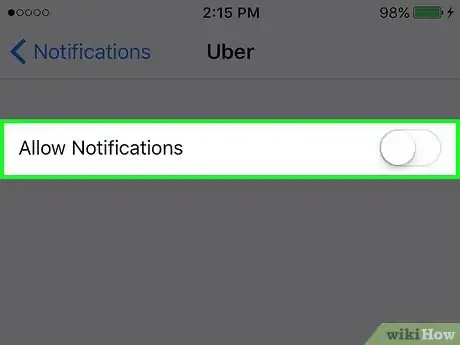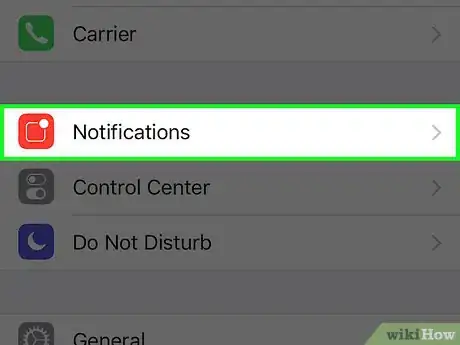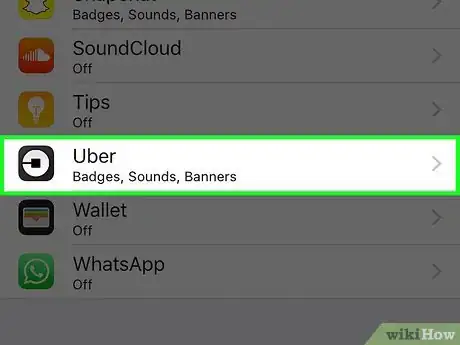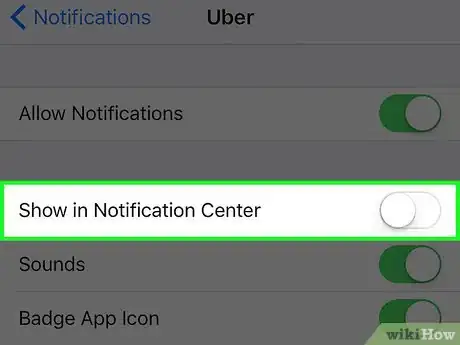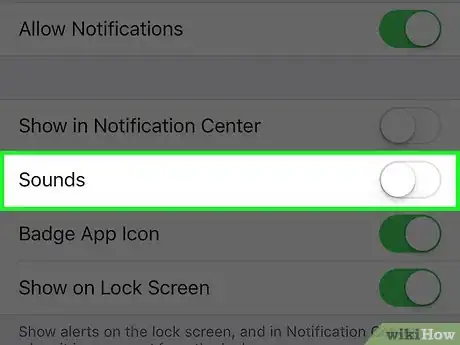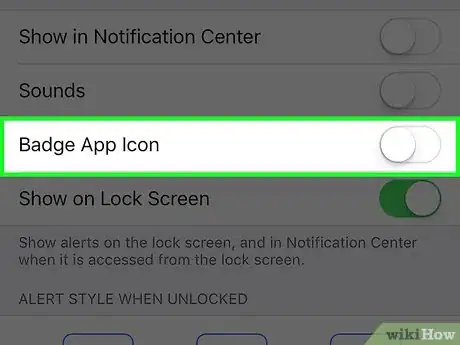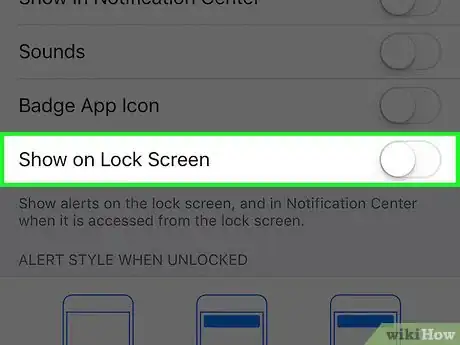X
This article was co-authored by wikiHow Staff. Our trained team of editors and researchers validate articles for accuracy and comprehensiveness. wikiHow's Content Management Team carefully monitors the work from our editorial staff to ensure that each article is backed by trusted research and meets our high quality standards.
This article has been viewed 15,676 times.
Learn more...
This wikiHow teaches you how to turn off Uber notifications on an iPhone by modifying the app's settings.
Steps
Method 1
Method 1 of 2:
Disabling Uber Notifications
-
1Open your iPhone’s Settings. It’s an app showing gray cogs that can be found on one of your home screens.
- If you can’t find the app on your home screen, it might be nestled in a folder called Utilities.
-
2Tap on Notifications.Advertisement
-
3Scroll down and tap on "Uber". It will be listed alphabetically next to other apps that start with “U” as you scroll down the Notifications page.
-
4Slide the "Allow Notifications" button to the off position. This is done by tapping on the green button at the top of your screen and will disable all notifications for Uber.
Advertisement
Method 2
Method 2 of 2:
Modifying Uber Notifications
-
1Open your iPhone’s Settings. It’s an app that can be found on your home screen and looks like a gray gear.
- Look in your Utilities folder if you can’t find the app from your home screen.
-
2Tap on Notifications.
-
3Scroll down and tap on "Uber". It’s listed alphabetically under “Notification Style”.
-
4Slide the "Show in Notification Center” button to the off position. Doing so will disable notifications from showing up in the Notification Center when you access it by swiping down from the top of the screen.
-
5Slide the "Sounds" button to the off position. This will disable audio for notifications.
-
6Slide the "Badge App Icon" button to off. Doing so will disable the notification that pops up next to the app's icon on your home screen.
-
7Slide the "Show on Lock Screen" button to the off position. This will disable notifications from popping up on the lock screen while your phone is not in use.
-
8Select an “Alert Style When Unlocked”. Doing so will set your method of receiving notifications while using the phone and is done by tapping on one of the listed options:
- None
- Banners (Notifications appear at the top of the screen and then fade away.)
- Alerts (The notification requires some type of action before proceeding to use your phone).
Advertisement
About This Article
Article SummaryX
1. Open your iPhone’s Settings.
2. Tap on Notifications.
3. Scroll down and tap on Uber.
4. Slide the Allow Notifications button to the off position.
Did this summary help you?
Advertisement