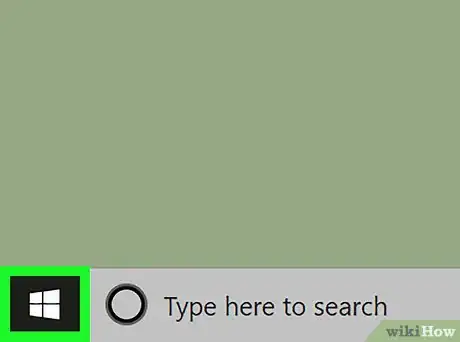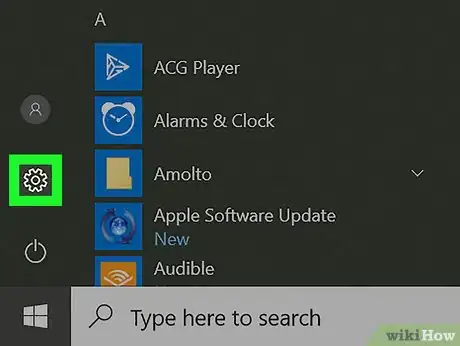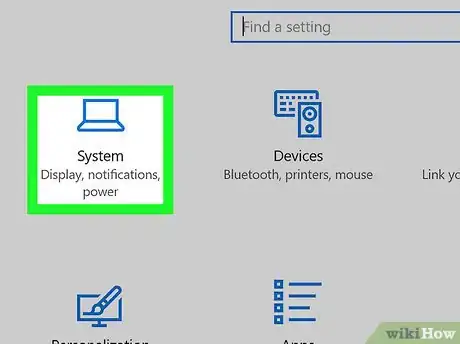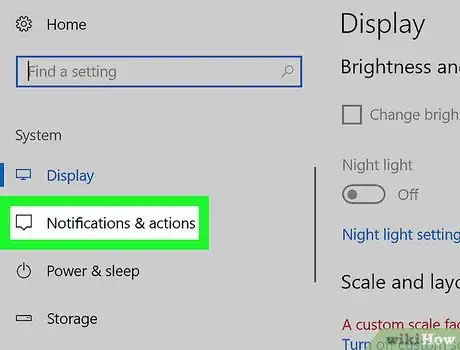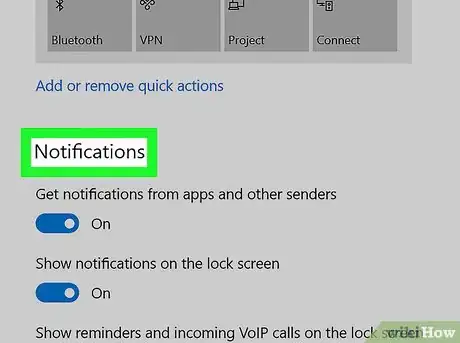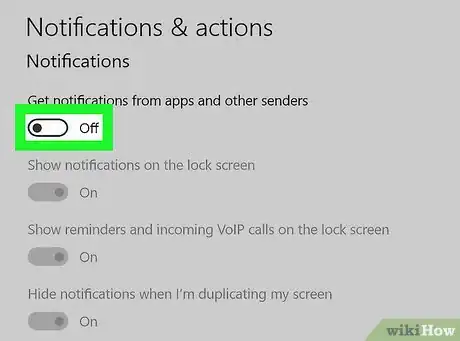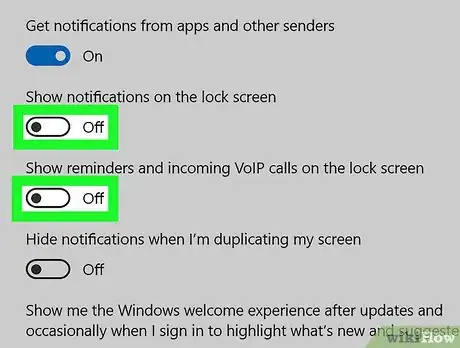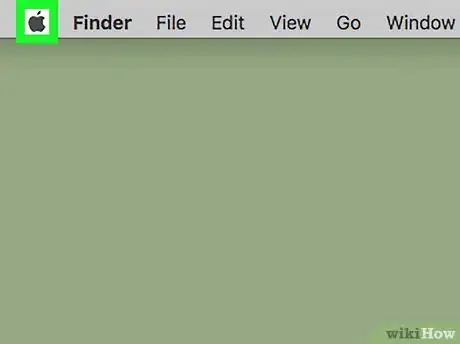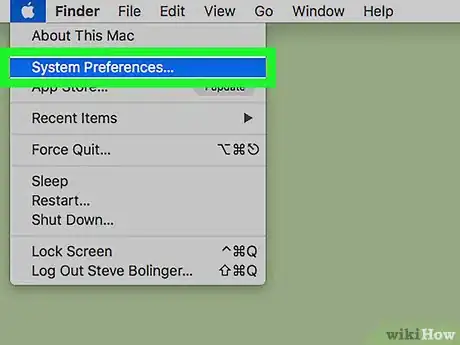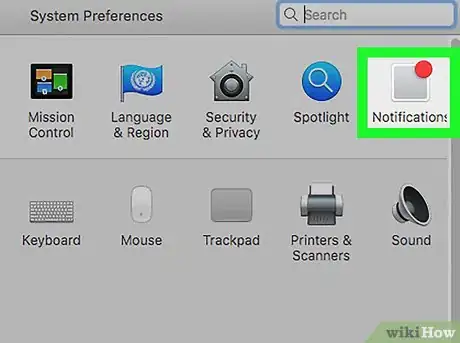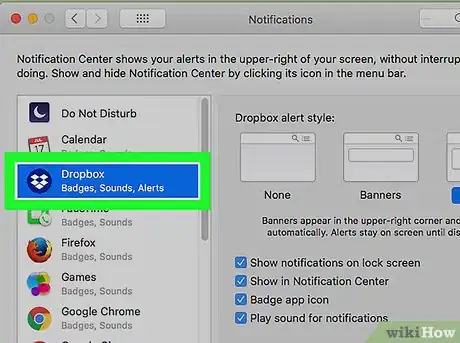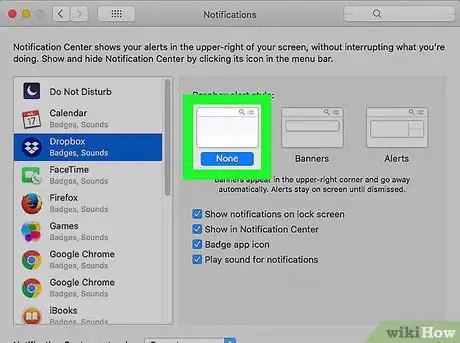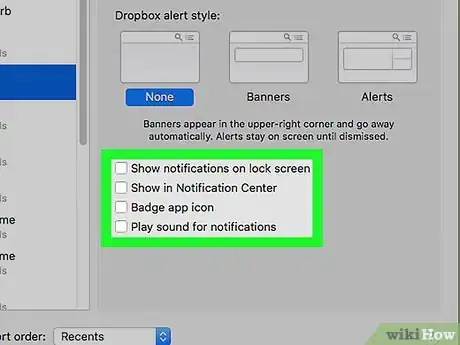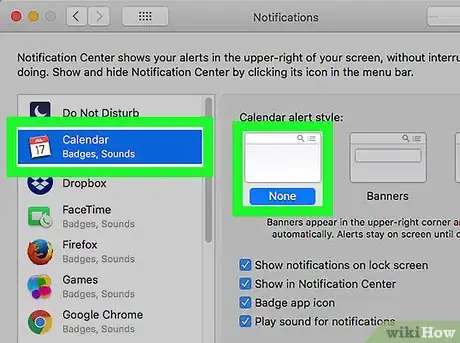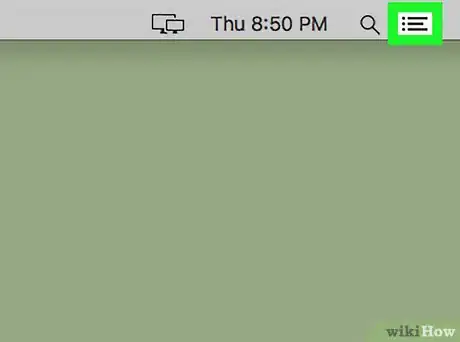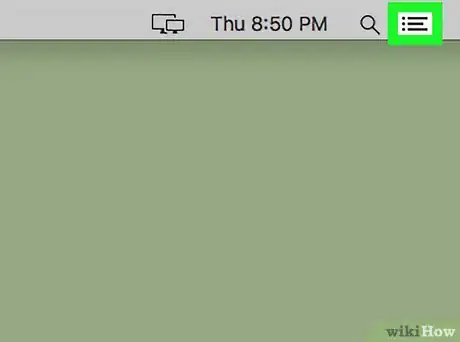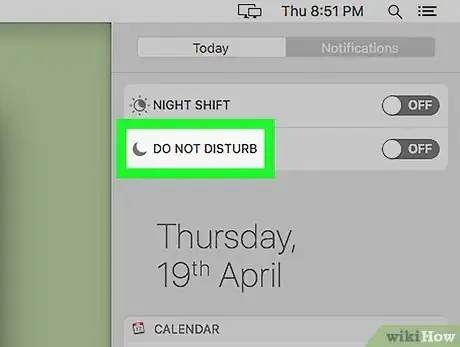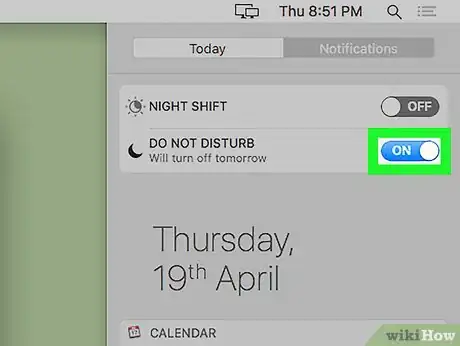This article was co-authored by wikiHow staff writer, Nicole Levine, MFA. Nicole Levine is a Technology Writer and Editor for wikiHow. She has more than 20 years of experience creating technical documentation and leading support teams at major web hosting and software companies. Nicole also holds an MFA in Creative Writing from Portland State University and teaches composition, fiction-writing, and zine-making at various institutions.
The wikiHow Tech Team also followed the article's instructions and verified that they work.
This article has been viewed 31,863 times.
Learn more...
This wikiHow teaches you how to disable app notifications in Windows and macOS, and how to use your Mac's Do Not Disturb mode to pause all notifications at once.
Steps
Disabling Notifications in Windows
-
1
-
2Advertisement
-
3Click System. It's the first icon in the list.
-
4Click Notifications & actions. It's near the top of the left column.
-
5
-
6
-
7Disable notifications from specific apps. If you want to receive notifications from some apps but not others:
- Leave “Get notifications from apps and other senders” On .
- Scroll down to the “Get notifications from these senders” section.
- Use each app's own switch to turn notifications on or off for that app.
Disabling App Notifications in macOS
-
1
-
2Click System Preferences.
-
3Click Notifications. It's the gray square with a red circle at its top-right corner.
-
4Select the app for which you want to disable notifications. Apps are listed in the menu on the left side of the window.
-
5Select Nonefor “App Alert.” It's under the “Alert style” header on the right side of the window.
-
6Remove the check marks from each notification option. Make sure these boxes are unchecked:
- Show notification on lock screenshot
- Show in Notification Center
- Badge app icon
- Play sound for notifications
-
7Repeat these steps for other apps on your Mac. Your new notification settings will take effect immediately.
Using Do Not Disturb Mode in macOS
-
1Click the Notification Center button. If you want to disable the notifications for all apps at once, you can enable Do Not Disturb mode.
- DND mode is ideal for when you only want to disable notifications temporarily.
-
2Click the Notifications Center button. It's the three horizontal lines (each beginning with a dot) at the top-right corner of the screen. This expands your notifications.
-
3Swipe up on the Notifications Center until you see “DO NOT DISTURB.” Use two fingers on the trackpad or Magic Mouse to do this.
-
4Slide the “DO NOT DISTURB” switch On . As long as your Mac is in Do Not Disturb mode, you will not receive notifications from any apps.
- The Notification Center icon turns gray when it's in Do Not Disturb mode.[1]
- To turn this mode off, return to this screen and slide the switch back to the Off position.