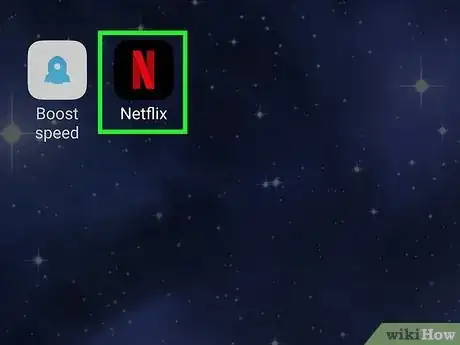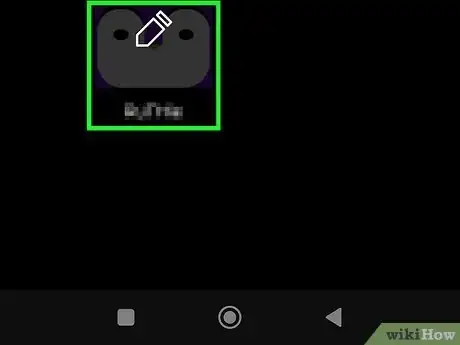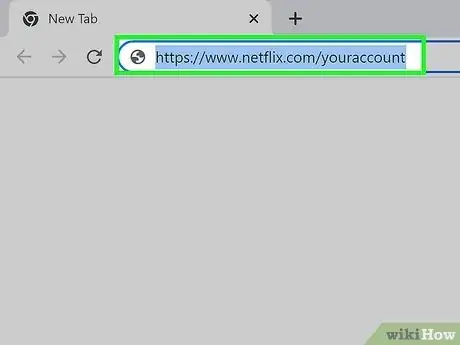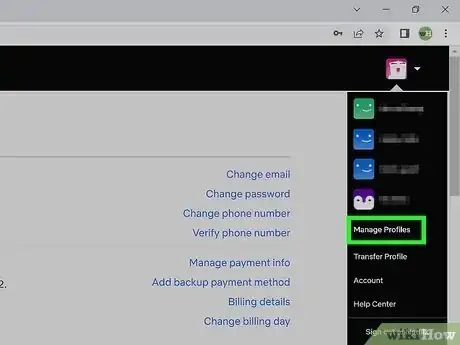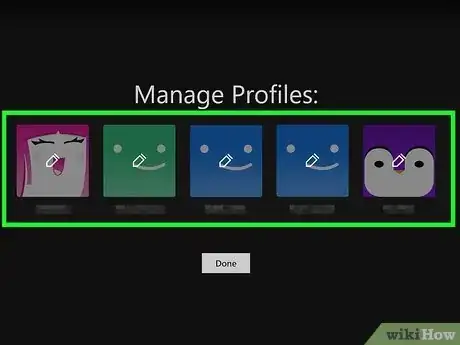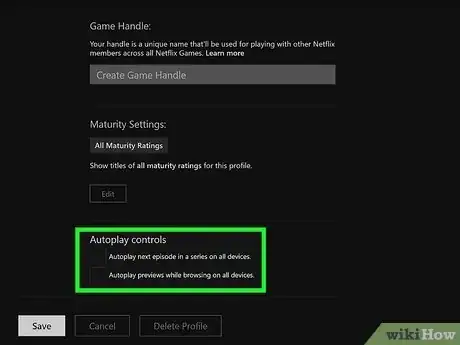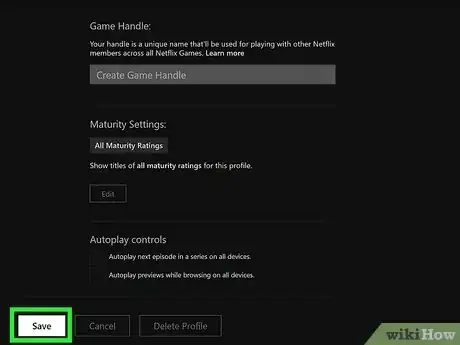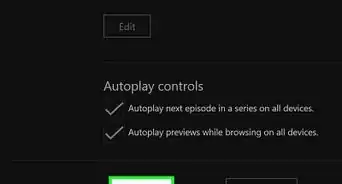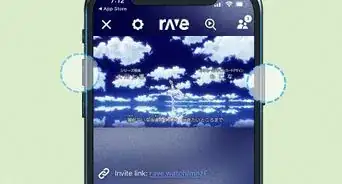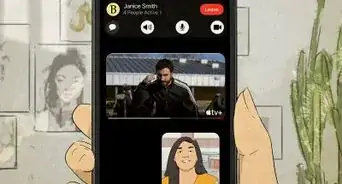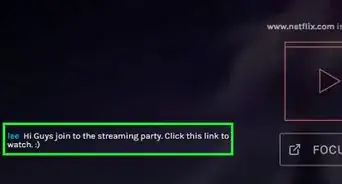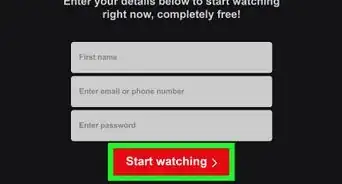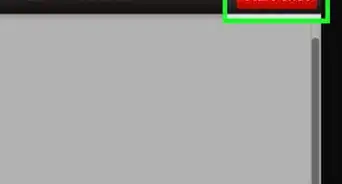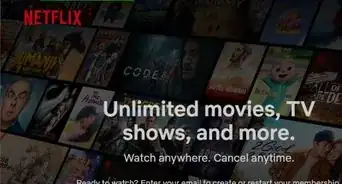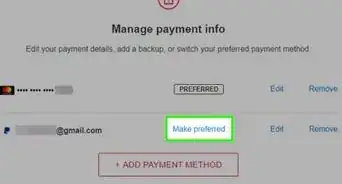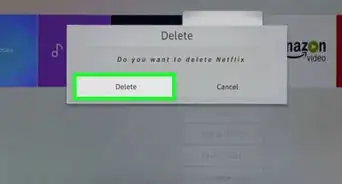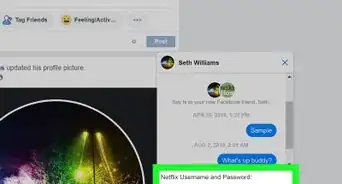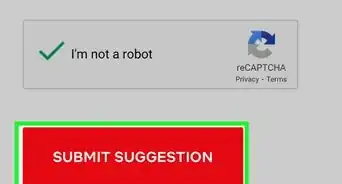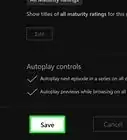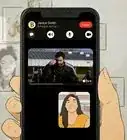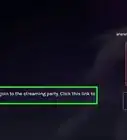This article was co-authored by wikiHow staff writer, Darlene Antonelli, MA. Darlene Antonelli is a Technology Writer and Editor for wikiHow. Darlene has experience teaching college courses, writing technology-related articles, and working hands-on in the technology field. She earned an MA in Writing from Rowan University in 2012 and wrote her thesis on online communities and the personalities curated in such communities.
Learn more...
Do you want to stop previews or the next show in your series from playing automatically? The feature is very useful for keeping a binge-session flowing, but it can get annoying if you just want to watch one episode instead of all 7. Or if you want to read the movie's synopsis, but the preview auto-plays and takes up the screen instead. This wikiHow article teaches you how to turn off autoplay on Netflix on the mobile app as well as other devices, like your Xbox, PS4, Roku, FireStick, or web browser.
Things You Should Know
- You can change the settings using a web browser and any device that plays that profile will also see those changes.
- If you're using the mobile app, go to "Manage Profiles > Your Profile" and tap the switches next to the two "Autoplay" options to turn them off.
- If you're using a computer, go to "Manage Profiles > You Profile" and uncheck the boxes next to the "Autoplay" options.
Steps
Mobile
-
1Open Netflix. Tap the app icon that looks like a red "N" on a black background.
- Sign in if you need to.
- You can do this from the mobile app on Android, iPhone, or iPad.
-
2Tap your profile icon. It's the icon you chose for your profile in the top right corner of your screen.Advertisement
-
3Tap Manage Profiles. It's next to a pencil icon near the top of the menu.
-
4Tap the profile you want to manage. Each profile on your Netflix account will appear with a pencil icon on it.
-
5Tap the switch next to Autoplay Next Episode or Autoplay Previews to toggle it off . The switch should be grey and pointing left to indicate that the autoplay feature is off.
- Once you make the change here, all devices that also play this profile (like your Xbox) will also have autoplay turned off.[1]
- The change is saved automatically once you tap the switch, so you can back out of the menu and resume watching shows!
- You will need to repeat these steps for multiple profiles on a Netflix account.
Web Browser
-
1Go to https://www.netflix.com/youraccount. Sign in if you're not signed in.
- If you do this on a computer, the changes will apply to your profile on Netflix on all your other devices, like your Smart TV. This is really helpful if getting to a web browser on your Roku or PS4 is difficult so you can just use your computer instead and have the autoplay feature updated on your other viewing devices!
-
2Click your profile picture. It's in the top right corner of the web browser.
- A menu will open.
-
3Click Manage Profiles. You'll see a list of all the profiles on your device.
-
4Click the profile that you want to manage. You will be redirected to a new page where you can edit that profile.
-
5
-
6Click Save. This feature will be saved and applied to every device with that profile.
- You will need to repeat these steps for multiple profiles on a Netflix account.[2]